Users of Microsoft Excel have reported being impacted by the runtime error 1004 in Microsoft Visual Basic. Error 1004 can affect any version of Microsoft’s well-known spreadsheet products for PCs, despite the most prevalent issue in Excel 2003 and Excel 2007. Users affected by this problem experience one of two Runtime error 1004 variations. In some circumstances, the error code will remain the same even if the actual message you see may alter somewhat. In this blog, I will provide various solutions you can use to help resolve the issue of error 1004 occurring.
You can resolve the runtime error 1004 in Microsoft Excel in multiple ways. Each method will target a different part of the software, enabling you to eventually resolve the error. The first method involves entering the macro settings and enabling trust access to the VBA project object. Generally, access restrictions imposed by the client desktop often result in the program being unable to run with current functions. The steps below will allow you to resolve the issue and fix the 1004 error. Another solution is to remove the troublesome file to directly fix the error 1004 issue. You need to remove a specific file in the Excel data file section to resolve the issue. The file is called “GWXL97. XLA,” which can cause issues for users using the program. The final solution is to create another Excel template. Choosing another template with a different format will resolve the error’s issues.
- How to enable Trust access to the VBA project to resolve the 1004 error.
- How to delete the “GWXL97. XLA” file Fix error 1004.
- Fix runtime error 1004 by creating Another Excel template.
We tested all the methods to ensure that they work, and they will get results if you follow them precisely. Progress through each method and see which one will resolve the issue for you. If one method does not work, you can progress to the next method, and eventually, a method will be displayed that will resolve the issue for you.
How to enable Trust access to the VBA project to resolve the 1004 error
The first solution you can use to help resolve the issue of runtime error 1004 is to enable trust access to the VBA project. From the Macro setting section in your Excel document, you can edit these settings and enable trust access to VBA projects. The inability to trust access can be why the error keeps occurring. Read through the step-by-step guide below to resolve the issue.
- Open your spreadsheet in Excel.
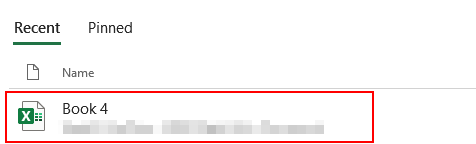
- Now, from the drop-down menu, choose “File.”
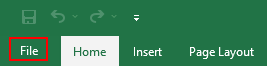
- After that, choose “Options.”
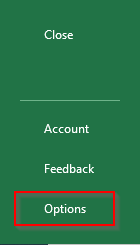
- Now choose “Trust Center.”
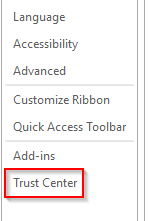
- Choose “Trust Center settings.”

- From the side menu, select “Macro Settings.”
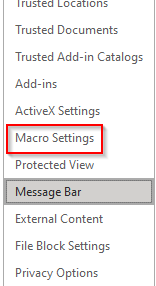
- Check the Trust access to the VBA project object model box in Macro Settings.

- Then click “OK.”
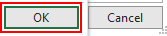
If you take the preceding steps, Excel can access the VBA projects you have generated and provide a point of access so that the project may either be published to your Excel document or changed in the VBA database, which can be accessed through the developer. The VBA trust access can be turned off anytime to prevent security problems, which may also cause the error code. You may minimize this problem and fix this error by taking the steps above.

How to delete the “GWXL97. XLA” file Fix error 1004
The next solution you could try and use to help resolve the issue is to delete the troubling file from the program. If you delete the troubling file from the program, Microsoft Excel will automatically reset the VBA patch to resolve the issue. The troubling file to remove is called the “GWXL97. XLA” file. It is essentially the runtime script that could become corrupt over time if you use the VBA project within Excel. Read the guide below and better understand how to remove the “GWXL97. XLA” file.
- Firstly, open “File Explorer.”

- In the “Quick Access” section, type out the following. (C:\Users\username\AppData\Roaming\Microsoft\Excel)
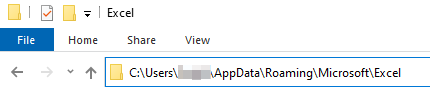
- Right-click on the “GWXL97. XLA” file and then click on “Delete.”
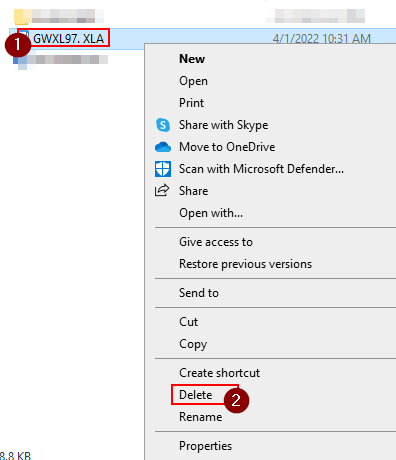
- Finally, reopen the Excel document to make sure the area has gone.
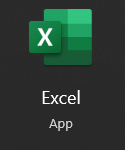
You will have managed to resolve the error once the steps above are complete. The VBA runtime error, which it had been projecting due to a corrupt file, will now be resolved. Once you open Excel and start running VBA scripts again, a new script with a new file will be added that will run correctly. It is essentially like a cache folder; once the cache is clear and the program opens, a new set of corrected essential files are added to ensure the program runs correctly.
Fix runtime error 1004 by creating Another Excel template
The final solution to help resolve the runtime 1004 error is to create another Excel template. This process is quite complicated as you need to shift all your content to another Excel worksheet; however, it will ensure that the current formatting is resolved to ensure the error is no longer present. Your current worksheet may not be VBA compliant or VBA exclusive format, so changing the format for your worksheet will ensure that the error is resolved.
- Firstly, open a new excel document.
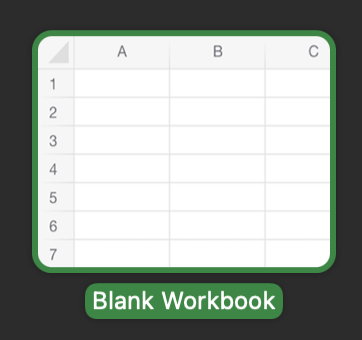
- Now input information from your current worksheet into the new one.
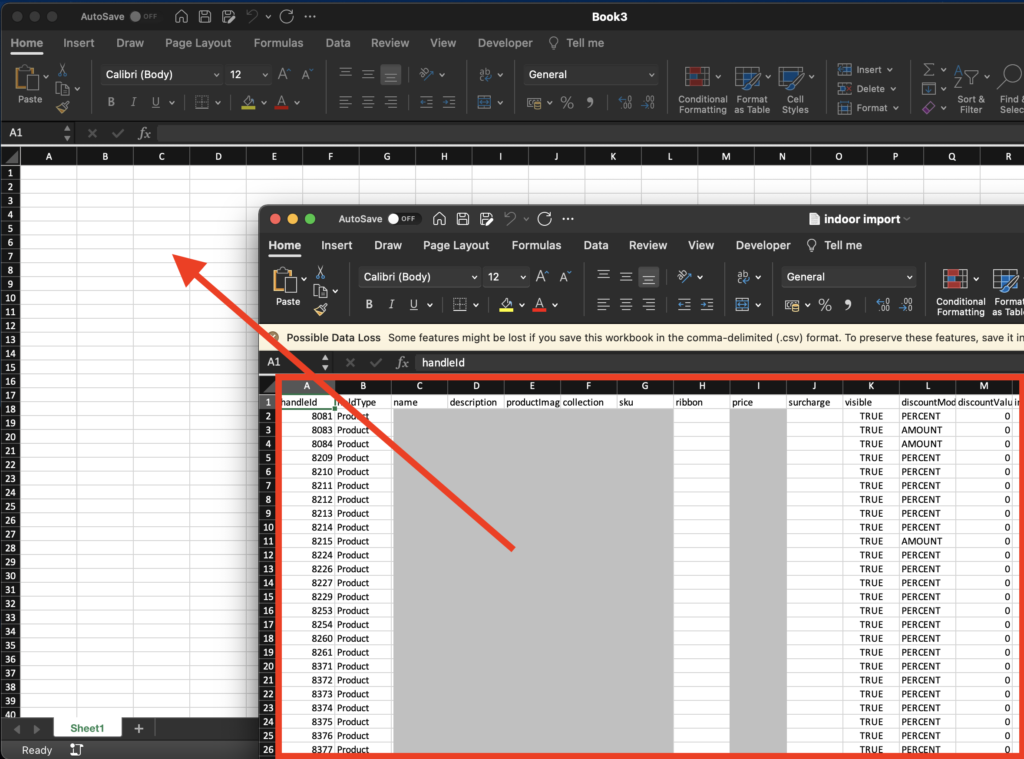
- From there, click on “File.”
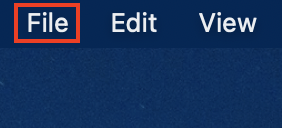
- Then click on “Save as.”
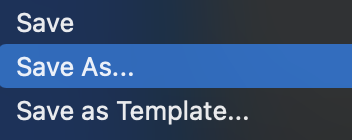
- You need to click on the drop-down next to file format.

- Select Excel template.
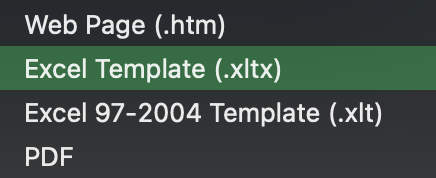
- Click on “Save” to complete the process.
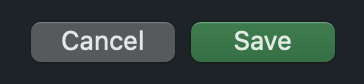
Your Excel document will now be a compliant template with VBA. The runtime error generally consists of users not being able to function a VBA project correctly. When the error occurs, it could sometimes interfere with document types, and it can also interfere with the work being processed on the project. The method above will ensure that the document type is correct to ensure the VBA is running without any issues. If there are any issues with the VBA running process, the error will show, and you will not be able to progress ahead.
Conclusion
Thank you for reading our content on how to resolve the 1004 runtime error in Microsoft Excel. We have provided different solutions on how you can resolve the error, from creating a new work template to enabling trust access to macro settings. We have also provided steps on how you can remove corrupt files, which could potentially cause the issues. If you are still coming across issues or struggling to follow the steps in the blog, simply drop a comment below, and we will address them.
