Cached data is useful for reducing load times and making applications run quicker — as a result however, cache can be filled quickly. This can be problematic and cause apps to stop functioning correctly. In this post we’ll be discussing OneDrive’s sync cache and how we can clear and clean it.
To Clear The OneDrive Sync Cache:
- Press Windows key + R on your keyboard.
- Click the text box next to “Open.”
- Paste in %localappdata%\Microsoft\OneDrive\onedrive.exe /reset
- Click “OK.”
We’ve also created a video that demonstrates the steps for fixing OneDrive sync issues. You can watch it here:
- Get OneDrive for just $9.99 p/m with 6TB of storage!
In this post we’ll be discussing the fastest method to reset your OneDrive sync cache as well as an alternate method to reset your sync cache.
Quick links:
- Clearing your OneDrive sync cache (fast method)
- Clearing your OneDrive sync cache (alternate method)
- End note

Method 1: Guide to clearing your OneDrive sync cache (fast method)
Step 1 – Activate your Windows Run window
- Use the shortcut Win + R and wait for the Run window to appear.
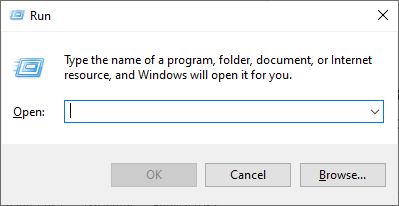
Step 2 – Try the commands we provided
- Don’t worry if the first command you try doesn’t work; that’s why there’s more than one to try. To use a command just copy it in to the run window and select OK.
%localappdata%\Microsoft\OneDrive\onedrive.exe /resetC:\Program Files\Microsoft OneDrive\onedrive.exe /resetC:\Program Files (x86)\Microsoft OneDrive\onedrive.exe /resetMethod 2: Guide to clearing your OneDrive sync cache (alternate method)
Manual reset
You can manually reset OneDrive by closing and reopening the app. Just search for OneDrive in the Windows search bar and attempt to open it. Doing so will prompt the application’s restart. You may notice your OneDrive folder open up too. Do not worry, this behavior is normal.
End note
Recap
Your OneDrive sync cache can be restarted via a simple command or manually, just by attempting to manually open the desktop application.
Farewell
As usual, this section is dedicated to thanking readers for their support. We’d be pleased to know you found this post useful and/or informative. If you have any more Office 365 related queries, please consult our related articles (listed below). However, if you have other queries, consider looking at the rest of the site. We’re frequently posting new stuff each week and may just have the guide or troubleshooting tips you need. Regardless, we wish you a good day/night. Farewell readers.
Our related articles:
- A complete guide to using OneDrive to transfer files to a new computer – OneDrive is a cloud storage platform offered as part of the Microsoft 365 suite. With it, your various folders and files may be stored online and downloaded for use from anywhere with an internet connection. As such, OneDrive is very useful if you’re looking to get files from one computer to another without wanting to mess around with storage devices.
- A complete guide to fixing OneDrive sync issues on Mac – OneDrive sometimes has issues, and many users have claimed that OneDrive isn’t synchronizing on their Mac OS devices, however, there are solutions available. In this blog, we will cover the most effective approaches to help users fix sync issues on their OneDrive devices. We will address some of the causes of why OneDrive won’t sync correctly and what users can do to help resolve these issues. Use the guide below to see how you can resolve OneDrive sync issues on Mac OS devices.
- How to move OneDrive for Business files between users – The question for today is how can you move OneDrive for Business files between users? What is the best approach and how will it affect users who attempt to move files across users who use our method?
- How to fix “access to the cloud file is denied” OneDrive error – The prevailing issue that will be addressed here is the concerns surrounding the error “Access to the cloud file is denied”. This error comes when a file a user tries to access has been denied due to an underlying fault within the file. There are multiple reasons why this can be caused — for instance, the file is not on the cloud but still showing on the Drive.



