A SharePoint form is an input box containing labeled fields for users to submit their information, such as first and last name, address, email, phone number, and so on. SharePoint forms are designed to streamline all business processes and workflows, as well as to make working with a database more enjoyable and organized. Furthermore, forms with labels assist users in preventing inaccurate data entry.
The best way to create SharePoint lists is to utilize custom forms. However, you may be wondering, “How can I build a form in SharePoint Online” or “How can I utilize Microsoft Forms in SharePoint?” There are several solutions and tools available to make working with SharePoint forms easier, as well as to design appealing and complex forms that are more likely to be filled out by users. Follow through for more information on how to create a fillable form in SharePoint Online.
To create fillable forms in SharePoint Online:
- In your SharePoint site, click “Edit.”
- Hover where you want to add the fillable form and click the plus symbol.
- Select “Microsoft Forms.”
- Click on “New Form”
- Name the form and click “Create.”
- Click “Add new” in the new window.
- Select a goal, then add questions and options.
- Once complete, go back to the SharePoint site and refresh the page.
I’ve also created a video that talks you through creating fillable forms in SharePoint. You can watch it here:
After some research, I’ve compiled a list of important elements that surround the making of a fillable form in SharePoint. I’ll assess its uses, the various tools to make the form as well as other prominent factors, follow through for more information.
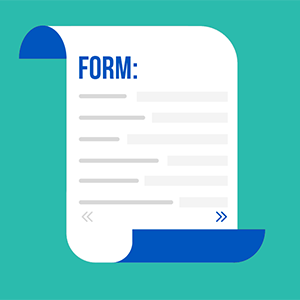
Dynamic Forms – SharePoint form builder
Create forms, change the question order, create optional questions, and analyse feedback!

What are fillable forms in SharePoint Online?
A form is a window with a number of fields and labels that may be used to enter data and populate tables maintained in SharePoint lists. Users fill out a form and enter data into SharePoint. Users can enter data more accurately if forms are correctly designed. Forms are shown in the SharePoint online interface.
In SharePoint, a survey is created using Microsoft Forms. It allows you to create questions and give various fields for replies. Allow users to answer questions in a free manner, entering any word or sentence, entering just digital values, and selecting one or more offered responses. On a SharePoint site, Microsoft Forms may be shared and published. The findings of your survey may then be seen as charts, graphs, lists, and so on. Microsoft Forms is an easy-to-use web-based tool in Office 365 that is connected with SharePoint and ![]() Microsoft Flow (Power Automate). Purchase order forms, vacation request forms, business polls, quizzes, checklists, SharePoint site requests, and so on are all created using forms.
Microsoft Flow (Power Automate). Purchase order forms, vacation request forms, business polls, quizzes, checklists, SharePoint site requests, and so on are all created using forms.
SharePoint forms are used to enter data into SharePoint lists and may be greatly customized using specific tools to develop business logic, employ dynamic fields, and apply conditional formatting. You may, for example, construct a form to register people for an event that saves attendance to a SharePoint list, highlight fields with colors based on submitted data, and so on.
Dynamic fields let you reveal or conceal a certain column based on certain parameters. For example, suppose you have a necessary column of the Choice type called Company, with two options:
- Microsoft
- VMware
The VMware products column contains a list of VMware software solutions.
The Microsoft products column in the Choice column contains a list of Microsoft software applications.
When you pick Microsoft from the Company column, the Microsoft Products field should appear in the form, but the VMware Products field should be hidden.
When you pick VMware from the Company column, the VMware Products field should appear, while the Microsoft Products field should be hidden.
Tools to create fillable forms in SharePoint Online
SharePoint includes a default list form by default. You may use this form to construct lines and columns, assign data types and requirements to them, and insert data into a SharePoint list. This out-of-the-box capability is sufficient for the majority of novice customers. The benefit is that users do not need to configure anything in order to utilize default forms. Simply define the required fields and enter data. SharePoint list default forms feature input validation, file attachment, field order optimization, and access restriction. Special tools are available for experienced SharePoint users that require sophisticated capabilities, such as establishing business logic or dynamic fields to create SharePoint forms.
InfoPath
Microsoft InfoPath is a program that comes with the Microsoft Office suite. It was created specifically for advanced form management in SharePoint. This is one of the most often used methods for creating huge and sophisticated SharePoint forms.
InfoPath is capable of creating various form views, working with structured data, doing computations, working with extended text fields, and creating business logic and processes. This tool is exclusively for modifying forms and does not include functionality for altering web pages. The UI is not the most user-friendly, and users must learn documentation and read tutorials to figure out how to use this tool to construct forms. However, programming abilities are not necessary.
Designer of SharePoint Forms
SharePoint Designer is a sophisticated tool for customizing SharePoint forms and configuring various web interface components. This is a website editor. You may add a Data View and input data source fields as forms. To render and operate the form, open an existing SharePoint list and build an.ASPX web page.
You may adjust the layout, show/hide fields, utilize data controls, construct workflows, interact with form code, and add images and text with SharePoint Forms Designer. This software is provided by Microsoft for free, but it requires basic programming abilities as well as knowledge of the SharePoint structure, including SharePoint file storage.
How to create fillable forms in SharePoint Online (step-by-step)
When you add a contemporary page to a site, you add and alter web elements like Microsoft Forms, which are the page’s building blocks. You may add a form or form results to your SharePoint in Microsoft 365 website using the Microsoft Forms web feature. Follow through for the step-by-step guide.
- First sign in to
 Office 365.
Office 365. - Use the app launcher and navigate to “SharePoint”, and click on it.
- In SharePoint go to your site.
- Now click on “Edit”.
- Hover around the section where you want to add the fillable form until you see a plus symbol.
- Once you find it click on it and select “Microsoft Forms”.
- Now click on “New Form.”
- Name the form and click “Create”.
- A new window will open, here you can edit the form, start by clicking on “Add new”.
- Select what goal your form will address, there are four.
- Fill out the form question.
- Add more if you need to then just close the window.
- Finally, go back to the site and refresh the page.
That’s it, your new form is ready to accept answers, now its original format is questions and answers, however, it will suffice a contact form very well, you can have questions for each piece of detail and once someone fills it out, they can send it by clicking on the submit button. Remember to set the correct email. Otherwise, you won’t actually receive it to the domain you want. You can edit themes and create a style of your preference, perfect to make sure your form is perfect for the site theme.
Step by step breakdown:
- First sign in to
 Office 365.
Office 365.
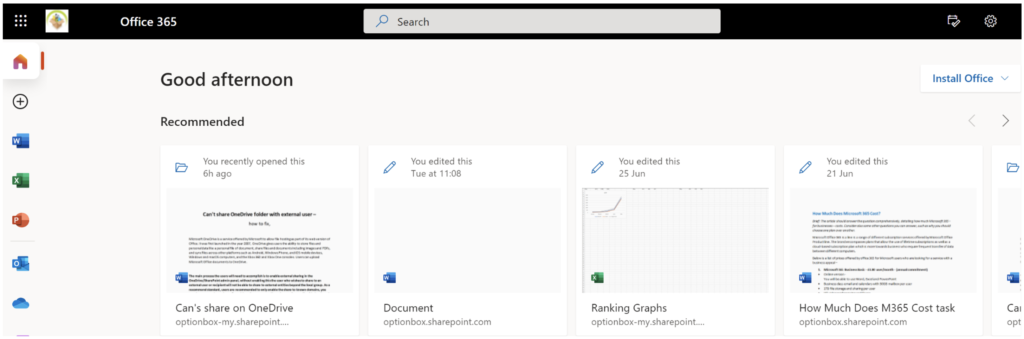
Use your account details or if you have a current Skype account with the Office account in question, you can use this.
- Use the app launcher and navigate to “SharePoint”, and click on it.
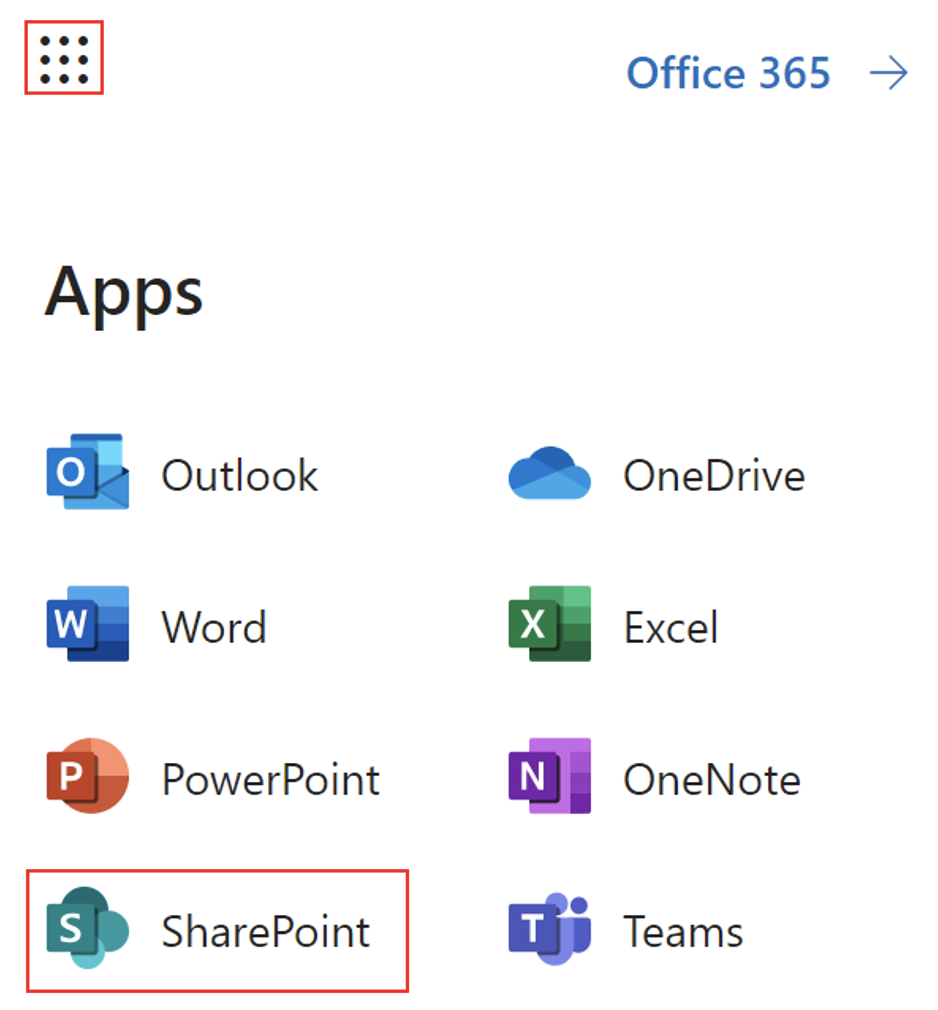
You can access the SharePoint application however this is for individuals who only have a SharePoint plan, A larger group of individuals have SharePoint in Office 365.
- In SharePoint go to your site.
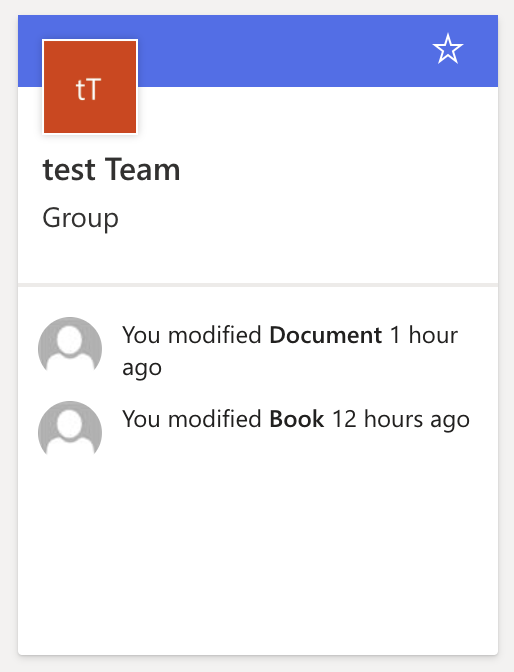
- Now click on “Edit”.
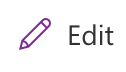
- Hover around the section where you want to add the fillable form until you see a plus symbol.
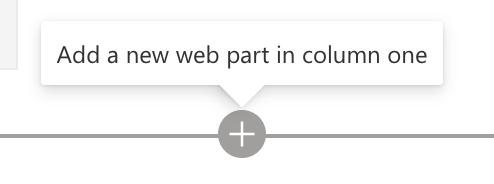
- Once you find it click on it and select “Microsoft Forms”.
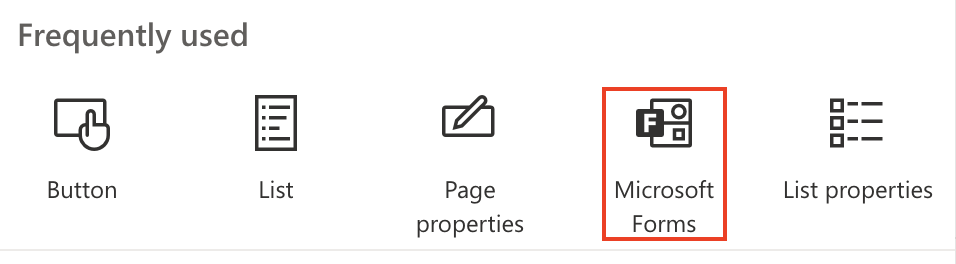
You will find it under data analysis.
- Now click on “New Form.”
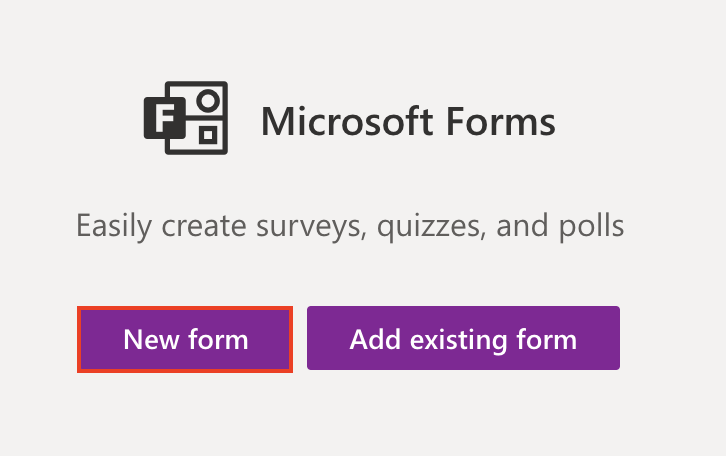
- Name the form and click “Create”.
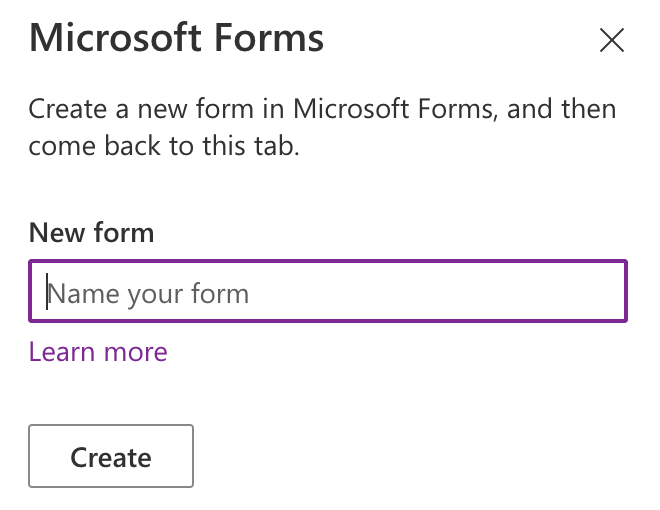
- A new window will open, here you can edit the form, start by clicking on “Add new”.
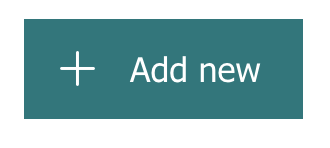
- Select what goal your form will address, there are four.

In my example, I will choose “Text”.
- Fill out the form question.

- Add more if you need to then just close the window.
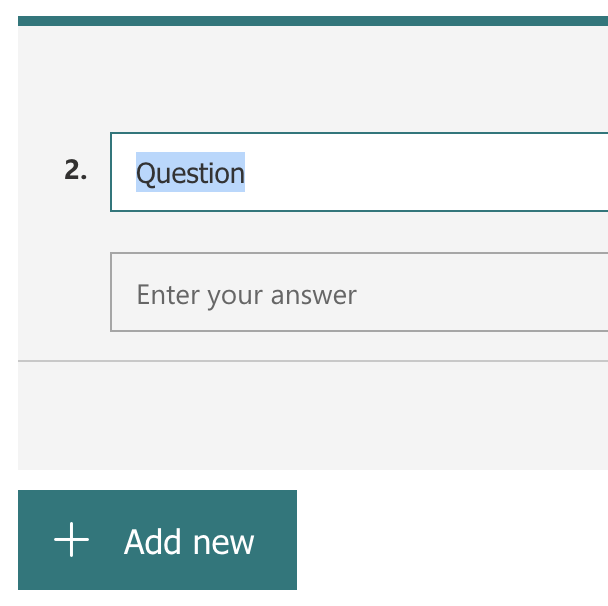
At the top check for this to make sure your form questions are saved to the server, once they are you can proceed to the final step.
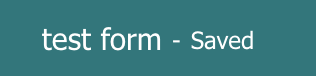
- Finally, go back to the site and refresh the page.
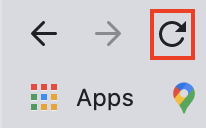
That’s it for this Blog thank you for taking time out to read our content, please feel free to email our team about how it went if you followed the steps or if you need more help with the questions we answered in this Blog.
