Many users feel that utilizing Teams keyboard shortcuts on their devices improves the level of productivity they can emit. Keyboard shortcuts can also help by making it easier to use than having the touchscreen functionality most devices incorporate for individuals with mobility or vision problems. They are a vital alternative to using a mouse and navigating across the UI to find simple functions. In this blog, we will cover keyboard customization and how it can help make day-to-day processes easier for you; read through for more information on keyboard shortcuts.
Microsoft doesn’t allow you to edit keyboard shortcuts within the program; you cannot change or modify the shortcuts to your preference as they have been set within the program; however, you can toggle the keyboard shortcut for the speak on-demand feature within Teams, and you can even use languages to customize the on/off for keyboard shortcuts. Read through and see how you can customize keyboard shortcuts in Microsoft Teams.
- How to customize shortcuts for unmute on demand.
- Use the keyboard language to customize the on/off toggle for keyboard shortcuts.
Here are some aspects you can toggle in Teams to get a customized approach within the program; you can edit the quick unmute functionality and customize whether you want your shortcuts for Teams keyboard on or off. Read through as I give you a breakdown of both methods in more depth.
How to customize shortcut for unmute on demand
While you may not be able to customize keyboard shortcuts for many of the features within Teams, you can for unmuting your mic on demand when you are in a Teams call or meeting. If you use the spacebar, you can unmute the mic, and when you release the spacebar, you can then mute the mic. The unmute on demand is an effective feature that you may want to customize to prevent your mic from turning on accidentally. Read through and see how you can customize this feature within Teams.
- Firstly, open Microsoft Teams, the desktop version.
- Now click on “Settings and mode,” illustrated by three horizontal dots.
- From there, click on “Settings.”
- After that, click on “Privacy.”
- Scroll down and find the option for “Keyboard shortcut to unmute.”
- Customize the toggle on or off depending on what you require.
- Now close the “Settings” panel.
- Right-click on the Teams taskbar icon and click on “Close window.”
- Finally, restart Teams by right-clicking on the Teams icon and pressing “Quit.”
Once the steps above have been completed, you will have successfully customized the toggle for the unmute on-demand feature within Teams. If you have switched on the toggle, you will be able to go into Microsoft Teams meetings and calls and use the spacebar to unmute temporarily to speak, then release the spacebar to mute the mic. You can only set this feature in the desktop version of the program; if you are on the browser, you will be limited to the mute/unmute functionality. As mentioned earlier, this is the only function you can customize within Teams, as the remaining keyboard shortcuts are not yet available to be customized.
In-depth step by step guide [with screenshots] – How to customize shortcut for unmute on demand
Here is a much more in-depth guide on how you can customize shortcuts for the unmute on-demand feature within Microsoft Teams. This guide incorporates screenshots to help you understand the process better. You can use the screenshots to help navigate through the UI without any issues, and you can use the in-depth guide provided for some of the more complex steps to help navigate through the functionality of the steps.
- Firstly, open Microsoft Teams, the desktop version.
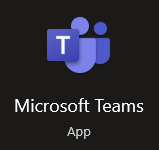
- Now click on “Settings and mode,” illustrated by three horizontal dots.
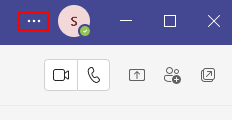
- From there, click on “Settings.”
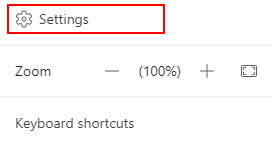
- After that, click on “Privacy.”
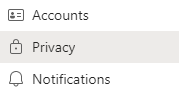
- Scroll down and find the option for “Keyboard shortcut to unmute.”
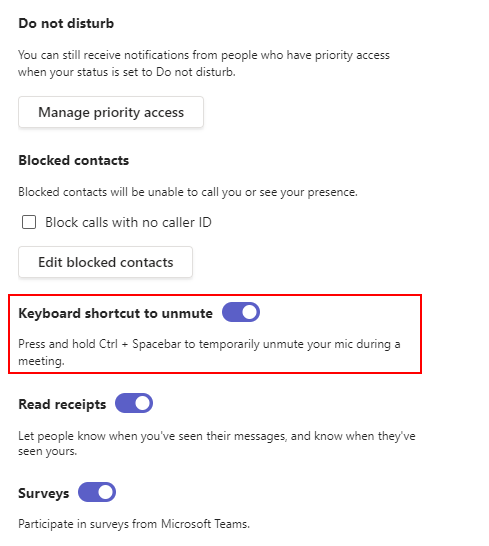
- Customize the toggle on or off depending on what you require.
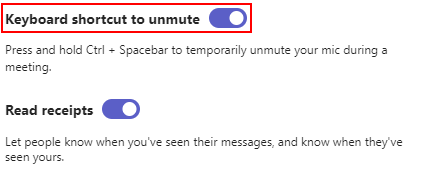
- Now close the “Settings” panel.

- Right-click on the Teams taskbar icon and click on “Close window.”
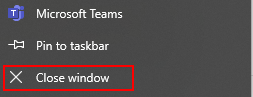
- Finally, restart Teams by right-clicking on the Teams icon and pressing “Quit.”
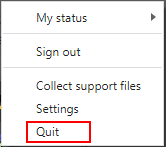
Upon completing the steps illustrated above, you will have been able to customize the toggle for the Teams’ unmute on-demand function. If you enable the toggle, you will be able to use the spacebar to briefly unmute the mic while speaking in Microsoft Teams Meetings and calls; you can then release the spacebar to mute the mic. This feature is only available in the desktop version of the Microsoft Teams; if you’re using the browser, you will only be able to mute and unmute. The unmute on demand is the only function inside Teams that you may customize, as the remaining keyboard shortcuts are not currently customizable.

Use the keyboard language to customize the on/off toggle for keyboard shortcuts
If you find that keyboard shortcuts and lack customization are annoying, you can use the guide below to turn them off. The guide essentially features steps to change the keyboard language to turn off keyboard shortcuts. In Microsoft Teams, if you change the keyboard language, it will override the shortcuts and prevent them from working. The standard keyboard layout for shortcuts to work correctly is the US keyboard; if you use any other language preference for the keyboard, they will not work. Don’t worry; you can use another English format keyboard like the US keyboard in alphanumeric typing; however, some punctuation keys are slightly different. However, this alone is enough to override the keyboard shortcuts and prevent them from showing.
- Firstly, click on “Settings.”

- Now click on “Time & Language.”
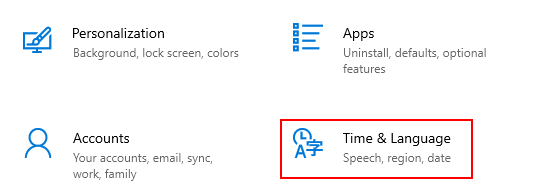
- From there, click on “Language.”
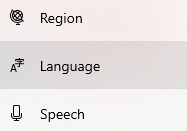
- Then select “Keyboard.”

- Select a different English language under the “Override for the default input method,” select a different English language.
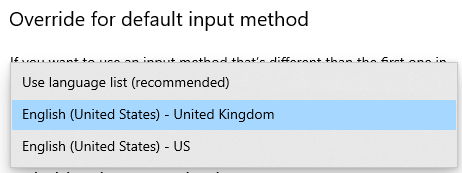
- Finally, close the settings panel and restart your device.

Once the steps above have been completed, you will have successfully changed the keyboard language to override the shortcuts in Microsoft Teams. Keep in mind that shortcuts for other applications may also be impacted if this method is employed. You can use this method when using Microsoft Teams; then, you can switch back to your default settings once you have completed your tasks in Teams.
Conclusion
That’s it for the blog; thank you for reading our content on customizing Teams keyboard shortcuts. As established earlier, you cannot customize the default keyboard shortcuts within the program; however, you can customize the unmute on-demand keyboard shortcut settings. You can also use languages to customize the on and off keyboard shortcuts. If you have any issues with the content illustrated above, simply stop a comment below, and we will address them as soon as possible.
