The communication features available in Microsoft Teams allow you to be much more professional in communicating with members of a team. For instance, when you write a message to someone in Microsoft Teams, you can set text formatting to ensure you get a much more professional output than just a standard text-based message. One such formatting feature is the ability to indent your text when you compose a message. This blog will go over the steps to indent text in Microsoft Teams for both Mac and Windows devices.
When you compose a message in Microsoft Teams, you may find that all the formatting tools are not available in the compose box. The features are hidden within the compose box. The shortcut to show these hidden features are (Ctrl + Shift + X) for Windows and (Command + Shift + X) for Mac OS devices. You need to use keyboard shortcuts to access those features for both Mac and Windows devices. We will go over both methods and cover the process on how you can indent text in Microsoft Teams.
- How to indent text in Microsoft Teams for Windows devices.
- How to indent text in Microsoft Teams for Mac OS devices.
When you compose a message in Microsoft Teams, you need to use a keyboard shortcut to access the formatting tools which will indent the text. Below is a guide on how to indent text in Microsoft Teams for Mac OS and Windows devices; the process illustrated below is for the desktop application; however, the process is similar for the corresponding browser.
How to indent text in Microsoft Teams for Windows devices
Here is a guide on how you can indent text for Windows devices on Microsoft Teams. We will show you how to use the keyboard shortcuts to access the formatting tools and how you can indent the text. Have read through and see what you can do to indent text in the compose box for Windows devices on Microsoft Teams.
- Firstly, open Microsoft Teams.
- From there, click on “Chat.”
- Now choose the corresponding chat.
- After that, you need to click on and activate the compose box.
- Type out your message.
- Press the keys (Ctrl + Shift + X) to show the formatting tools.
- Now select the row of text you want to indent.
- Then click on the forward indent icon, illustrated by three horizontal lines and an arrow facing to the right.
- Finally, click on the “Send” icon.
After completing the steps above, you will have successfully indented text in Microsoft Teams for Windows devices. As illustrated above, the process will work for the desktop and browser versions. The process above shows how you can indent the text and show the formatting tools using the keyboard shortcut. You must select the row of text you want to indent before proceeding with indenting the text; otherwise, the process will not work the way you want it to work.
In-depth guide – How to indent text in Microsoft Teams for Windows devices
If you require more assistance with the process listed above, you can use the guide below to help you indent text on Microsoft Teams from a Windows device. The guide includes screenshots that allow you to visually navigate through the UI without any issues.
- Firstly, open Microsoft Teams.
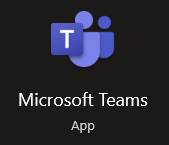
- From there, click on “Chat.”
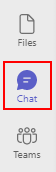
- Now choose the corresponding chat.
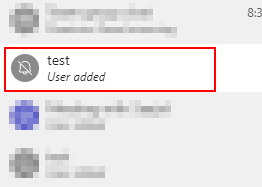
- After that, you need to click on and activate the compose box.
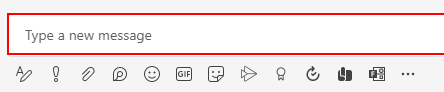
- Type out your message.
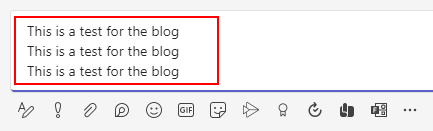
- Press the keys (Ctrl + Shift + X) to show the formatting tools.

- Now select the row of text you want to indent.

- Then click on the forward indent icon, illustrated by three horizontal lines and an arrow facing to the right.
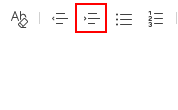
- Finally, click on the “Send” icon.
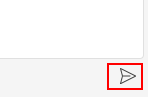
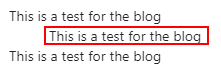
The text on Microsoft Teams will now be indented once you have completed the steps illustrated above. If you are wondering whether the process is for the browser version or the windows version of Microsoft Teams, the process will work for both versions of Microsoft Teams. The compose box will not show the formatting tools unless you use the keyboard shortcut to unhide them. Once the formatting tools are available for use, you can then proceed to indent the text in Microsoft Teams. You must keep in mind that the row of text needs to be selected before proceeding with indenting; otherwise, the process illustrated above will not work for you.

How to indent text in Microsoft Teams for Mac OS devices
If you want to learn how to indent text on Microsoft Teams for Mac OS devices, use the below guide. The process of indenting text on Microsoft Teams for Mac OS devices is similar to that for Windows devices. Have a read-through and see what you can do to indent text on Microsoft Teams for Mac OS devices.
- To begin the process, first, open the Microsoft Teams app.
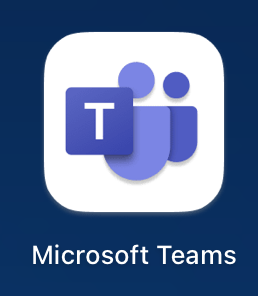
- From there, click on “chat.”
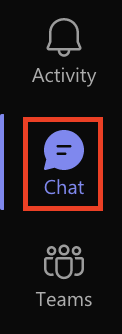
- Now click on a specific chat you want to send a message to.
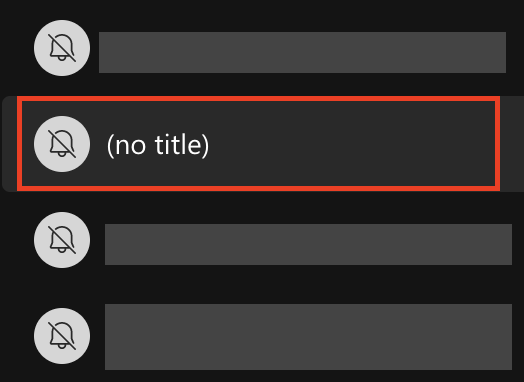
- After that, click on the compose box to activate it.
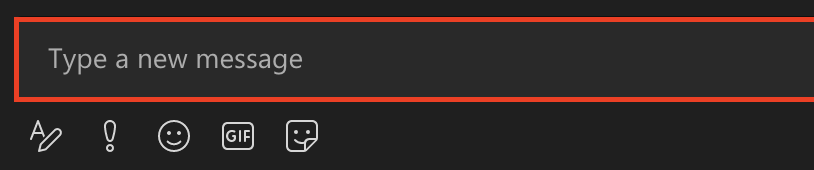
- Type out the message you want to send.
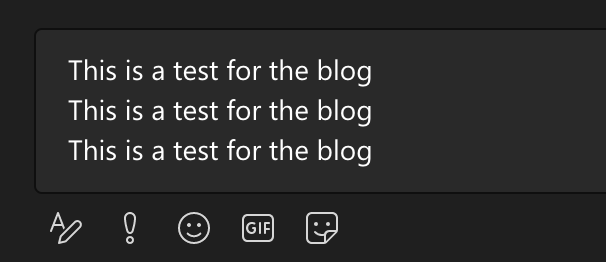
- Now you need to press the keys (Command + Shift + X) to show the formatting tools.
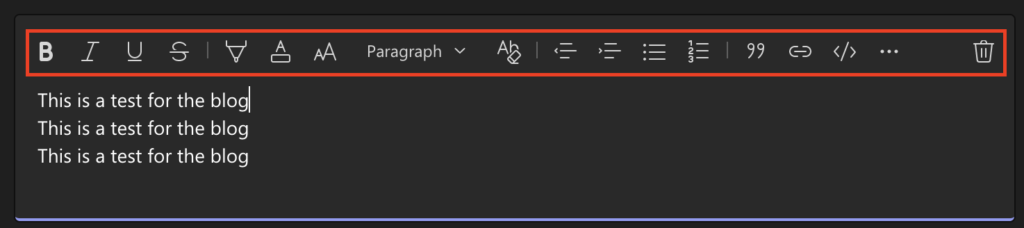
- Select the next row you wish to indent now.
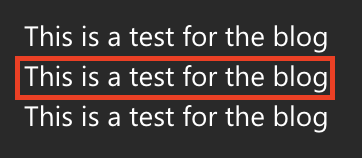
- Then choose the forward indent icon, represented by three horizontal lines and a right-pointing arrow.
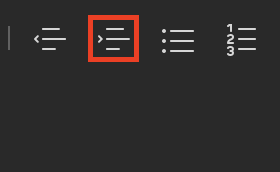
- Finally, press the “Send” button.

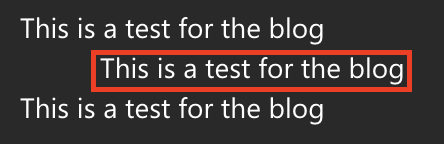
When the steps have been completed, you will have successfully indented text on Microsoft Teams for Mac OS devices. As you can see, the process is very similar to the ones illustrated for Windows devices; however, the only difference is you need to press command instead of control. That keyboard prompt will activate the keyboard shortcuts to show the formatting tools for Mac. Once the keyboard shortcut has been activated, you will be shown the formatting tools where you can proceed to indent the text.
Conclusion
The blog on how to indent text in Microsoft Teams for Windows and Mac OS devices is now complete. With only a few small differences, the process is identical for both Windows and Mac devices. If you have any problems with the blog shown above, please leave a comment, and we will answer them as soon as possible.
