If you’ve been in business for a while, you’ve more than likely heard the term “project management.” Project management, as the name implies, is the organisation and planning (hence, management) of a project or idea. In the modern world project management has become significantly more easy with tools and services offering calendars, scheduling, reminders and todo lists. In this post, we’ll be exploring a tool that brings all the aforementioned features together in one package. Microsoft Planner.
Overview of Microsoft Planner
- Detailed project management platform
- Native calendar for scheduling
- Native todo functionality
- Todo attachments
- Importance indicators
- Low
- Medium
- Important
- Urgent
- Progress indicators
- Not started
- In progress
- Completed
- Start and due dates
- Auto syncs with schedule calendar
- Sub-tasks for tasks
- Task notes/descriptions
- Multiple “buckets” per plan
- Locked behind Office 365
In this blog we will be taking some time to breakdown Microsoft Planner, explaining what it is, how you can get it- and (later) what alternatives are available if you cannot. Afterwards, we’d like to go over each of Planner’s features and how to use them. Lastly, we’ll give you a walkthrough on creating your first plan and scheduling a task inside Microsoft Planner.
Quick links:
- What is Microsoft Planner
- Where can I get Microsoft Planner
- What can Microsoft Planner do
- Alternatives to Microsoft Planner
- Creating a plan (and task) in Microsoft Planner
- End note
What is Microsoft Planner?
The general answer
Microsoft Planner is a project management tool provided within Microsoft’s Office 365 suite, providing task scheduling and todo functionality. The tool was released on June 6th 2016 and aimed to support consumers and businesses looking to take control of their projects, whilst still maintaining easy integration with the rest of the Office suite.
What is Project management and how does Microsoft Planner influence it
Project management is the concept of taking a project or idea and planning out it’s orchestration in great detail. This generally involves taking note of each major task that must be achieved for the project to succeed, and all of their associated sub-tasks. Additionally, good project management involves tracking the progress of these tasks, who is working on them, when they started, and when they will finish. Microsoft Planner greatly influences project management by offering features which make each of those things easier.

Where can I get Microsoft Planner?
Office 365 subscriptions
Currently, Microsoft Planner is available through the Office 365 Enterprise subscriptions, E1 through to E5.

What can Microsoft Planner do?
Microsoft Planner’s features
| Feature | Additional information |
| Native calendar | Schedule tasks and view when particular tasks should start and finish |
| Buckets | Planner’s native tasks lists. Each plan can have multiple buckets |
| Charts/diagrams | Visualise project progress (or lack of progress) as well as work output of project members |
| Importance indicators for tasks | Tasks importance can be set to low, medium, important or urgent |
| Progress indicators for tasks | Task progress can be set to not started, in progress or completed |
| Task sub tasks | Tasks can be given relevant sub-tasks via its options |
Microsoft Planner’s accessibility
Tools Microsoft Planner integrates with
| Tool/service | Microsoft Planner integrates |
| Microsoft Excel | Yes |
| Microsoft PowerPoint | Yes |
| Microsoft Teams | Yes |
| Microsoft OneNote | Yes |
| Microsoft Word | Yes |
| Microsoft Outlook | Yes |
| Profit.co | Yes |
| airfocus | Yes |
| Aster | Yes |
| Strategyworks | Yes |
| Synigo Pulse | Yes |
| Powell 365 | Yes |
| Delphi AI | Yes |
Operating systems that support Microsoft Planner
| OS | Supports Microsoft Planner |
| Windows | Yes |
| macOS | Yes |
| Android | Yes |
| iOS | Yes |
Alternatives to Microsoft Planner
Why you may need an alternative to Microsoft Planner
While you may love Planner’s feature set, it’s price may not be in alignment with your budget. Due to this, we’ve identified several alternatives (some of which are free).
The alternatives to Microsoft Planner
- Trello
- Asana
- Todoist
- Teamwork
- MeisterTask
Creating a plan (and task) in Microsoft Planner
Step 1 – Select “New plan” from the side panel
- On the left side of your Planner window you’ll see a list of options on your side panel. One such option will read “New plan.” Click that option to begin creating your first plan.
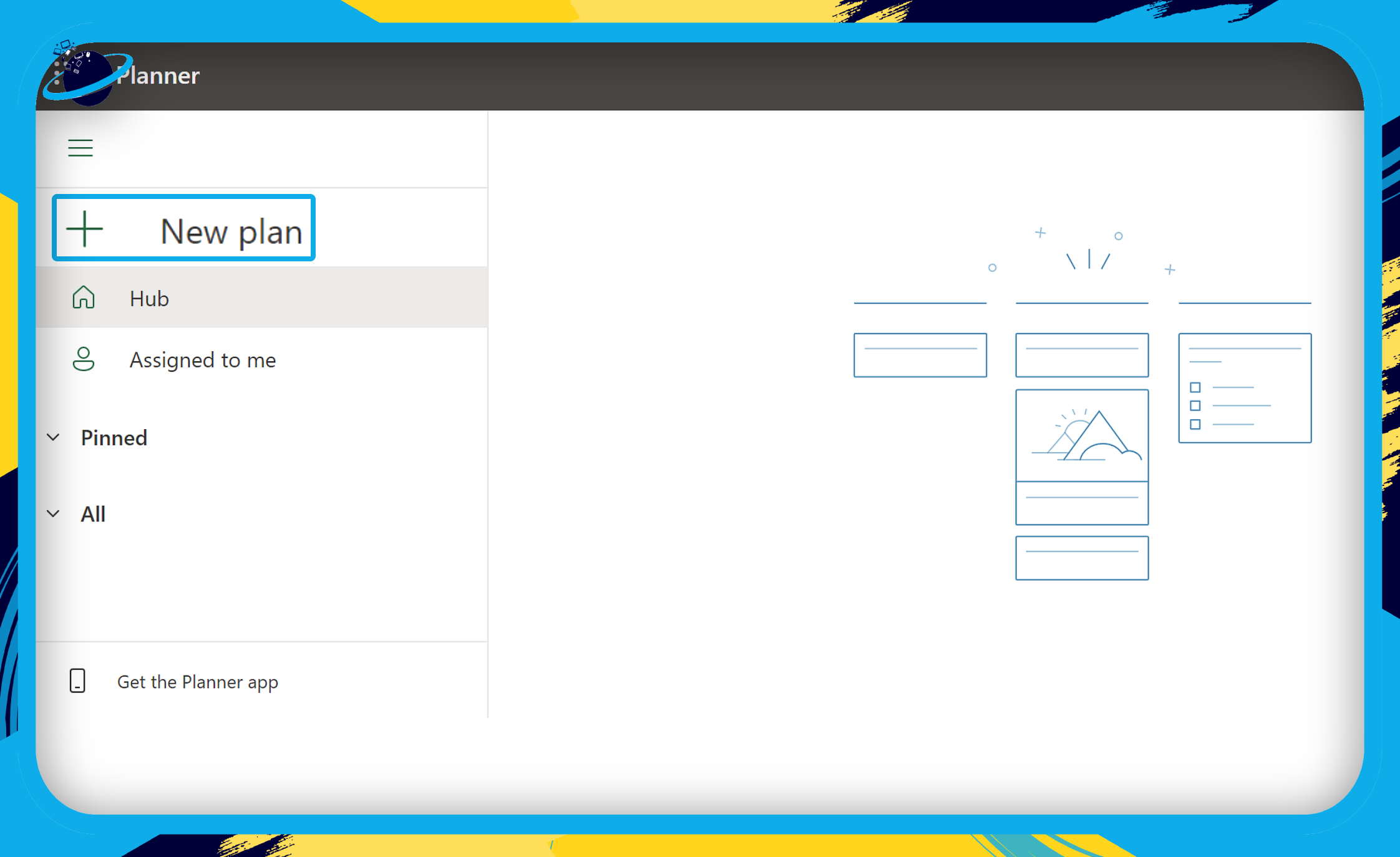
Step 2 – Configure and create your plan
- First, create a “New Blank Plan” or select from the available pre-sets.
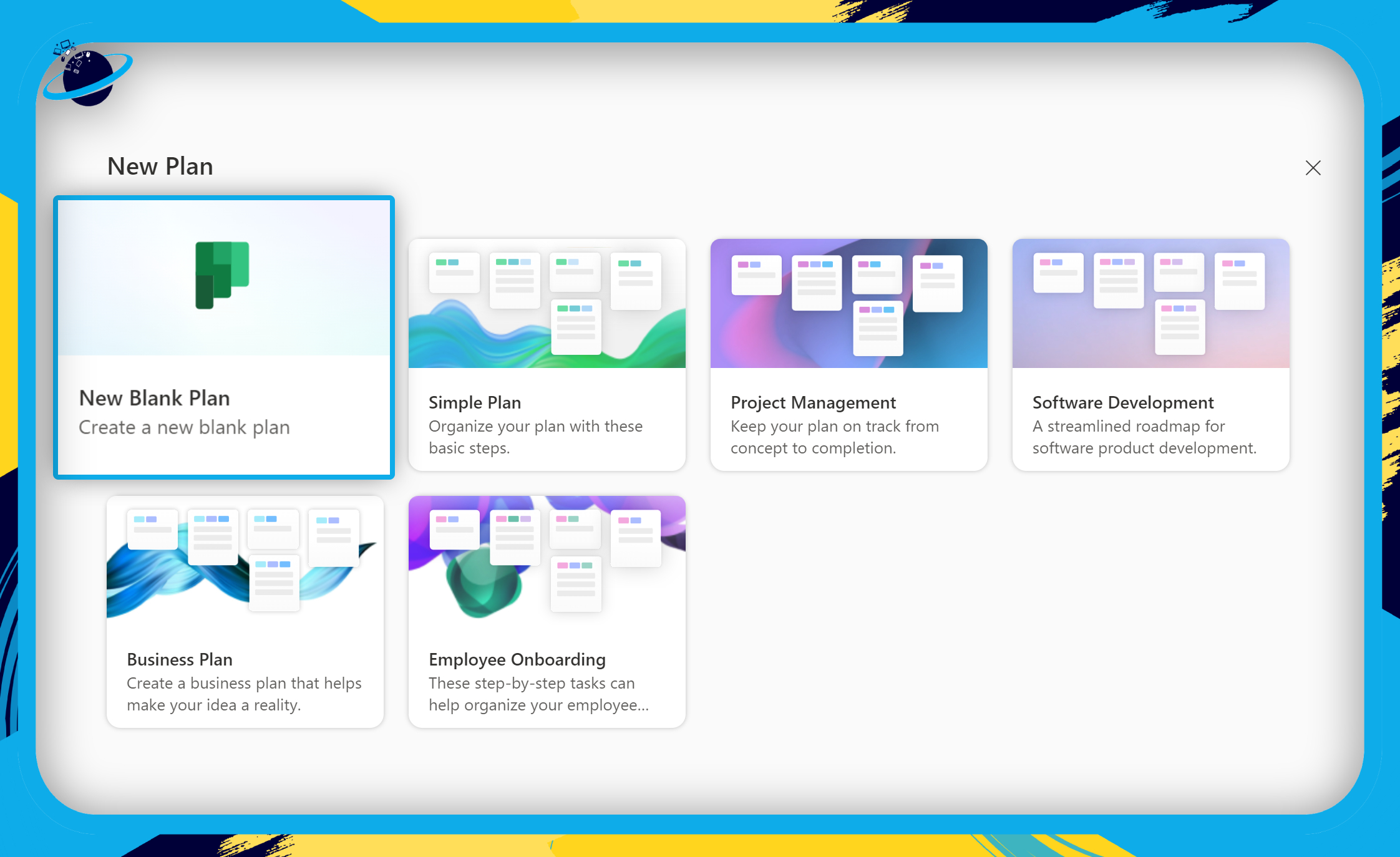
- To create a plan, you will need to first name it, and configure it’s privacy options.
- If you intend to work alone, or plan a personal project use the private options.
- Additional members can be invited later without making the plan public to the rest of your organisation
- Otherwise, use the public option.
- If you intend to work alone, or plan a personal project use the private options.
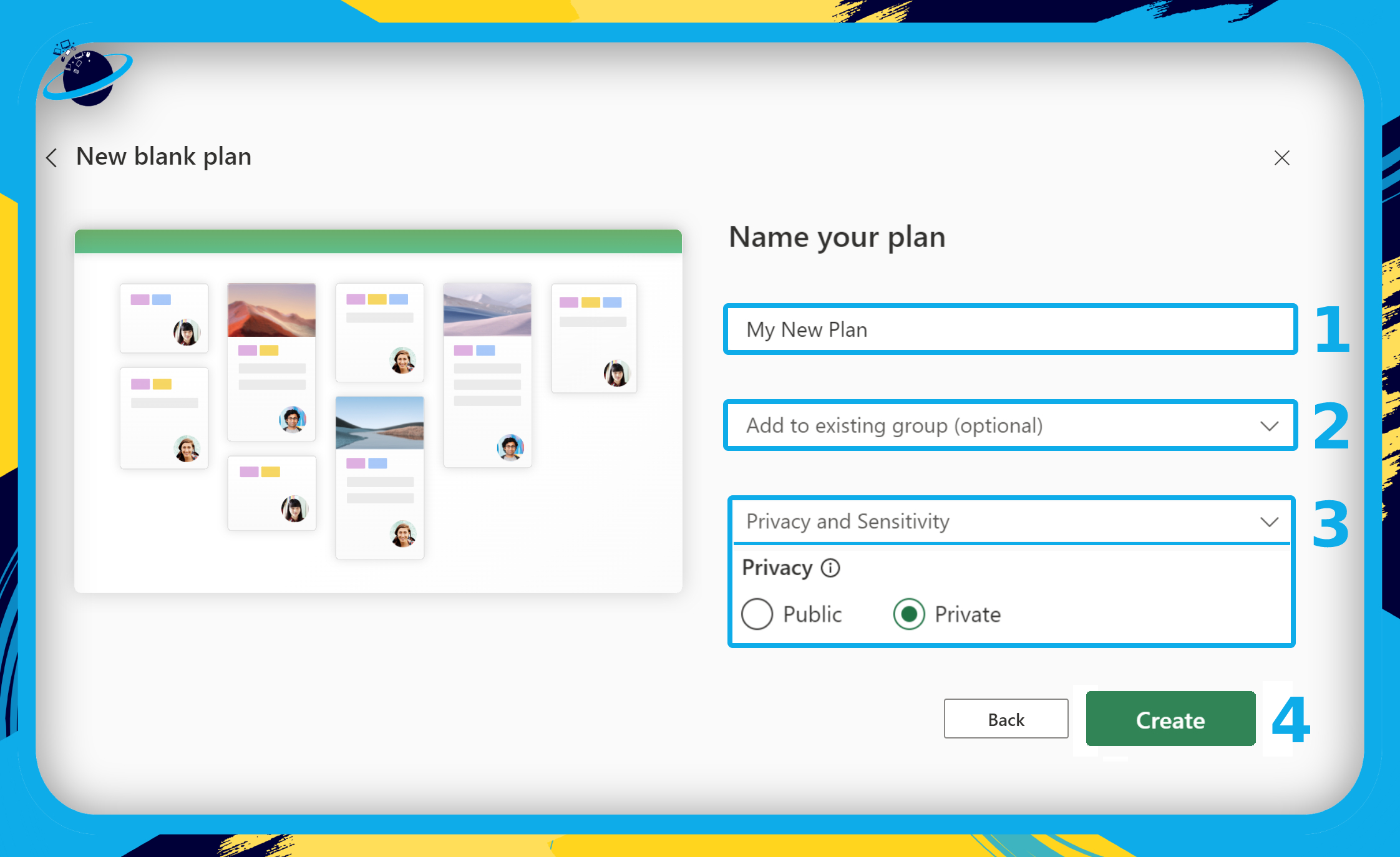
Step 3 – Select add task and fill the displayed fields
- First click “+ Add task” to generate the task creation menu. (1)
- After, name your task. (2)
- Set a due date. (3)
- Assign the task to someone (this can be yourself). (4)
- Finally, click the “Add task” button. (5)
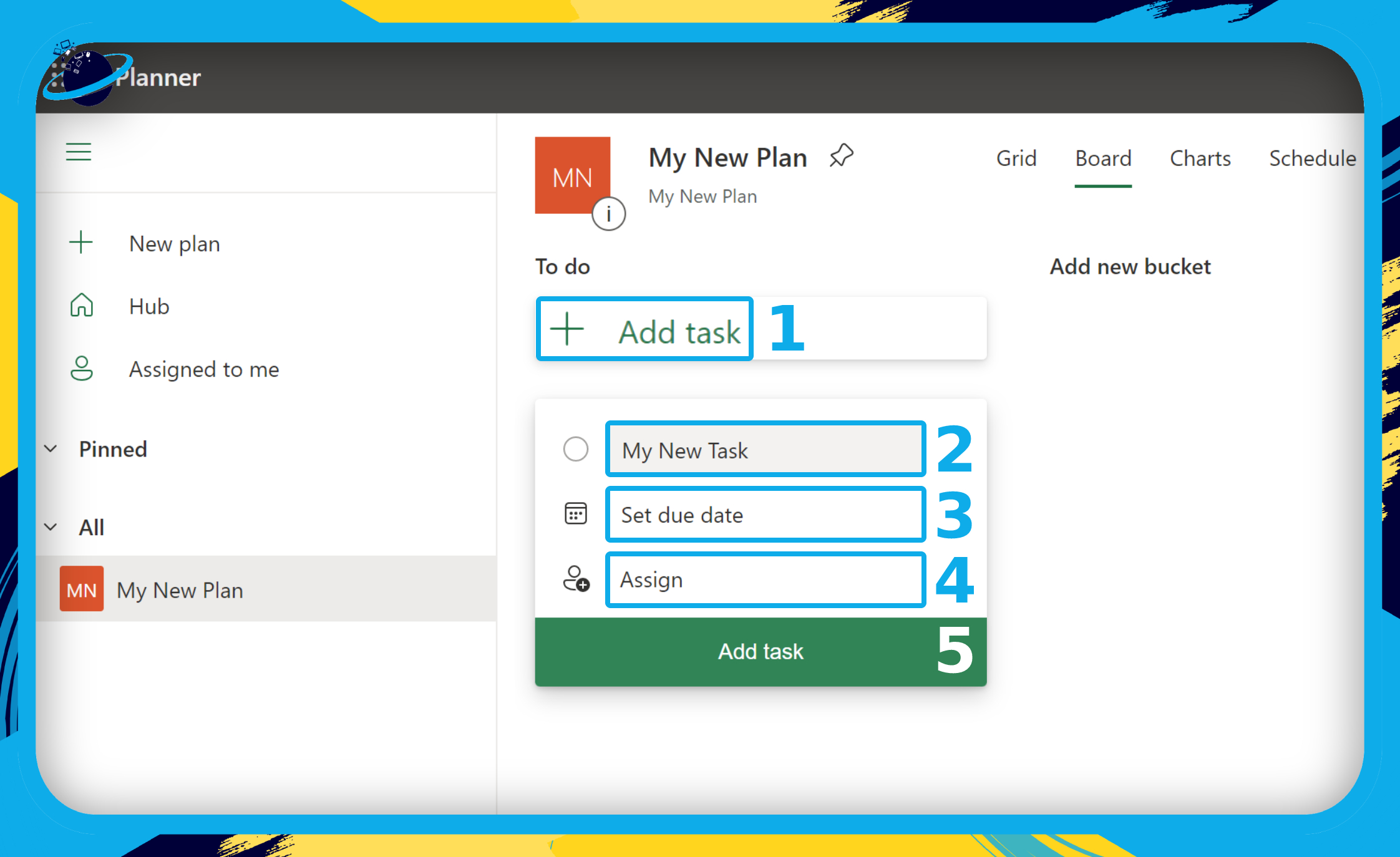
Step 3 – (Optional) Open task to update it
- To open the task, simply click the top half of it’s card. This will display the task menu, from which you may edit the task information or add attachments (scroll down in menu).
End note
Final points
Microsoft Planner connects employees and promotes team communication and planning. This is done through office 365 integrations, like receiving email reminders in Outlook and cross platform usability. As well as the main focus, the ability to quickly generate a series of task lists with configurable options- such as progress and importance indicators, attachments, and assignable tasks. We urge you to give it a try and let us know what you think.
Farewell
Whether it’s your first time here, or one of many, we’d like to thank you for reading this far. We’re hopeful this answered any of your queries regarding Microsoft Planner. We also post about other topics too. So have a look through the site for our latest guides and troubleshooting tips.
Our related articles:
- Is it possible to enroll macOS devices in Intune – Want to BYOD to work, but perplexed as to whether or not your mac is viable? In this blog we’ll briefly explain what Intune is and how you can go about enrolling your macOS devices.
- What is Microsoft Intune and How does it work – Intune is a popular business embrace mobile device management platform offered within Microsoft’s Endpoint manager service. To find out more, have a read of this post and learn all there is to know about Microsoft Intune.
- How to unsync SharePoint folder from desktop – When a user uses the OneDrive sync client to synchronize a SharePoint Document library, the whole library of files and folders is transferred to the user’s PC. It is not, however, simply replicated. Between the user’s PC and SharePoint, a two-way relationship is formed. Any changes in one location are immediately reflected in the other. This is unwanted behaviour if you intend to merely copy. As such we’ll be showing you how can unsync SharePoint.
- SharePoint: can’t add site members: Causes and fixes – SharePoint servers as a collaborative document manager. As such, the collaboration based functionality is about as important as the management functionality. Despite that, SharePoint may on occasion run into issues adding site members- in this blog we’ll be running through some causes and discussing fixes.
