On a day-to-day basis, we assume that SharePoint has a limitless supply or various capabilities such as file storage and the number of users we can employ. However when viewing the broader perspective we can actually see that SharePoint is actually quite limited in what it provides to its users. Users may sometimes generate enough content to actually impose certain restrictions once those limitations have been crossed. You may find yourself not being able to use the software without encountering issues in regards to performance issues or content syncing. This blog discusses different SharePoint limits and how they might be a burden for businesses that use SharePoint. Limits apply to how many files and folders you can access inside team folders, how many files and folders you can keep, how many items you can sync, and much more. Follow the guide below to see what limitations are imposed and how you can resolve issues surrounding them.
- The infamous 5,000-item limit in SharePoint
- SharePoint’s Sync Capabilities
- The Complicated Guest User Experience in SharePoint
- Permission Inheritance Problems in SharePoint
–
The infamous 5,000-item limit in SharePoint Online document library
Every time you view a list or document library, a search query is executed in the background that delivers all of the results. If you have 20,000 files in a document library and they are all stored in a single folder or at the root of the library, you will be unable to see more than 5000 things on a page/view and the library will reach the 5000 item limit. Item is more than simply a file (document). The folder also contributes to the 5000 item limit.
SharePoint has a valid reason for capping the view at 5,000 items. While 5,000 items may appear to be a tiny quantity in the context of a business that produces dozens or hundreds of papers every day, it is nevertheless a significant amount of data to analyze and show. If SharePoint had to display 100,000 files every time a document library was accessed, it would require a significant amount of processing and search. SharePoint reduces the resources required for this operation by setting the view limit at 5,000 items. This resource limiting provides for quicker functionality, better performance, and allows numerous users to access and read the same library at the same time.
How to resolve the 5,000-item limit in SharePoint
- First sign in to Office 365.
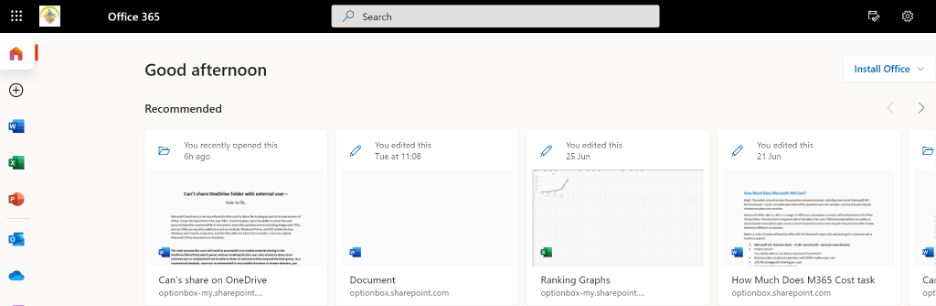
Use your account details or if you have a current Skype account with the Office account in question, you can use this.
- Use the app launcher and navigate to “SharePoint”, and click on it.
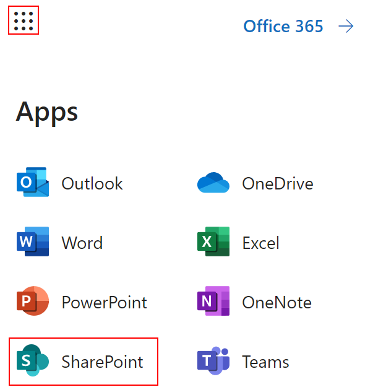
You can access the SharePoint application however this is for individuals who only have a SharePoint plan, A larger group of individuals have SharePoint in Office 365.
- In SharePoint go to the Site where your files are located.
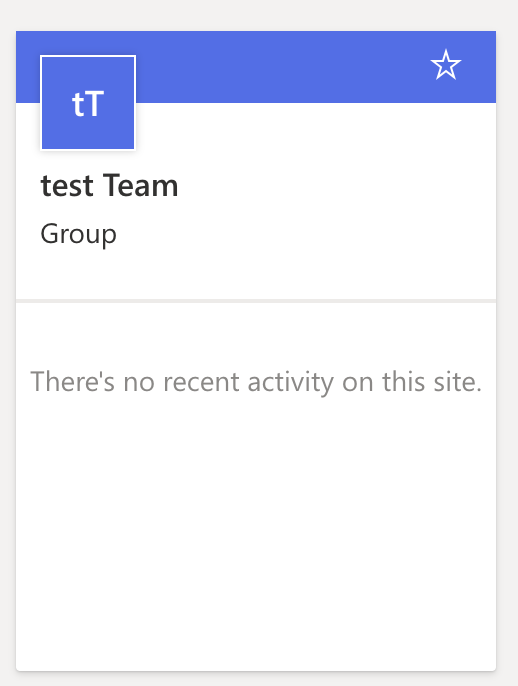
In this example, the site above called “Blog Demo” will be used to create the preview.
- Click the “+ New” symbol.
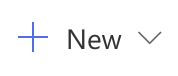
- Now click on “Document library”.
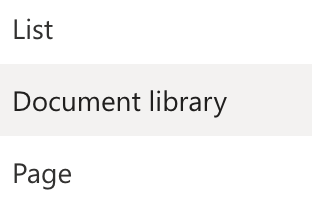
- Fill out the “Name” and “Description” sections.
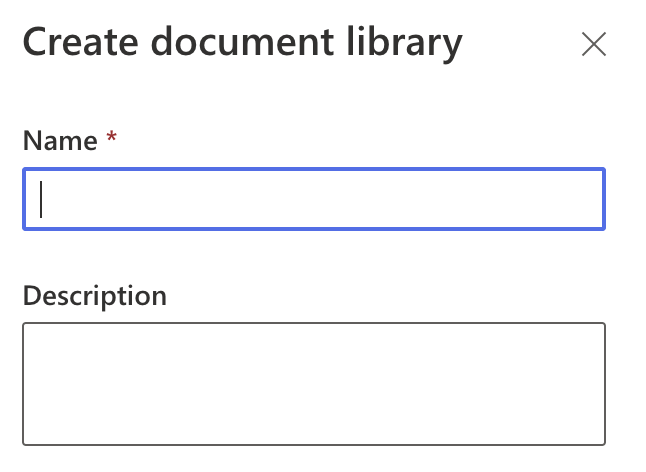
- Then click on “Create”.
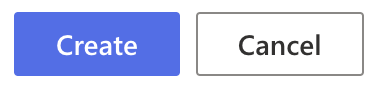
If you want to be able to explore a complete document library in a single view while also avoiding clogging your servers, the easiest solution may be to construct various document libraries for distinct departments, projects, or purposes. Having one central document library where you put all your SharePoint documents makes no sense since the library would be a grab bag of things that have nothing to do with one another. Breaking up your libraries into distinct categories or business operations can help you overcome the list view threshold conundrum while also fostering wiser organizational practices in your company.
After you’ve reached the 5,000-item mark, your first action should generally be to create numerous document libraries. However, there will come a time when you will run out of relevant ways to divide your lists and libraries. If you’ve arranged your libraries by department, category, or function and still have over 5,000 items in most of them, your next step should be to rely on metadata.
–

SharePoint Online’s Sync Capabilities in the document library
Like the view limit for SharePoint, there is also a sync limit as well, this limit spans across all the options you have available for sync. In a SharePoint library, you can only sync up to 5,000 objects (Team Folders). This restriction, unfortunately, applies to both folders and files in the SharePoint Library. The library is slightly better, here you can sync up to 20,000 different files and folders, however, that is still quite small for a few people who may have a huge amount of synced data.
How to resolve limitations on SharePoint document sync capabilities
- First sign in to Office 365.
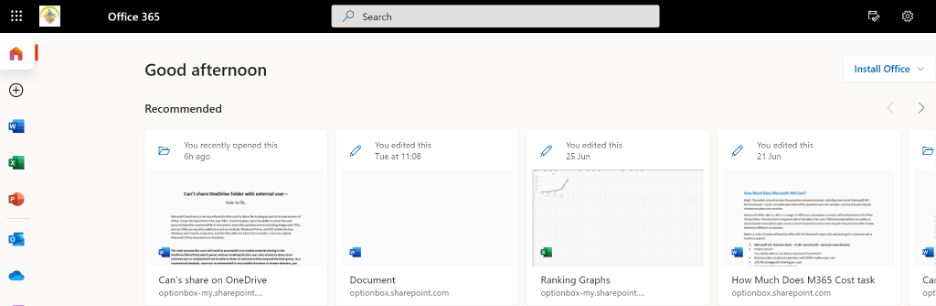
Use your account details or if you have a current Skype account with the Office account in question, you can use this.
- Use the app launcher and navigate to “SharePoint”, and click on it.
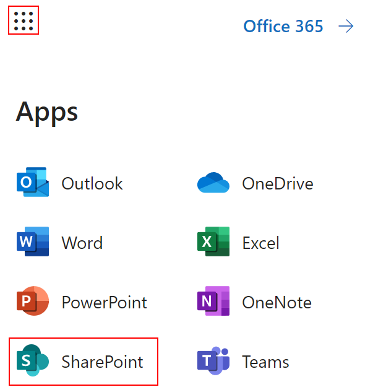
You can access the SharePoint application however this is for individuals who only have a SharePoint plan, A larger group of individuals have SharePoint in Office 365.
- In SharePoint go to the Site where your files are located.
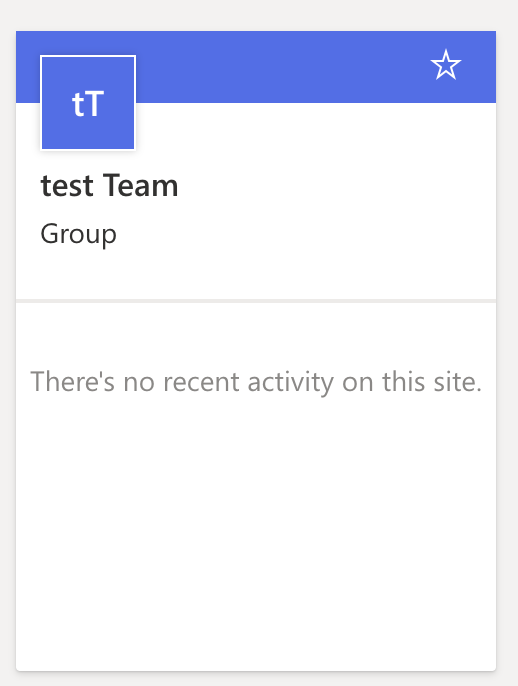
In this example, the site above called “Blog Demo” will be used to create the preview.
- In the menu bar, find and click on your document library.

In this example, we will be using the document site called “test blog” to alter the permissions.
- Click on “New” > “Folder”.
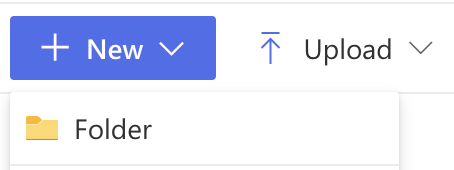
- Name the folder than click on “Create”.
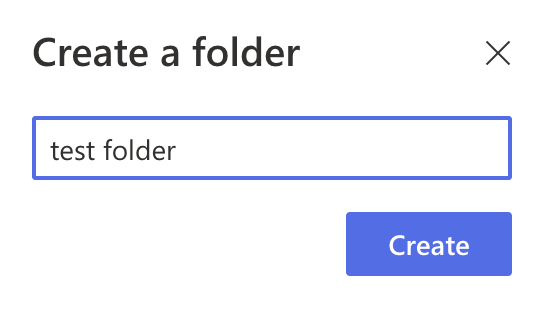
- Go to the main folder and begin selecting folders.
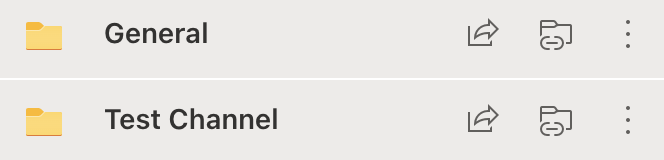
Now go back to the main documents page and select as many files as required to set the limit down, For instance, if you have 5114 pieces of content in a folder, select 114 of them, spend time and categorise them for better organisation.
- Now select “Move to”.

Select the destination sub folder.
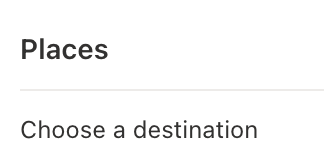
Than click on “Move here”.
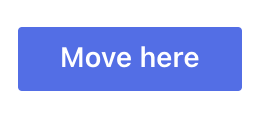
Summery
Creating subfolders allows you to divide your stuff into manageable chunks. Although folders are included as part of a library’s overall number, arranging your contents in that library into various subfolders can help to limit the dangers.
What’s vital to note here is that no one subdirectory in your library should have more than 5,000 entries.
Unfortunately, utilising folders in SharePoint has a few drawbacks. You can’t tell how many papers are in a folder, for example, unless you open it. You may potentially encounter some data integrity difficulties in the future.
–
The Complicated Guest User Experience in SharePoint
Perhaps a more significant feature in SharePoint is the ability for guests to interact and work on your documents. They can go into your library and conduct delegated tasks, saving your time sending the files across. Also, guests users can be added on with a set of restrictions such as the inability to download files and folders and the content they can edit. However, this can get quite complex as users sometimes may not be able to fully understand what they are trying to accomplish. Below we have included a list of different complications as well as some steps to help resolve the issue.
Steps for Sharing Files with Guests in SharePoint
- Allow for guest access and external sharing.
- Allow Guest Access to Office 365 Groups
- Invite visitors to Office 365 groups.
- Guest users must now create Microsoft accounts.
Guest users can access files only after a series of procedures. Unfortunately, there really isn’t a solution to help resolve this problem, you just need to ensure guest users know what they are doing.
Guest Users may encounter additional challenges within SharePoint.
- The majority of users have both personal and corporate Microsoft accounts. This requires them to switch back and forth every time they need to access files as a guest account, making the procedure very time-consuming and disagreeable.
- As previously stated and experienced by numerous users, the guest user experience in SharePoint is not straightforward.
- Guests may be required to create several accounts in order to access files.
- Overall, consumers indicated that they would prefer emailing files over setting up guest accounts.
–
Permission Inheritance Problems in SharePoint
All sites, lists, and libraries in a site collection inherit rights settings from the site directly above them in the site hierarchy by default. This implies that a site inherits rights from the site collection’s root site, and a subsite inherits permissions from its parent site. Folders, lists, and documents, for example, inherit rights from the site that includes them.
When a list or library comprises more than 100,000 items, permissions inheritance cannot be broken on the list itself. You can’t even re-inherit permissions on the list. When a folder includes more than 100,000 items, it is impossible to break permissions inheritance on that folder. You also cannot re-inherit rights on that folder.
Steps to resolve – Permission Inheritance Problems in SharePoint
- First sign in to Office 365.
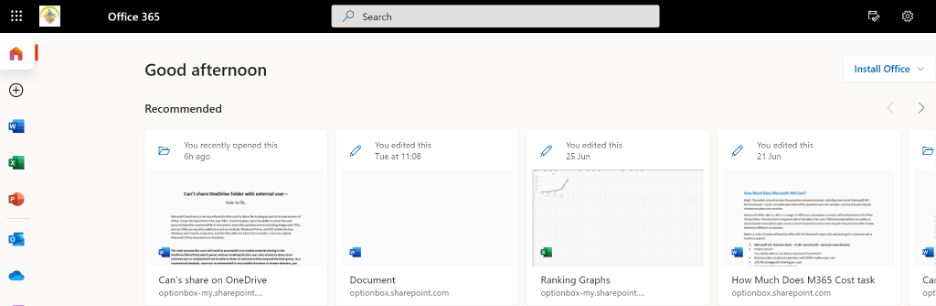
Use your account details or if you have a current Skype account with the Office account in question, you can use this.
- Use the app launcher and navigate to “SharePoint”, and click on it.
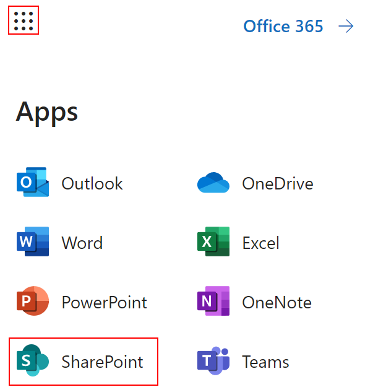
You can access the SharePoint application however this is for individuals who only have a SharePoint plan, A larger group of individuals have SharePoint in Office 365.
- In SharePoint go to the Site where your files are located.
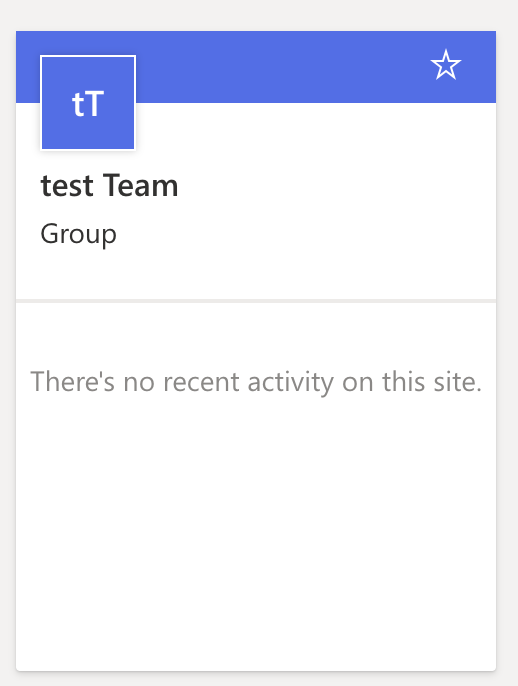
In this example, the site above called “Blog Demo” will be used to create the preview.
- In the menu bar, find and click on your document library.

In this example, we will be using the document site called “test blog” to alter the permissions.
- Find the document you wish to add sharing restrictions and click on it.
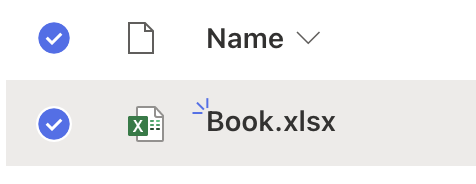
- Click on “Show actions”, illustrated by 3 dots.
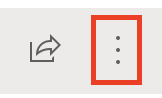
- Then click on “Manage access”.
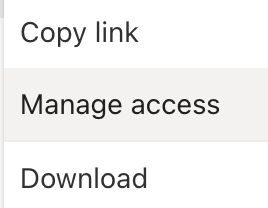
- Then click on “Advanced”.
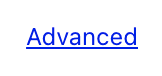
- Then click on “List Settings”.

- Select Permissions for this list or Permissions for this document library on the Settings page, under Permissions and Management.

That’s it for this Blog thank you for taking time out to read our content, please feel free to email our team about how it went if you followed the steps or if you need more help with the questions we answered in this Blog.
