Status indicators in Microsoft Teams are used to quickly show other users when you’re online and available, online but away, don’t want to be disturbed, or are simply not online. Unfortunately, there are cases where you may be unable to change your status, or even have your status change itself inaccurately (as we’ve covered before).
| Fix | Explanation |
| Updating Microsoft Teams | If the root of the problem is a bug, missing file, or outdated system an updated client is likely to have a fix. |
| Joining meetings in Microsoft Teams | Joining a meeting refreshes and updates your status. As such, it’s possible being present for a meeting could allow Teams to resolve your issue for you. |
| Clearing the cache for Microsoft Teams | The cache stores data from your current and prior sessions. If the cache is full, it cannot always be updated with new information- such as what status you want to apply. |
In this post, we will be breaking down the solutions used to ensure your status can once again be changed. These solutions include: updating Microsoft Teams, joining a meeting, and clearing your Microsoft Teams cache.
Contents:
- Updating Microsoft Teams
- Joining meetings in Microsoft Teams
- Clearing the cache for Microsoft Teams
- End note
Updating Microsoft Teams to change your status
Automatic updates
If you’re new to Microsoft Teams, you may not know the application automatically updates itself. Teams do this by checking for, downloading, and installing new updates upon start-up. However, if you haven’t closed the application between sessions this process may not have triggered. As a result, you will need to manually trigger the check for an update, or properly exit and re-open Microsoft Teams.
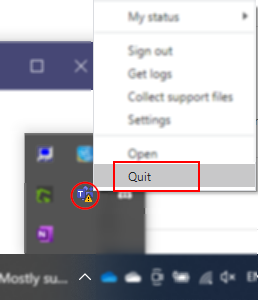
Manual updates – A brief guide
- Access context menu (…) by your account icon in the top right.
- Select check for update.
- If there is an update, restart Microsoft Teams.
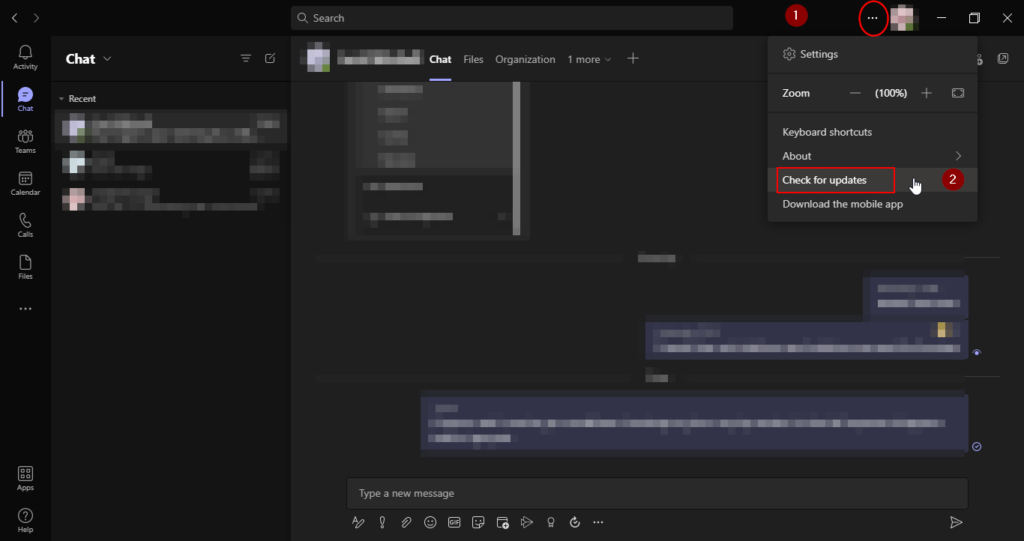

Joining meetings in Microsoft Teams to change your status
Step 1 – Select Meet now from the calendar
Open Microsoft Teams and navigate to the calendar tab. This can be done by selecting the calendar icon on the left side panel. After reaching the calendar page, click Meet now.
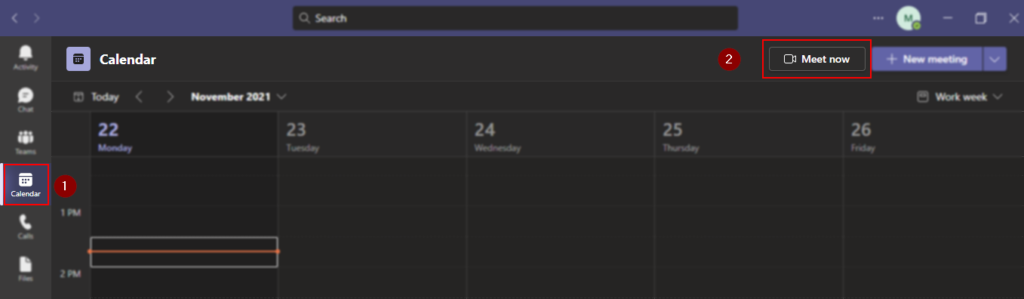
Step 2 – Start your meeting
Within the window, optionally name your meeting, and lastly, select Start meeting. While this will start your meeting, you will still need to join your meeting.
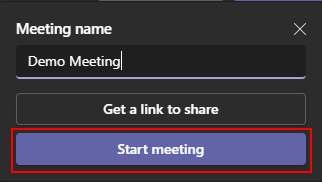
Step 3 – Join your meeting
While it is possible to optionally alter your settings before joining the meeting, we’re going to avoid doing so this time. That’s because you need only remain in a meeting for a short while before leaving again. As such, your options won’t matter.
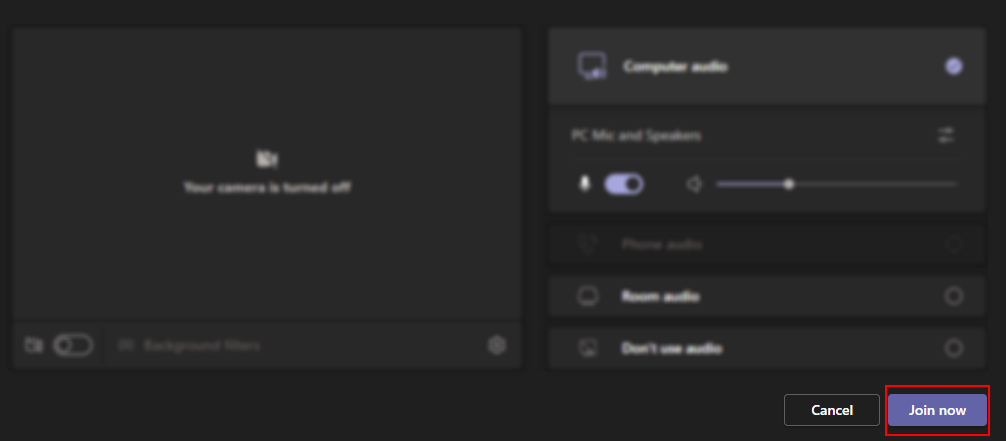
Step 4 – Leave the meeting after a minute
In the top left of the window sits a timer. Wait for the timer to reach a minute (01:00) or higher. After which, you may leave the meeting via the red Leave button.
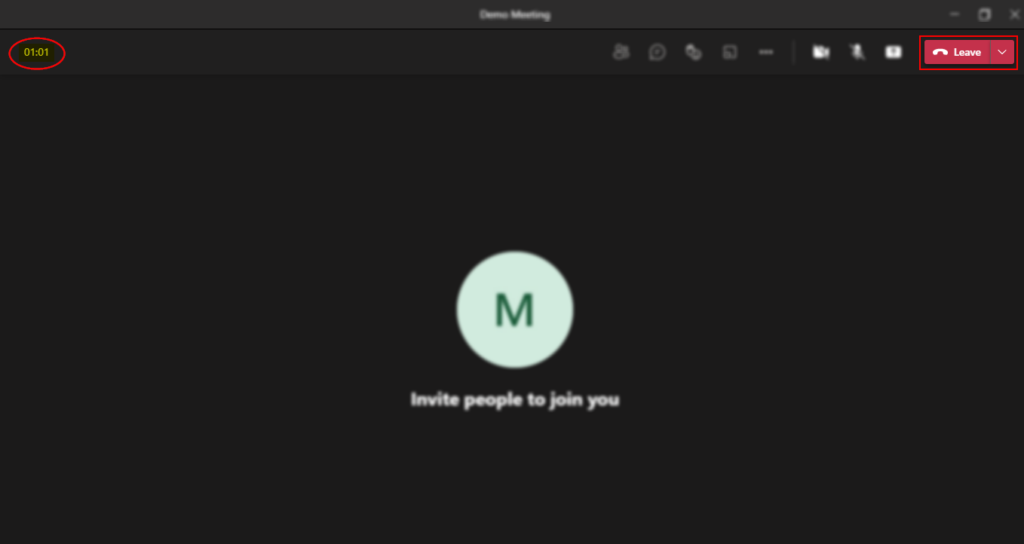
Step 5 – Try update your status
Select your account icon to generate a context menu, from which you may access the availability dropdown, labeled with your current status. Click a status to assign it to yourself.
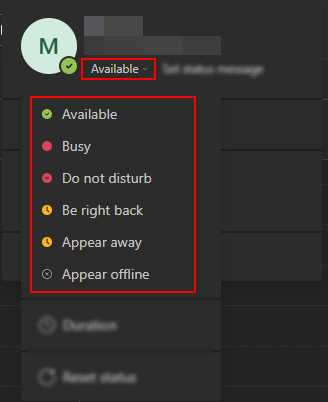
Clearing the cache for Microsoft Teams to change your status
If you would like a more comprehensive guide, please consult our other blog post, linked here.
A brief guide
- Go to your desktop
- Right click your desktop
- Select New>Text file
- Double click the file to open it
- Copy and paste the script provided below
- Save the file, making sure it ends with .bat and not .txt
- Close notepad
- Return to your desktop
- Run the file by double clicking it
@echo off
color 0e
cls
del /s %appdata%\Microsoft\teams\application cache\cache.
del /s %appdata%\Microsoft\teams\blob_storage.
del /s %appdata%\Microsoft\teams\databases.
del /s %appdata%\Microsoft\teams\GPUcache.
del /s %appdata%\Microsoft\teams\IndexedDB.
del /s %appdata%\Microsoft\teams\Local Storage.
del /s %appdata%\Microsoft\teams\tmp.
echo Cache Cleared Successfully
pauseEnd note
Recap
Your status in Microsoft Teams is used to indicate to colleagues when you’re free, busy, or offline. When you are unable to set your status, you can resolve the issue by updating Teams, clearing Teams cache, and/or attending a meeting for at least a minute.
Farewell
As usual, this section is dedicated to thanking readers for their support. We’d be pleased to know you found this post useful and/or informative. If you have any more Office 365 related queries, please consult our related articles (listed below). However, if you have other queries, consider looking at the rest of the site. We’re frequently posting new stuff each week and may just have the guide or troubleshooting tips you need. Regardless, we wish you a good day/night. Farewell readers.
Our related articles:
- How to use pop out chat in Microsoft Teams – Microsoft Teams servers as the general communications platform provided by their Office 365 Suite. One of its most useful smaller features is the ability to minimise chats and “pop” them out of the application window. This is primarily utilised for multi-taking, or chatting and working simultaneously. Have a read of this post to learn how to use it. If you have any trouble, feel free to follow along for an image aided walkthrough below. Once we’ve got a pop-out chat, we’ll demonstrate how you can view two pop-out chats at once.
- How to prevent employees downloading the Microsoft Teams app on mobile devices – Communication and accessibility with cloud services comes with a magnitude of benefits, despite this, they also bring a number of risks. One such risk is mobile devices which can easily be lost, compromised or stolen as opposed to company property which is on-site at all times. In this post, we’ll show you how you can meek employees from downloading Microsoft Teams’ mobile app.
- Microsoft Teams: How to always appear online – While it is not currently possible to always appear online in Microsoft Teams, it’s quite possible to appear online for a very long time. This is achieved by preventing your system from sleeping or locking up due to idle behaviour. Fortunately, this can be done without manually interacting with your computer constantly. This post will instruct you on getting started with Caffeine, and as well as actually using it to prevent your devices idle behaviours from triggering.
- How to let users bypass the lobby: Microsoft Teams – Being a communication platform, Microsoft Teams offers a series of useful communication features, such as event planning, chats, groups and what we will be discussing today, meetings. Often times when joining a meeting you may have found yourself stuck within the “lobby” space- forced to wait (potentially unoticed) for another meeting attendant to grant you access to the meeting. We will be helping you permit meeting attendants to bypass this lobby phase of the meeting. As such we request you refer to our guide below, where you will find step-by-step instructions on what to do, as well as a number of images to provide additional support.
