Excel, while convenient for calculating your income and spending, is not so convenient for simple formatting. At least not whilst utilising its inbuilt symbol insertion tool. If you’re at a loss for words trying to get a bullet point in Excel, this is just the place for you to look- as we have currently come across 3 methods you can utilise.
| Method | Difficulty |
| Keyboard shortcuts | Easy |
| Symbol insertion menu | Intermediate |
| CHAR function | Hard |
In this post we’ll be providing a step-by-step guide on getting bullet points into Excel cells via keyboard shortcuts, Excel’s symbol insertion tool and lastly, Excel’s CHAR function. Please follow along carefully.
Quick links:
- Using bullet points in Excel via the CHAR function
- Using bullet points in Excel via the symbol insertion menu
- Using bullet points in Excel via keyboard shortcuts
- End note
Using bullet points in Excel via the CHAR function
Please remember a bullet point can be copied and pasted after you’ve placed one in a cell the first time.
Step 1 – Open your Excel spreadsheet
- While not required, we’ve set up a demo table to add bullet points to.

Step 2 – Append your text and function into the cell
- First enter =CHAR(149). Excel will automatically convert this to a bullet point. To add text, append &” ”&”text” but replace text with the content you’d like to append after the bullet point.


Using bullet points in Excel via the Symbol insertion menu
Please remember a bullet point can be copied and pasted after you’ve placed one in a cell the first time.
Step 1 – Access the symbol insertion menu via the Insert tab
- From the tab bar, select Insert. Follow up by selecting Symbols and then Symbol. This will open the symbol insertion menu.

Step 2 – Find and select the bullet point
- The easiest way to find the bullet point requires you to search for Character code 149 from ASCII (decimal). Once you have selected the bullet point, select Insert, followed by Close.
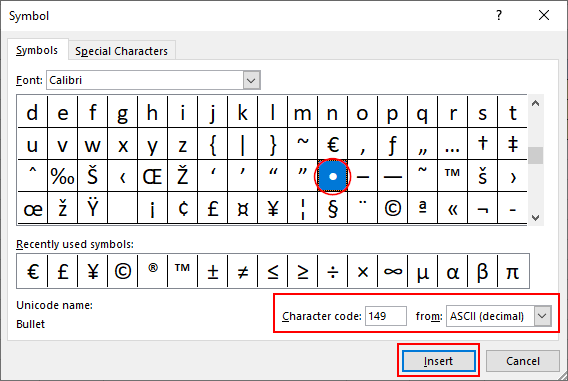
Step 3 – Append your text to the cell
- To do so, just edit the cell as you normally would- double clicking the cell and inputting text. Be careful not to erase the bullet point.

Using bullet points in Excel via keyboard shortcuts
Please remember a bullet point can be copied and pasted after you’ve placed one in a cell the first time.
I have a numpad
- With Num lock enabled, hold Alt and press 7 on the numpad (you can instead use 8 for a different bullet point).
I do not have a numpad
- Holding the function key and Alt key, press 7 (or 8 for a different bullet point).

End note
Recap
Bullet points can be used in Excel via keyboard shortcuts, the CHAR function or the symbol insertion tool. While the shortcut method is fastest, not all keyboards may support that method, despite this, while universally supported, the other methods can be tedious to work with.
Farewell
As usual, this section is dedicated to thanking readers for their support. We’d be pleased to know you found this post useful and/or informative. If you have any more Office 365 related queries, please consult our related articles (listed below). However, if you have other queries, consider looking at the rest of the site. We’re frequently posting new stuff each week and may just have the guide or troubleshooting tips you need. Regardless, we wish you a good day/night. Farewell readers.
Our related articles:
- A complete guide to using OneDrive to transfer files to a new computer – OneDrive is a cloud storage platform offered as part of the Microsoft 365 suite. With it, your various folders and files may be stored online and downloaded for use from anywhere with an internet connection. As such, OneDrive is very useful if you’re looking to get files from one computer to another without wanting to mess around with storage devices.
- A complete guide to fixing OneDrive sync issues on Mac – OneDrive sometimes has issues, and many users have claimed that OneDrive isn’t synchronizing on their Mac OS devices, however, there are solutions available. In this blog, we will cover the most effective approaches to help users fix sync issues on their OneDrive devices. We will address some of the causes of why OneDrive won’t sync correctly and what users can do to help resolve these issues. Use the guide below to see how you can resolve OneDrive sync issues on Mac OS devices.
- Ways to delete a OneDrive shared library – OneDrive’s Shared libraries (or SharePoint sites) serve as large collections of various documents, media and content for your team/organization. In this post we’ll be giving you a short image guided walk through on deleting your OneDrive shared libraries. Additionally, to ease any potential confusion, we’ll also go over why you may still be seeing your shared library afterwards.
- Guide to deleting document libraries in SharePoint Online – SharePoint Online uses document libraries to store various files and folders created by you (the user). If a user for some reason decided they no longer required a document library, they could exercise the ability to delete it. Albeit, that requires actually knowing how to go about it. Fortunately for us, it’s quite straightforward. In this short post we’ll be guiding you through deleting document libraries with an image assisted walkthrough. We’ll additionally let you know why you may be unable to delete a certain library and under what circumstances your lost data can be restored.
