While cloud storage is often boasted to be infinite by some, this is not the case. Despite that, the potential capacity to utilize is far beyond what a single person could exhaust easily. This applies to Microsoft SharePoint as well. Except that, being for businesses, while still a challenge, it’s more probable for your allocated storage capacity to be exhausted. Therefore, it’s good practice to occasionally check up on your consumption of space.
Solution:
- Open the site you’d like to check
- Use the cog to access the site actions
- Select site settings
- If the option is not present proceed to site contents
- From site permissions access site settings
- Select storage metrics under site collection administration
- Observe your storage capacity and consumption
In the segment below you may find a step-by-step walkthrough with images. This demo aims to provide a more comprehensive explanation of the solution for those who are not confident in their abilities with the computer, or otherwise found the initial simplified explanation insufficient. Thus, we recommend giving it a read.
Contents:
Demo | Checking a SharePoint Online site’s size
Step 1 – Open your SharePoint site
Whether you’re checking a hub-site or sub-site shouldn’t matter. You will be able to follow along with us all the same regardless. To keep things simple, we will be using a basic site with minimal content and no sub-sites.

Step 2 – Access site contents
If you see the option Site settings, click it. This will allow you to skip step 2 (this) and step 3. However, if you do not see the Site settings option, instead select Site contents and proceed to step 3.
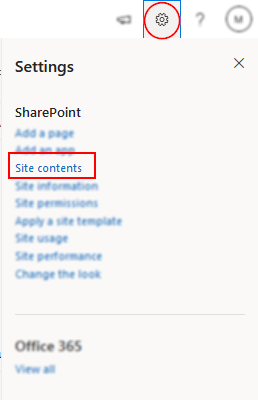
Step 3 – Access site settings
Ignoring the rest of the contents page, look to the ribbon/action bar and select the Site settings option- it’s prefixed with a cog icon.
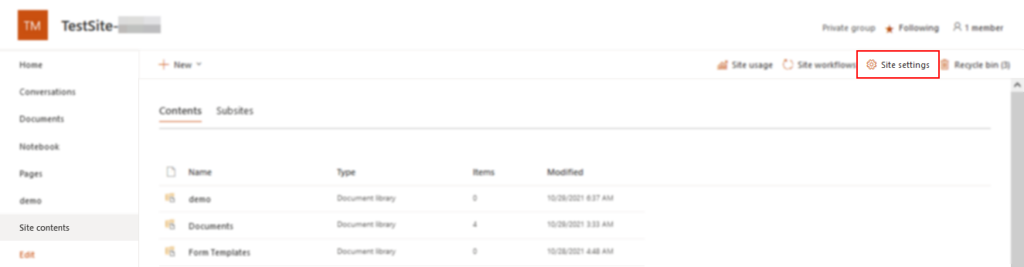
Step 4 – Access storage metrics via site collection administration
Among the various option categories you will find Site Collection Administration. Look through its options. Find and select Storage Metrics.
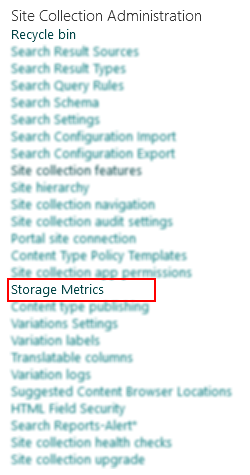
Step 5 – Check your site size
To the far right of the Storage Metrics header is a searchbar with the site size and consumed space displayed below. Refer to it.


Endnote
Recap
Finite in space, like other cloud storage platforms, your SharePoint site has a size that cannot be expired. Thus it’s important to remain aware of it, and how much of it remains, if you’d like to avoid potentially running into issues later. Fortunately, a SharePoint site’s size can be examined quickly by accessing the site settings’ storage metrics page. Within the storage metrics page, your site’s size and consumed storage is displayed alongside a bar intended to illustrate the same metrics.
Farewell
As usual, this section is dedicated to thanking readers for their support. We’d be pleased to know you found this post useful and/or informative. If you have any more Office 365 related queries, please consult our related articles (listed below). However, if you have other queries, consider looking at the rest of the site. We’re frequently posting new stuff each week and may just have the guide or troubleshooting tips you need. Regardless, we wish you a good day/night. Farewell readers.
Our related articles:
- How to unsync SharePoint folder from desktop – When a user uses the OneDrive sync client to synchronize a SharePoint Document library, the whole library of files and folders is transferred to the user’s PC. It is not, however, simply replicated. Between the user’s PC and SharePoint, a two-way relationship is formed. Any changes in one location are immediately reflected in the other. This is unwanted behaviour if you intend to merely copy. As such we’ll be showing you how to unsync SharePoint.
- How to approve access requests in SharePoint Online – People can use the access request function to seek access to material that they do not presently have the authorization to see. As the site owner, you may set the functionality to send you an email whenever someone seeks access to your site. You can then decide whether to accept or reject their invitation. If you approve the request, you may additionally indicate the degree of authority you want to provide a user.
- SharePoint: can’t add site members: Causes and fixes – SharePoint servers as a collaborative document manager. As such, the collaboration-based functionality is about as important as the management functionality. Despite that, SharePoint may on occasion run into issues adding site members- in this blog we’ll be running through some causes and discussing fixes.
- All the ways to change your SharePoint site’s URL – These days, SharePoint has gone through many revolutionary changes, and Microsoft has made SharePoint professionals’ lives much easier, one of which is changing or renaming the site URL – now, we should not be concerned about the site URL; if your site URL does not meet your requirements, you have the flexibility to rename or change the site URL. Previously, the SharePoint Online URL could not be altered, which was a huge issue for firms that rebranded or went through a Merger, Acquisition, or Divestiture (MAD)
