Setting alerts in Outlook allows users to be more alert to updates within the organization. Reminders in Outlook also ensure that users can organize their time more professionally. Many employees or senior executives like to use reminders to ensure that all their staff members are aware of current work-related tasks that need completing. However, certain users have always wanted to know how many ways they can create a reminder in Outlook. Here I will discuss how to create a reminder within Outlook.
Outlook has given its users multiple ways to create a reminder within the program. One way to set a reminder in Outlook is to use the Calendar. The Calendar section in Outlook provides a good way for users to add appointments, reminders, and many other time-related activities. You can set events in the Calendar and use them as reminders; you can even get email updates based on what the reminders say. Another way we can get reminders in Outlook is if we set tasks within the program. Outlooks allow you to add tasks as reminders within the desktop version of the program. This is a far more applicable way to set reminders within the program. Below I will show you a guide on adding reminders using both methods.
- How to add reminders in Outlook using the Calendar.
- How can you add reminders in Outlook using the Tasks section?
These methods will allow you to set reminders in Outlook. You can use the Calendar method to set reminders for more event-based activities. The task-related activities are more towards general updates you may want to set within the program. You can better understand how to set a reminder in Outlook below.
How to add reminders in Outlook using the Calendar
The Calendar is the first method you can use to add a reminder in Outlook. Calendars will allow you to set a reminder based on event activities. As well as events, you can also set reminders based on any other activities you like to commit to. You can also add reminders for updates within your organization, so you are more aware of what needs to be completed. Use the guide below to set up a reminder using the Calendar in Outlook.
- Firstly, open Outlook.
- From there, click on the option for “Calendar.”
- Now double click on one of the time slots.
- Insert your reminder information, such as due dates and associated tasks.
- Finally, click on “Save.”
Once the steps are complete, you will have successfully managed to set a reminder in Outlook. Once you approach the reminder’s due date, you will automatically get a notification stating that some tasks or activities remain. These notifications are applied, so there isn’t a need to apply these additional changes to make sure you get the notification. You can either get these updates through an email reminder system, or you can even get those reminders through your mobile. If you require more assistance with the steps, you can use the in-depth guide below to help set a reminder using the Calendar.
An in-depth guide on how to add reminders in Outlook using the Calendar
If you require more information on the steps shown here, you can use the guide here to help. If you struggle to navigate through the Outlook UI, you can use the screenshots provided in the guide to help. Screenshots provided here also allow users to navigate the process without any issues; you can look at the screenshots and know what needs to be done to complete the process.
- Firstly, open Outlook.
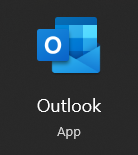
- From there, click on the option for “Calendar.”

- Now double click on one of the time slots.
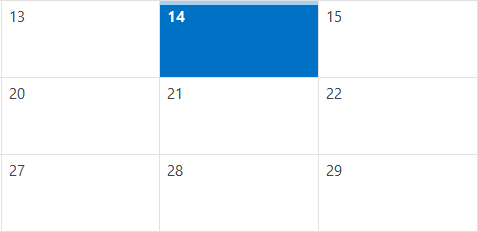
- Insert your reminder information, such as due dates and associated tasks.
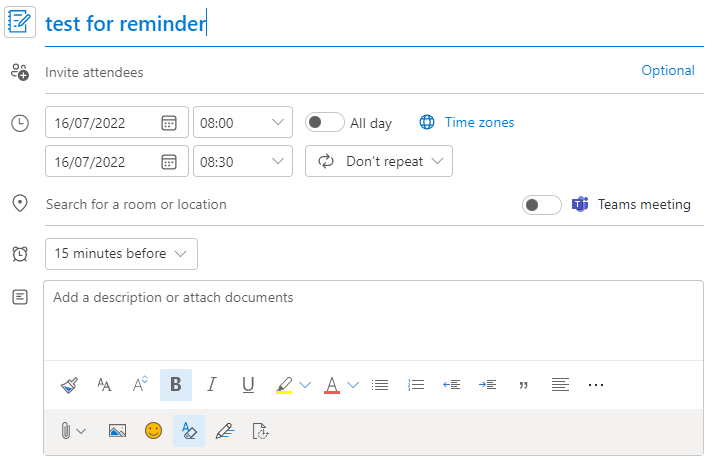
- Finally, click on “Save.”

A reminder will automatically be set based on the information you have applied using the abovementioned method. You can also set reminders as activities to utilize the various features offered by the Calendar event inputs. An automatic input controls how you receive the notification, so there is no need to worry about how you will receive a notification. However, it is a basic reminder; you can receive alerts via your phone or updates via email or notes.

How can you add reminders in Outlook using the Tasks section?
Another way to get reminders in Outlook is by adding reminders through the task section within the program. Tasks are the native form of reminders used by Outlook to help users manage their content better. Outlook desktop users have a section where they can add tasks for reminders. Adding tasks allows users to set reminders for activities over time. You can also add a time scale to utilize the advantages of using tasks. Read through for a step-by-step guide on how to add reminders in Outlook using the tasks section.
- Firstly, open Outlook.
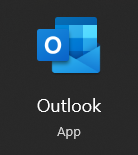
- Now click on the option for “Tasks.”

- From there, you need to type out a new task.
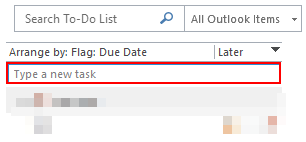
- Now set a due date.

- Finally, press “OK” to set a reminder.

You will have managed to set a reminder in Outlook using the tasks section with the steps shown above. A reminder will be sent to your designated email address to confirm that you have upcoming tasks or importance that you have set. There are no additional steps you need to take to make sure a reminder reaches your inbox. If you have connected your mobile device with your Calendar, you may even receive a mobile notification that allows you to view the reminder. You must remember that you can only set task-based reminders from the desktop version of Outlook, as the process will not work for the browser version of Outlook.
Conclusion
Thank you for reading out content on the various ways you can add a reminder in Outlook. I have given you the different approaches to adding a reminder within the program. The first method allows you to set a reminder from the Calendar. The Calendar method will work on both the browser and the desktop versions of Outlook. The other method illustrated here involves you using the tasks section on Outlook. The method used here will only work for the desktop version as there isn’t a tasks section on the browser version of Outlook.
