Microsoft Teams is the go-to program for collaborative communication between colleagues, members of staff, and even students. You can use the platform to send messages via a dedicated chat or schedule meetings that are completely remote in the comfort of your own home. If you hold meetings in Microsoft Teams regularly, you may be familiar with the fact that you can send chat messages during meetings. However, does Microsoft Teams keep chat-related messages for meetings, and if they keep these messages, where are they stored. Have a read through our content on where the messages are kept in Microsoft Teams and where they store them.
Microsoft Teams chats are stored in a database that holds all teams related information, from chat messages to video recordings, if any, stored within the chat. With the correct policies enabled, you could even recover deleted chat messages in Microsoft Teams if necessary. The same policy applies to Microsoft Teams messages that are sent from meetings. Once the meeting is complete, you can access those chats from a dedicated meeting chat. Read through our guide and see how you can view chat messages sent from a meeting.
- Firstly, open Microsoft Teams.
- After that, click on the option for a chat in the menu.
- Now find the meeting chat.
- Finally, open the chat to view the messages you sent and received during the meeting.
Once the steps above have been completed, you will have successfully viewed the meeting chats that you sent and received during the meeting. Any chats that are processed during the meeting will be created in a dedicated chat inbox for all members to then view. You will need to keep in mind that you will no longer have access to send chat messages once the meeting is complete; only individuals who will have access to send chat messages after the meeting are the meeting hosts.
In-depth step by step guide [with screenshots] – How to view chat messages from meetings in Microsoft Teams
Here is an in-depth guide on viewing chat messages sent from a meeting in Microsoft Teams. The in-depth guide will give you more context on the steps by providing screenshots to help you navigate through the UI if you need more help. The in-depth analysis of certain steps ensures you understand what the steps require and how you can work through the process without facing any issues. This guide is here to ensure that you can work through the process without any issues when trying to view a message in Microsoft Teams from a meeting.
- Firstly, open Microsoft Teams.
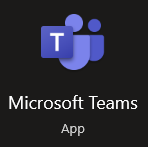
- After that, click on the option for a chat in the menu.
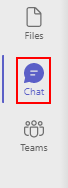
- Now find the meeting chat.
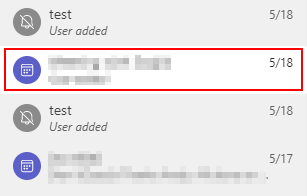
- Finally, open the chat to view the messages you sent and received during the meeting.
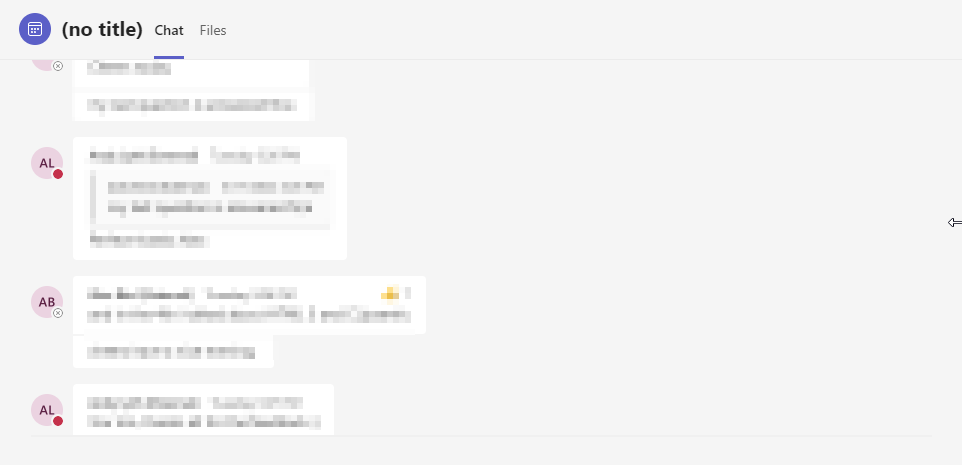
When you have completed the procedures above, you will have been successful in accessing chat messages from meetings that were sent and received during the duration of a meeting. If any chats were sent or received during the duration of the meeting, they would be stored in a separate chat inbox that all members can access once the meeting is complete. Once a meeting ends, you cannot view its chat messages or send messages in its chat. Only a meeting’s host can send chat messages post-meeting.

Your company is using retention policies to store chat messages.
You, as a user on a Microsoft Teams network, may be unaware of the Microsoft Teams retention policies; several Microsoft Team users have stated that their earlier chats have vanished. The default retention policy is to save previous conversations for a certain length of time. When you use Microsoft Teams offered by your organization, however, they manage the retention policies. Typically, corporations such as the one you may be working at store chat-related data and another mailbox history for a certain time before moving it to the Substrate Hold folder, where it may be searched using an eDiscovery program.
Messages will be completely erased 1-7 days later and will no longer be searchable using an eDiscovery tool. As a result, it is always a good idea to keep a duplicate of your previous Teams chats for future reference, but storing the old chat history is not as simple as it appears.
How may an admin member of my Teams account view my deleted meeting messages from Microsoft Teams?
If you’ve set a retention policy, the message will be saved and accessible upon request. Settings a retention policy will cause messages to be logged as audits, instead of their typical format. However, you might be asking how a member of your account’s administration can access the Teams message you erased. Read on to see how may an admin member of my Teams account to view my deleted meeting messages from Microsoft Teams.
- To begin, open Office 365.
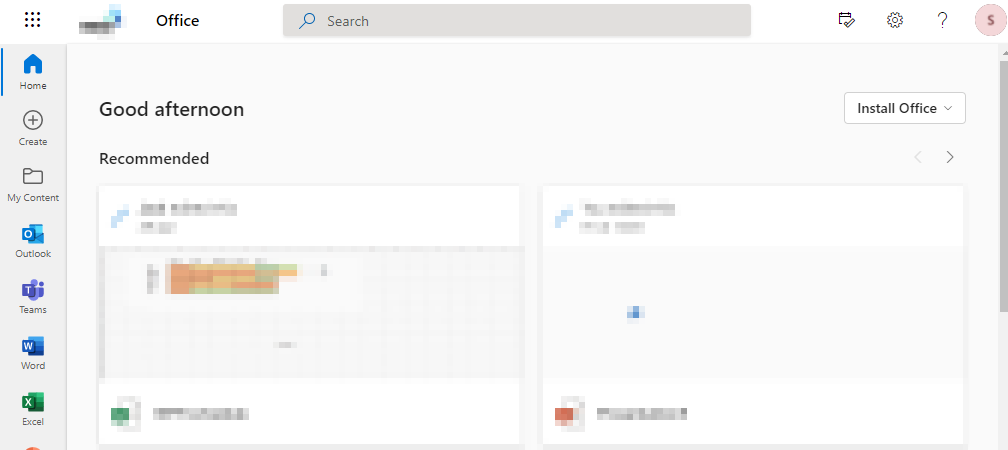
- You can go to “admin” with the help of the launcher.
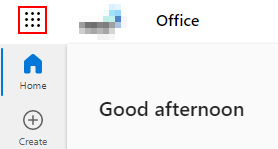
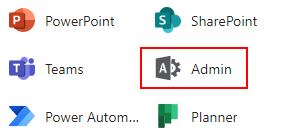
- Click “compliance” under Admin Centers.
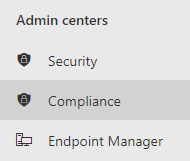
- Then select “eDiscovery” from the drop-down menu.
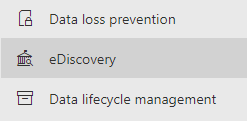
- Now select “user data search” from the drop-down menu.
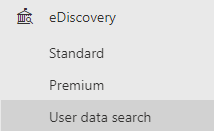
- Finally, find the deleted communication in the proper Teams log.
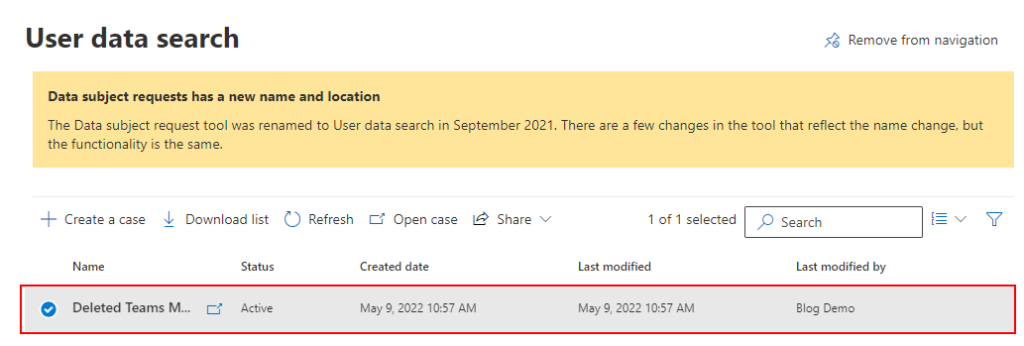
Once the procedures above have been completed, you will have successfully been able to see a full log of deleted chat messages from a meeting in Microsoft Teams. As you can see from the steps above, when a message has been deleted from a user account, it will not go anywhere if the retention policy has been set. You can use this approach as an admin member to recover a deleted message that has been sent from a meeting or received from a meeting in Microsoft Teams.
Conclusion
After reading our guide on whether Teams messages from meetings are kept or not, you should now have a better understanding of the process. As we have established above, messages sent and received in Microsoft Teams from a meeting are stored within a chat inbox. If they are deleted, they can be recovered using the same retention policy as regular chat messages. You can view chat messages from a Teams meeting after the meeting is complete as you do with a regular chat message. We have also established that you cannot send or receive messages when the meeting is complete; only meeting host and delegate members will be able to send and receive chat messages once the meeting is complete.
