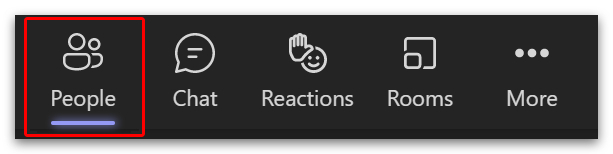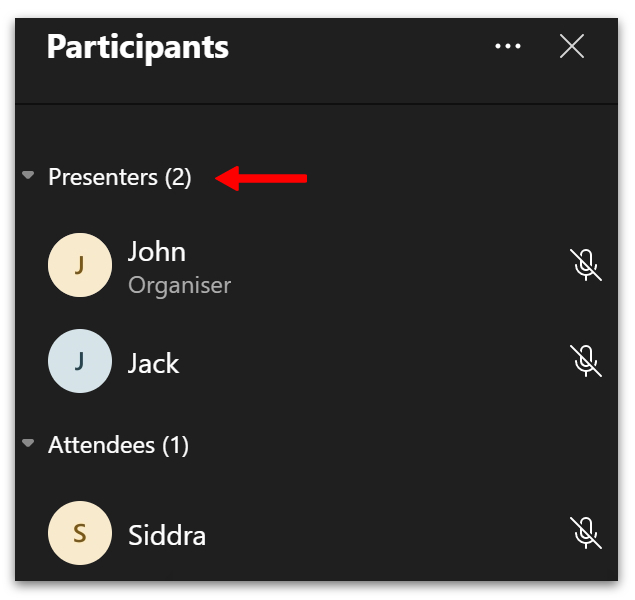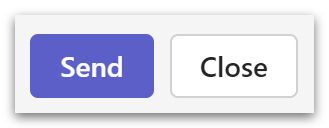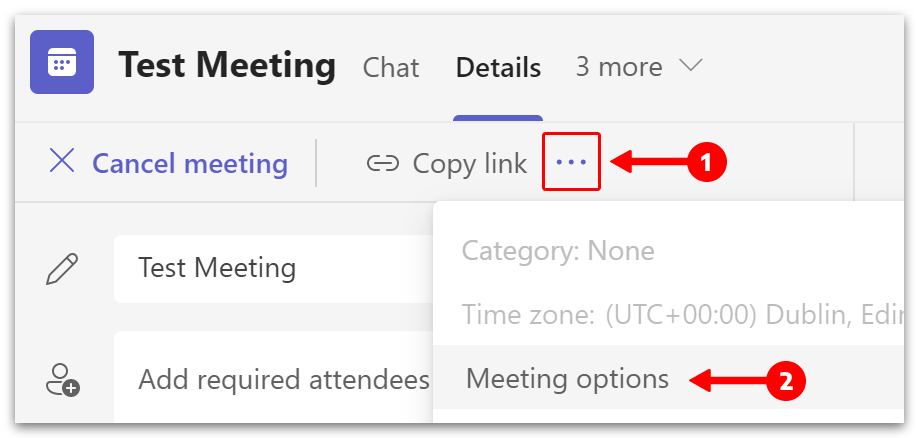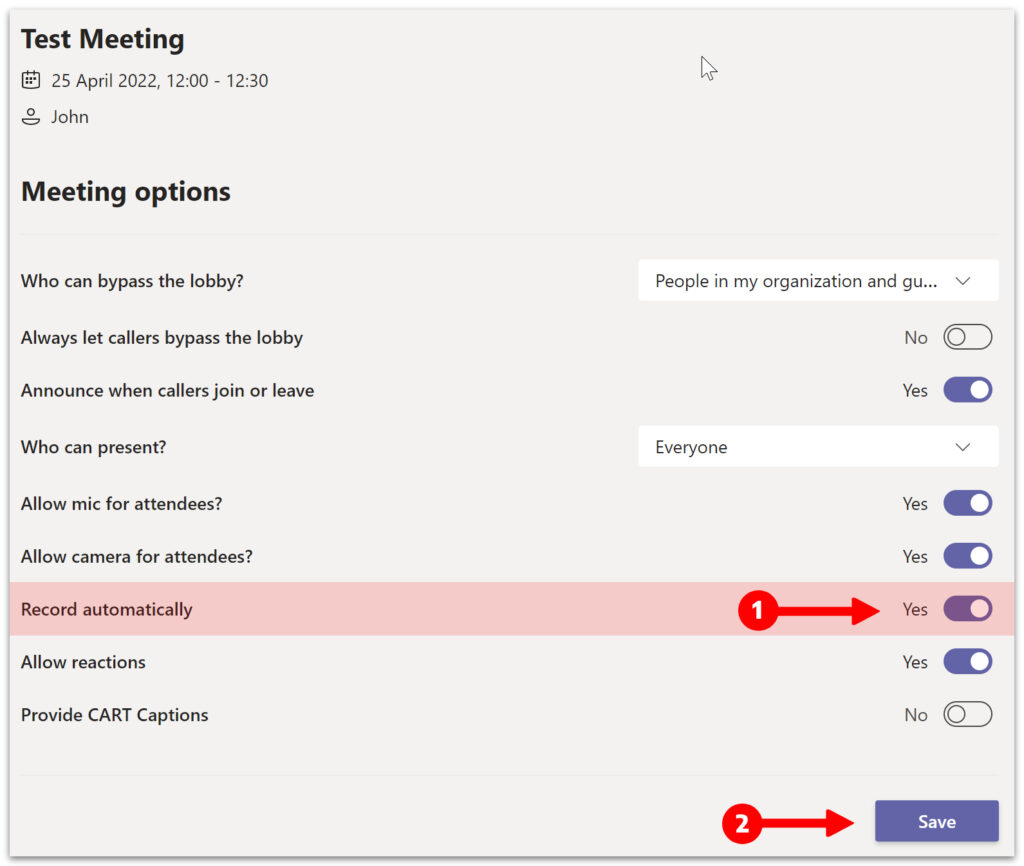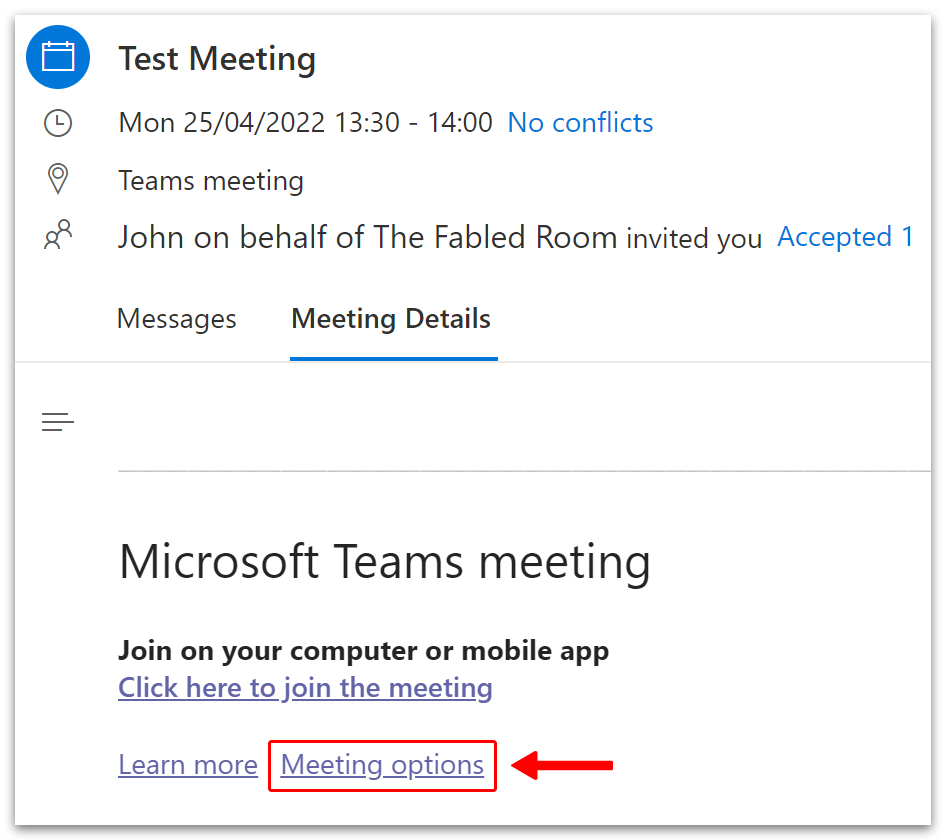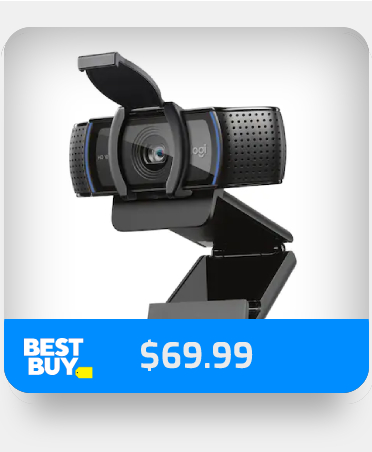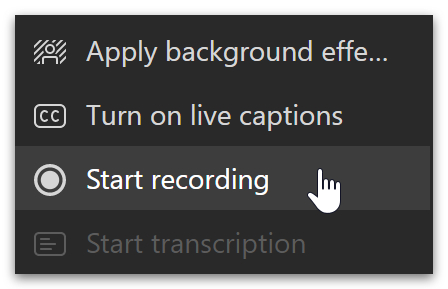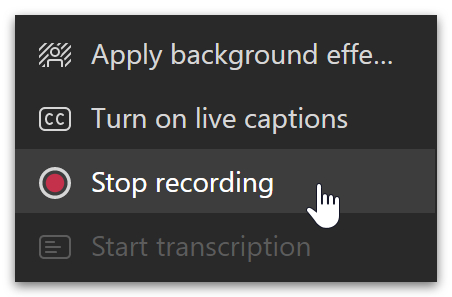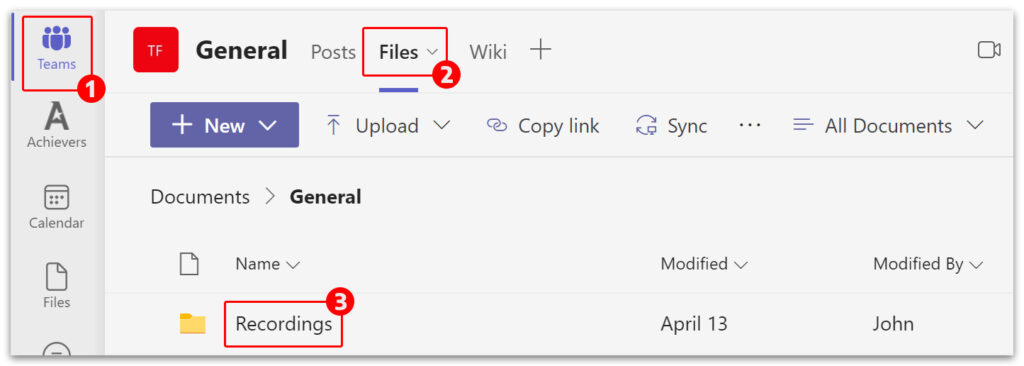Meetings in Microsoft Teams can be recorded by any participant that is not an attendee. Users can then distribute recordings across various outlets without running the same presentation time and time again. But are Microsoft Teams calls recorded automatically?
No, calls in Microsoft Teams are not recorded automatically. By default, organizers, managers, or presenters have to start and stop recording manually. But calls can be recorded automatically by accessing the ‘Meeting options.’
Please continue reading our visual, in-depth guide on how to manually and automatically record a meeting in Microsoft Teams.
- Get Microsoft Teams from just $4.00 per month with Microsoft Teams Essentials.
Who can record calls in Microsoft Teams?
There are three primary roles in a Teams meeting; organizer, presenter, and attendee, with the addition of a fourth ‘Manager‘ role, available in the Desktop version. Any participant above the role of attendee can start and stop recordings.
To check your role and the roles of other participants, head up to ‘People‘ during the meeting. A menu titled ‘Participants‘ will open on the right side of the screen. Everyone in the ‘Presenter‘ category can record the meeting.
How to record a meeting automatically
Do you keep forgetting to turn on recordings? If so, don’t worry; there’s an easy way of recording a Teams meeting automatically. To enable automatic recordings, please follow the quick steps below. Please note that this guide is for the desktop version of Teams.
- Open your Teams app and click on ‘Teams‘ in the top-left.
- Click on the video icon.
- Select ‘Schedule a meeting‘ from the drop-down menu.
- If your window is expanded, click the down arrow next to ‘Meet.’
- Then select ‘Schedule a meeting‘ from the drop-down menu.
- Fill out the details such as meeting name, start and end time, then click ‘Send.’
- Now click on ‘Calendar‘ on the left menu.
- Select your scheduled meeting.
- Then click ‘Edit’ in the pop-up box.
- Locate and click the three dots.
- Select ‘Meeting options‘ from the drop-down menu.
- A new tab or browser window will open.
- Toggle on ‘Record automatically.’
- Click ‘Save.’
When your meeting begins, it will now be recorded automatically.
Access meeting options through Outlook
Another way to access your meeting options is through Outlook. To start, open Outlook and search for the email you received when you scheduled the meeting.
- Head down and click ‘Meeting options‘ at the bottom of the email.
- A new tab or browser window will open up again.
- Make sure ‘Record automatically‘ is toggled on.
- Then click ‘Save.’
How to record a meeting manually
Once your meeting has begun, you can manually turn on the recording if you are an organizer, manager, or presenter. Please follow the quick steps below.
- Head up to the top menu during the meeting and click ‘More.’
- Go down and select ‘Start recording‘ from the drop-down menu.
- A notice will appear at the top informing all participants that ‘You’re recording.’
- Also, a red circle icon will appear in the top-left corner.
You must record each breakout room manually. The recordings for each room will be saved in a separate file on SharePoint and OneDrive.
| Read more: Are breakout rooms in Teams recorded? |
How to stop recording a Teams call
Whether your Teams recording was started manually or automatically, recording can be stopped by organizers, managers, and presenters using the menu at the top.
- Click ‘More‘ or the three dots.
- Go down and select ‘Stop recording‘ from the drop-down menu.
- You will then be prompted to confirm by clicking the ‘Stop recording‘ button.
- A notification will be displayed indicating that the recording has stopped.
- The notification states that the ‘Recording is being saved.’
- You can access the saved file through the meeting chat history.
| Read more: How to access Teams meeting recordings |
Can you tell if your meeting is set to automatic recording?
As a guest, there is no option to see if your meeting is set to automatic recording. However, upon joining, a notification will be displayed at the top indicating that ‘Recording has started.’ You will also be notified that ‘By joining, you are giving consent for this meeting to be recorded.’
A link to the Microsoft Teams privacy policy will also be displayed.
Conclusion
Although calls in Microsoft Teams can be recorded automatically, they are not recorded automatically by default. Automatic recording is available to organizers through the ‘Meeting options.’ However, breakout rooms cannot be recorded automatically.
You must be an organizer, manager, or presenter to start recording in a Microsoft Teams meeting. And you can access your saved recordings via the meeting history or by clicking ‘Files‘ and ‘Recordings.’
By default, recordings will expire after 60 days. However, recording expiry dates can be modified through SharePoint, and automatic expiry can be switched off.
Thanks for reading.

 Table of Contents
Table of Contents