Writers in Microsoft Word sometimes make mistakes and want to revert to an earlier version of the document. Fortunately, Microsoft Word has implemented a feature that allows you to save files and create regular backups. The feature allows users to access a backup in case one of the files they are working on becomes lost or corrupted.
To create frequent backups in Microsoft Word, you need to access the Advanced section of the Options panel. There, you will be able to adjust the auto recovery system at the required interval. Unfortunately, this feature is not available for Mac OS users, and the web version has automatic file saves, so there is no need for the program to implement this feature.
- Firstly, open Microsoft Word.
- Now select the option for “File.”
- Click on the option for “Options.”
- You need to click on the option for “Save” in the side menu.
- Make sure the option for “Save AutoRecover information” is checked.
- Set an interval.
- Click on “OK” to complete the process.
When you start working on the file, it will automatically create a backup at the interval you set. And you don’t have to worry about manually creating your file backups.
An in-depth guide on how to automatically create backups at specified intervals for Word documents
Sometimes it helps to use our additional resources to go through the more complicated steps. So please use the following guide for more details on creating backups at set intervals.
- Firstly, open Microsoft Word.
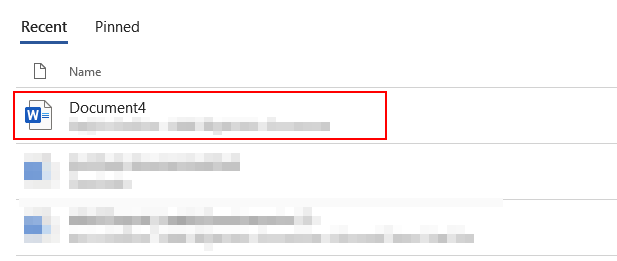
- Now select the option for “File.”
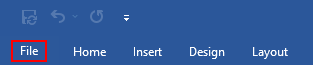
In the top ribbon of Microsoft Word, there will be an option called File; you need to click on it to access the file section.
- Click on “Options” in the left menu.
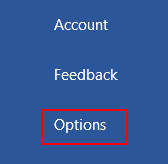
From the File section, there will be a list of options available on the left menu; you need to select the one called Options at the bottom to complete this step.
- You need to click on the option for “Save” in the side menu.
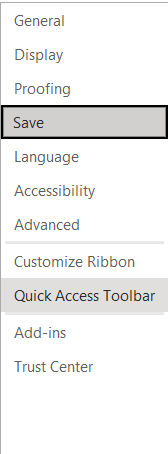
To edit the features related to Save and Auto recovery in Microsoft Word, you need to click on the option for Save. Here you can edit information such as editing file history or which location is considered the primary location for storage. The more important feature of this blog is the Auto recovery interval.
- Make sure the option for “Save AutoRecover information” is checked.

To access the interval section, you will need to check the box to ensure you can access this option, and then you can make the necessary adjustments to set your interval for file recovery.
- Set an interval.

You can set intervals as low as one minute or delete the Auto recovery feature, which will only save files if you manually save them. If you set the Auto recovery to one minute, Microsoft will create a backup every minute. A further minute of working on the document will generate another backup in Word, and this will continue until you stop working on the document.
- Click on “OK” to complete the process.
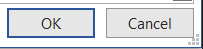
Word saves the document for you at the point you specify, such as every 5 minutes. The duration you select comprises the minor inconvenience caused by the locked file while the backup writes onto the disk. However, the time it takes to create the backup these days is hardly noticeable.

Why may you want to automatically create backups at specified intervals for Word documents?
You may want to create an automatic backup of your Word document because you are prone to making mistakes on documents. Suppose you are working on an important document that needs to submitting without any issues, and you make a mistake that is irreparable to the document. In that case, you can create regular backups to prevent a situation like this.
Another reason is if you are working on a Microsoft Word document that is not connected to a OneDrive account or not connecting to an online source that saves the file automatically, you may increase the chances of losing the file.
Conclusion
Thank you for reading our content on creating an automatic backup at regular intervals for a Microsoft Word document. I have provided the steps to create an automatic backup and an in-depth guide to help users understand the more complicated steps in the process.
I have also provided a few reasons why you may want to create an automatic backup of the Word document; this is in case you are wondering whether you should or shouldn’t generate regular backups. Microsoft Word often creates these backups to help users access the correct versions. However, if you encounter any issues when trying to follow the above steps, you can drop a comment below, and we will address them.
