Once the organizer separates users into breakout rooms, it is unclear to many what the rules of these rooms are. For example, some people are unsure if what is said between the smaller group is recorded or whether or not the organizer can hear different groups’ conversations.
The answer to this is technically no; the organizer cannot hear what is said in the other groups; typically, any conversation can only be heard going through the different groups.
This article will cover whether the meeting host can listen to the participants’ conversations in the breakout rooms. The contents of this guide revolve around the Microsoft Teams app, so it will be relevant to Windows devices and Macs that have the app. Read on for more information about breakout rooms.
Content list
- What are breakout rooms?
- Who can use breakout rooms?
- Can hosts hear conversations in Teams breakout rooms?
- How to set up breakout rooms
- Conclusion
What are breakout rooms?
One of the more unknown and underutilized features of Microsoft Teams is the option to create smaller rooms while in a Teams meeting. There are a few important things to note about Teams breakout rooms; to start, they are primarily used for large groups of people in a school or a business, as the primary use for them is to split the members of the group call into smaller teams. Microsoft Teams breakout rooms can only be organized and created by the meeting organizer, and this can only be done at any point once a meeting has begun.
Another thing about breakout rooms is that their creation can’t be done on a browser, but it can be done on the Teams app. Also, when the meeting begins and the participants are split into breakout rooms, the organizer will only be able to hear people who haven’t been moved into a breakout room, and they can move between the smaller groups when they want. The organizer will be muted by default and will need to unmute to participate in the conversation.
Microsoft Teams breakout rooms are helpful only for larger groups. However, the biggest flaw is that you can’t add external participants and external guests to breakout rooms, meaning that the organizer would need to add external users and guests to the team first. Then they could add them to the meeting, which would allow them to be split into breakout rooms. While users cannot add external members straight to breakout rooms, it is expected to be added in the future.

Who can use breakout rooms?
The primary type of people who would use Microsoft Teams breakout rooms would be organizations like schools and businesses. For example, schools are using Teams more often to keep schools working from home when necessary, and this function allows teachers to let students do group work out of school and monitor what they are doing. Businesses can also use breakout rooms if the business has a large amount of staff and offers the option to work from home; it allows smaller groups to work together.
Can hosts hear conversations in Teams breakout rooms?
While Microsoft Teams allows meeting organizers to create breakout rooms, and it is undeniably a good option because they are designed for several smaller groups to do group work, many users may wonder if their conversations, which other users can’t hear, can be heard by the meeting organizers.
The answer to this is no; the organizer cannot typically hear users’ conversations in the breakout rooms. The only way a meeting organizer could hear any user conversation would be to go through each group. It makes sense that an organizer could only hear groups without joining the group because if they could hear every group at once, it would be incoherent with everyone talking.
How to set up breakout rooms
Setting up some breakout rooms in Microsoft Teams is simple and can only be done in the app; follow this short guide to see how you can do this. This guide will be done on Windows, but it can be done on Mac with the app.
- The first step is to open the Microsoft Teams app using the search bar on Windows or Mac.
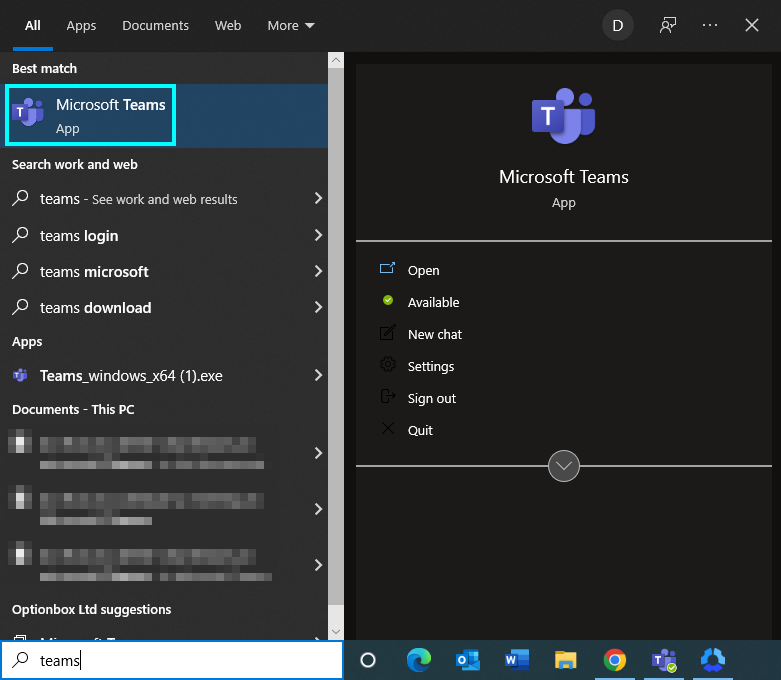
- As the organizer, find the team with all the participants you need.

- Next is to press the camera icon on the right and click “Meet” or the arrow and press “Meet now.”
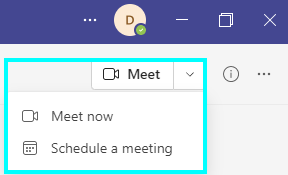
- After this, choose the options you want for the meeting.
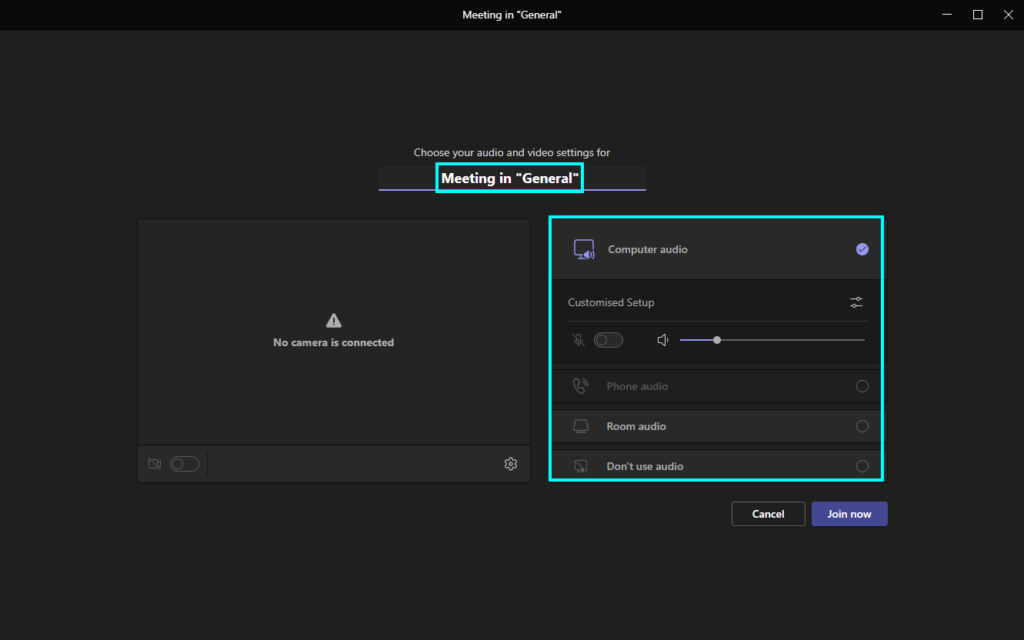
- Next, invite all the participants to it; you can do this by copying an invite link or choosing to invite specific people.
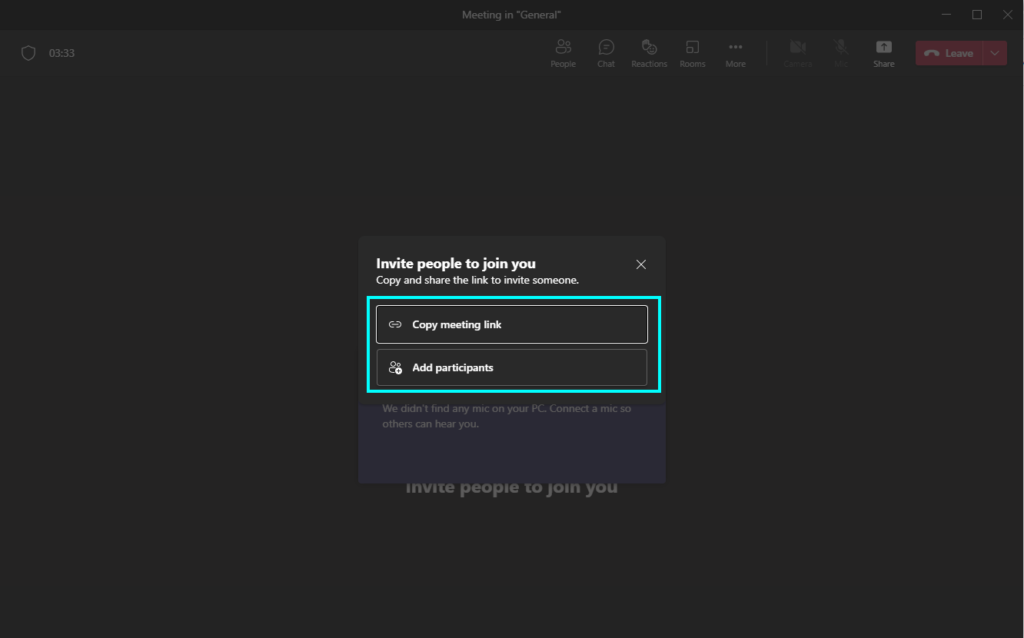
- Once users have been added, on the main page of the meeting, press “Rooms.”
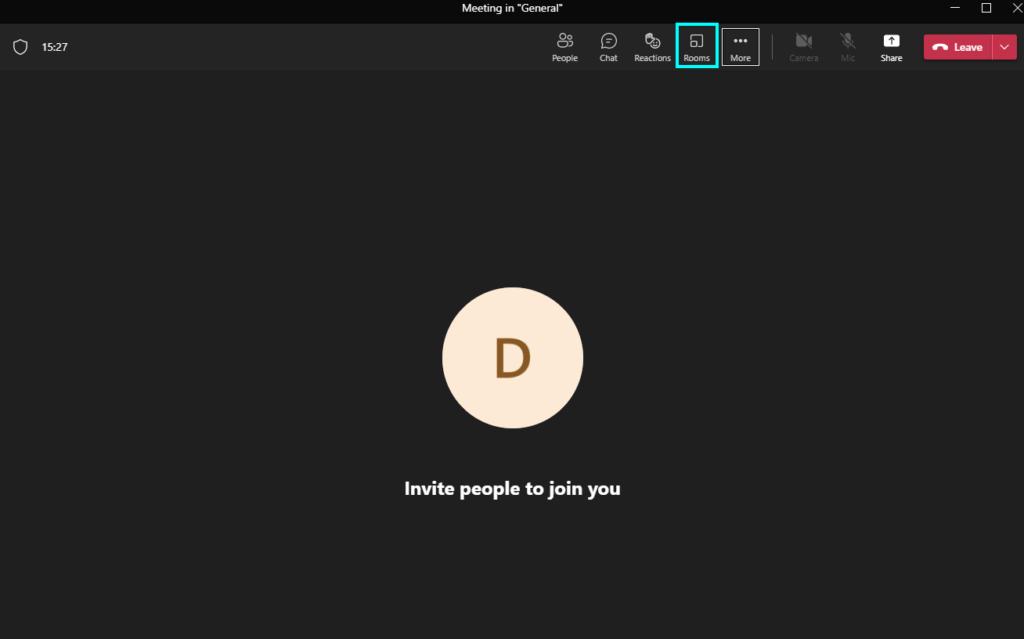
- This will bring up a page with a few options; you can choose how many rooms you want to create, this will depend on how many people you will have participating in the meeting, but the maximum number of rooms is 50. You can choose whether it will automatically assign users or if you will manually place users in rooms; depending on if it is group work, you will need to assign specific users together.
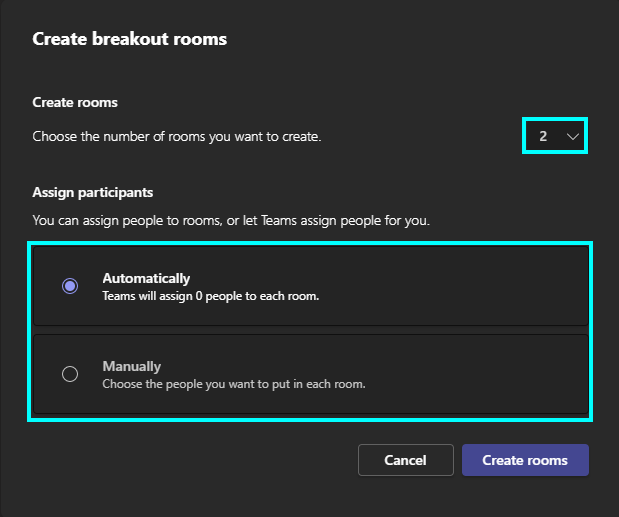
- If you choose the manual option, it will bring up another page that will allow you to choose who to put in which room. Choosing the automatic option won’t open this but will show the same options on the side, which will let you see this menu.
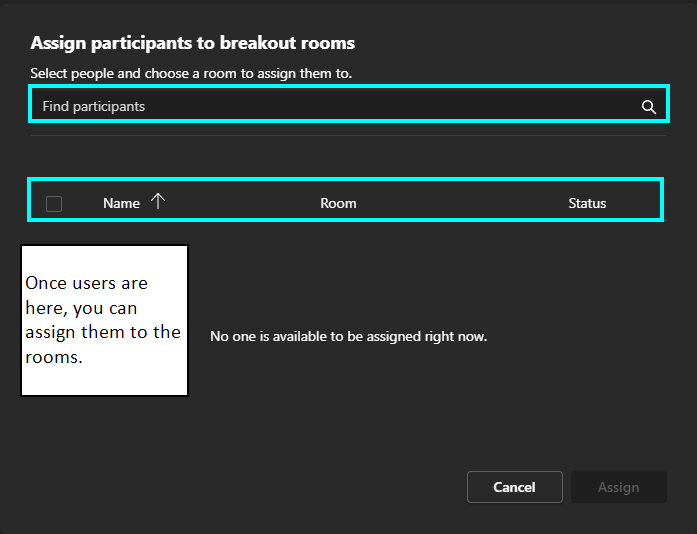
If you need to do anything else with the rooms after assigning them, you can look on the right of the screen and press assign users.
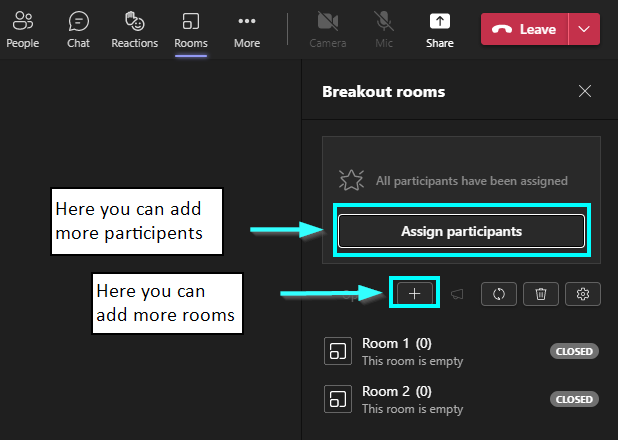
- There are a few options here: remove the room, recreate a room, or room settings.

- You can press the settings icon to bring up a few more settings.
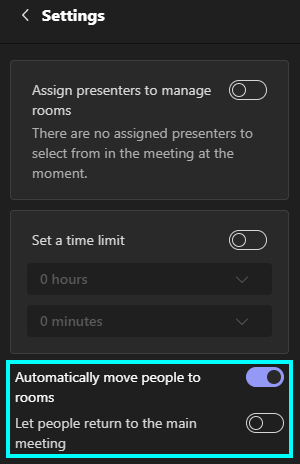
- To join a breakout room as the organizer, click on the three dots next to the room and press “Join Room.”
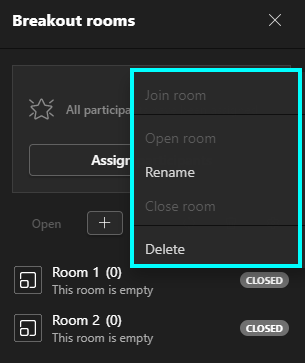
That is how you can set up breakout rooms in Microsoft Teams and how to add users to the meeting and choose to split them into groups.
Conclusion
To conclude, Microsoft Teams, on top of allowing users to create meetings, lets the meeting organizer invite many participants and split them up into smaller individual groups in breakout rooms. This would be of the most use to schools and businesses that split their members to do group work from home. The meeting organizer can then join the different groups to talk to the team members about their work. As there is a potentially large amount of groups, the organizer can only listen to one group at a time, depending on which group they’re in.
Thank you for taking the time to read through this article. I hope that it covered everything that you were looking for. If you have any questions, you can email our staff, or if there are any other tech concerns, you can check out our other content.
