Many users have wondered if it’s possible to have multiple OneDrive accounts on their Mac desktop. The short answer is you can have two OneDrive accounts on my Mac; you can have both your private account and work account added to your desktop. As both accounts use different server inputs to sync content across you, you don’t have to worry about files being crossed between OneDrive folders.
Here is a guide on how you can add another account to your Mac OS account; the guide will include methods on how to set up a OneDrive account on your Mac OS desktop internally. Read through for more information on how you can achieve this.
- Firstly, click on the OneDrive icon.
- Click on “Settings.”
- Now click on “Preferences.”
- After that, click on “Account.”
- From there, click on “Add an account.”
- Finally, input your details and click on “Sign In.”
If you already have an account with those credentials, you will be signed into that account; however, if you don’t, make sure you create an account or have access to it before proceeding with the steps. However, once the steps illustrated above have been completed, you will have successfully created another account on your Mac OS device. This account can be a personal account or a business/school account which allows you to use your Mac OS device in a much more effective manner.
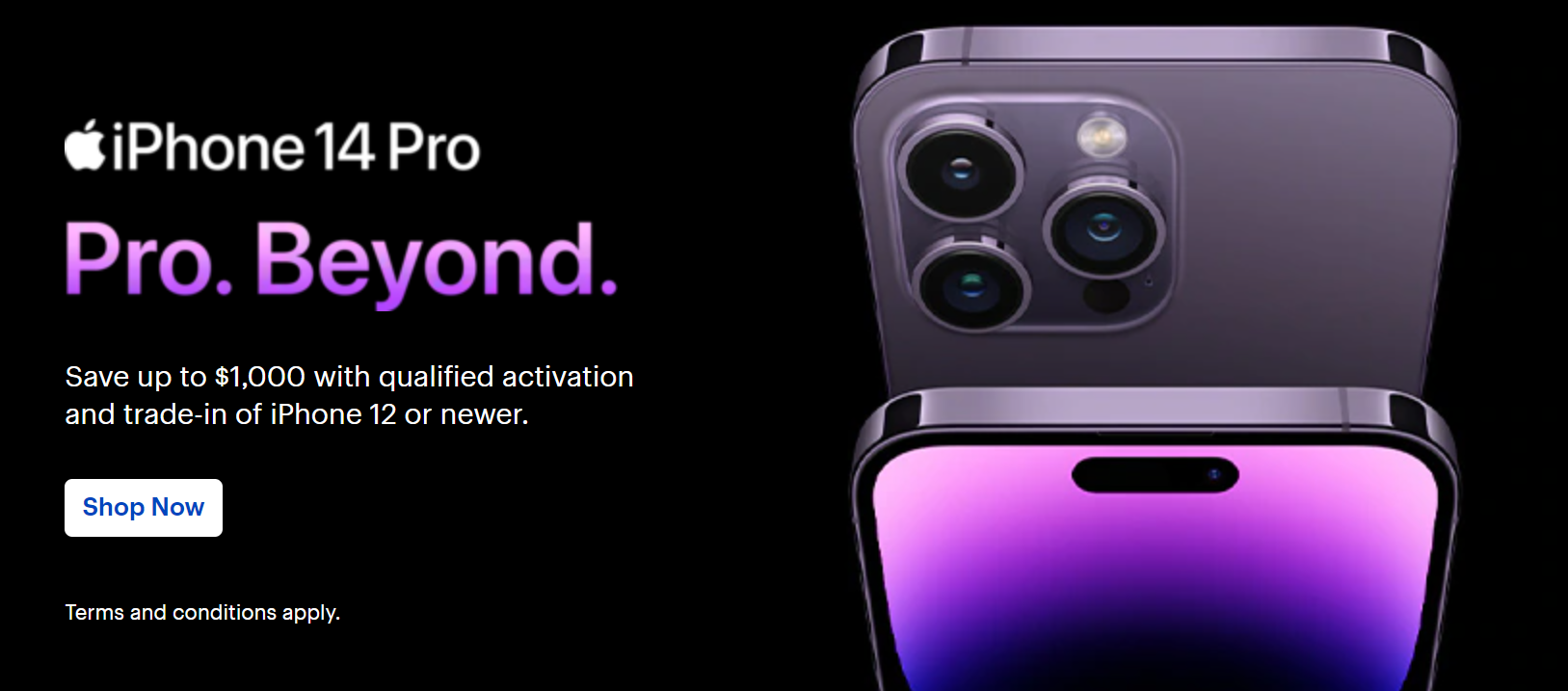
In-depth step by step guide [with screenshots] – How to add another OneDrive account on Mac OS devices
Here is a more in-depth guide on adding another OneDrive account on Mac OS devices; this guide includes a series of screenshots to give you a better understanding of each step and provide visual context on those steps to help add another OneDrive account on Mac OS devices.
- Firstly, click on the OneDrive icon.
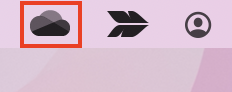
The OneDrive icon will be in the top corner of the display; here, you will be able to access the OneDrive preference panel to make the changes you require for your OneDrive account; you can even use this section of OneDrive to access the accounts creation part.
You cannot access this section from the OneDrive application of the OneDrive folder in Finder; the settings are not there to make those necessary changes.
- Click on “Settings.”
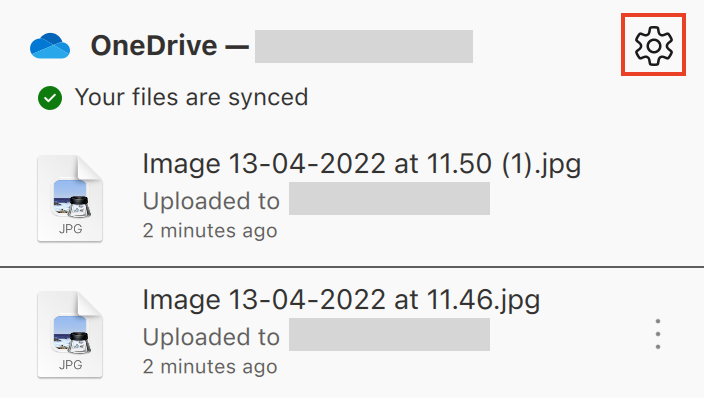
You will not want to click on “Settings,” which is essentially there for you to access all your Account-related functions and preferences. If you need to change the account preferences of your storage management facilities, you can access and manage them here.
- Now click on “Preferences.”
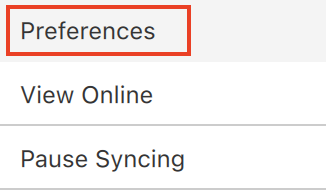
The Preference panel will now open; here, you can access content such as settings related to your OneDrive accounts, network preferences, and the preference panel itself. You will now be able to proceed with the steps illustrated ahead.
- After that, click on “Account.”
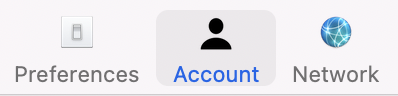
In the preference panel, click on “Account” the accounts page is where you can actively manage accounts; here, you can choose which accounts are synced with your computer and which ones are not. You can even choose folder sync settings and restrict sync for specific folders on OneDrive if you need it. Here you will want to “Add an Account” from there; you can proceed with the steps ahead.
- From there, click on “Add an account.”

After that, you can now click on “Add an account” to add an account to your device; once this step is complete, you can proceed ahead and finish adding another account to your device.
- Finally, input your details and click on “Sign In.”
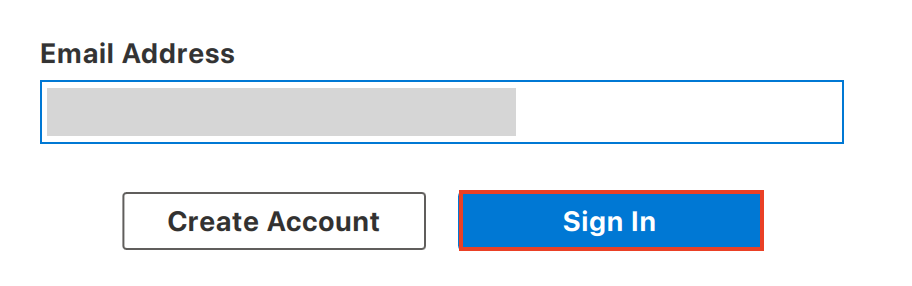
The final step is to input your login details onto your account, and you will have successfully added another account to OneDrive. When you sign in, as shown above, you will be prompted to add your email first, then your password, or any other accompanying form of account verification such as 2FA.
If you already have an account with those credentials, you will be automatically signed in, but if you don’t, make sure you create one or have access to one before continuing. However, once you’ve done the procedures outlined above, you’ll have successfully created a new account on your Mac OS device. This account might be a personal account or a business/school account, and it helps you get the most out of your Mac OS device.
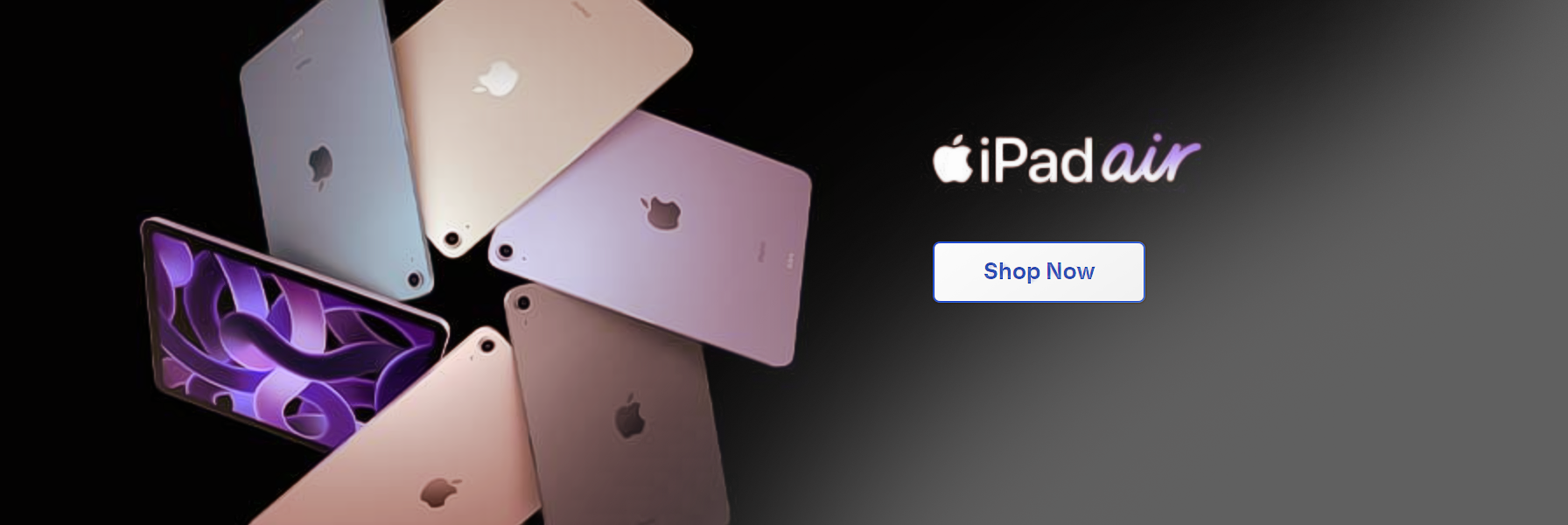

Why would you want to add another OneDrive account to your Mac device?
There are multiple reasons why you may want to add another OneDrive account to your Mac OS device. One main reason you may want to have another OneDrive account on your Mac device is to make your machine a lot more effective. If you have one device to manage your company and personal accounts, it’s a great way to manage resources, and it keeps all your account information safe and separate.
If you have multiple works accounts, you are a client who deals with high-quality image files or content that needs to be managed on separate OneDrive accounts; you can do this by using separate accounts on the same device. Here you will not have to worry about having another device to manage OneDrive accounts, as you can have multiple accounts on your desktop.
If you have specialized software that is only one device, but you need files from two OneDrive accounts regularly, you don’t have to worry about how you will manage data. You can add both accounts onto your desktop without issues, and therefore you can have access to the required files to proceed with the use of that specialized software.
Conclusion
This is it for the blog; thank you for taking your time to read our content; we hope that the solutions provided have helped you better understand the use of multiple OneDrive accounts on your Mac device and how to apply an additional application account on to that device as well. If you encounter any issues when going through and following our content, please be sure you drop a comment below, and we will promptly address any issues you may have with the process illustrated above.
