Does Microsoft Teams allow you to add another device to a call within the program? Microsoft Teams offers a variety of different features which allow you to improve workflow within the program. For example, the program allows you to complete tasks and activities and communicate with staff members within your team. Using the meeting functionality or the call feature within Microsoft Teams, you can communicate with staff members. However, what if you want to add a second device to a call in Microsoft Teams? Have a read-through and see if adding another device to a Microsoft Teams call is possible.
Microsoft Teams allows you to join another call using a second device within the program. If you need another device to connect to the call within the program, you can do so using the method illustrated below. There is no need for you to exit your current call on your device; currently, you can simply add the device to the call, and Microsoft Teams will automatically assign both your devices to the call. Read through the steps below and see exactly how you can assign another device to a call in Microsoft Teams.
- Firstly, open Microsoft Teams on your second device.
- Now click on the option for “Calendar.”
- Now click on the option to “Join with an ID.”
- From there, input your meeting ID and passcode, which you should have gotten in an e-mail from the organizer.
- Now click on “Join Meeting.”
- A banner will show at the top, where you need to click “Join.”
- Finally, click on “Add this device” to complete the process.
After completing the steps, you will have managed to assign another device to a Microsoft Teams call. You will need to wait for the organizer to accept you from the lobby into the call. However, once the user has accepted your request, you will be assigned to the meeting, and then you will be able to continue or use the other device, depending on what is required for the meeting. You can also transfer to another device; however, this will remove you from your current device and move you onto the new one. The above steps will ensure that both the devices are assigned to the call. We have also provided an in-depth guide that allows you to go through the process without any issues.
An in-depth guide on joining a Teams call from another device
If you require further assistance with the above step, you can use the in-depth guide to help add another device to a Microsoft Teams call. The guide includes screenshots allowing you to navigate the process without any issues. The screenshot also allows you to see what the UI looks like within the program. Understanding what the UI looks like in Microsoft Teams will allow you to complete the process without any issues. We have also provided some in-depth analysis of the more complex steps within the process. You can use the in-depth analysis to understand the steps required from you. Have a read-through and see what you need to do to assign another device onto a Microsoft Teams call.
- Firstly, open Microsoft Teams on your second device.
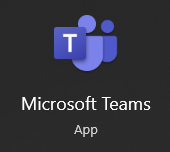
You can open Microsoft Teams on either the desktop version of the program or the browser version. The process will work for either version you choose. However, ensure you have signed in to the other device with your current Teams account.
- Now click on the option for “Calendar.”
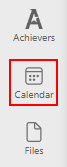
- Now click on the option to “Join with an ID.”

- From there, input your meeting ID and passcode, which you should have gotten in an e-mail from the organizer.

- Now click on “Join Meeting.”

- A banner will show at the top, where you need to click “Join.”

- Finally, click on “Add this device” to complete the process.
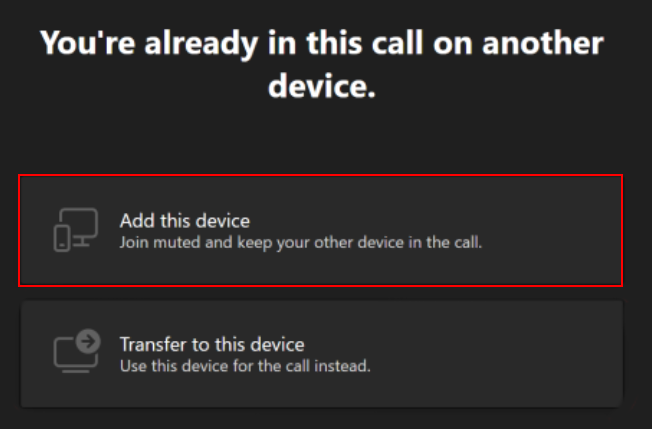
Once the steps have been done, you will have another device onto a Microsoft Teams call. While the process is quite simple, you must ensure that you have signed in to both the devices before proceeding with the steps shown above for a successful output. Before starting the process, the organizer needs to know that you are assigning another device so they may accept you into the call. The in-depth guide will also give you a better understanding of how to complete the step shown above. You will also have the option to transfer the call over to another device with your Teams account. However, Microsoft Teams will end the call on your current device if you choose this option.

Why may you want to join a Microsoft Teams call on a second device?
One reason you may want to use another device to join a Microsoft Teams call is that Microsoft Teams on your current device may not be working correctly. As a temporary fix, you can sign in to another device and use that device’s functionality to ensure Microsoft Teams is running correctly. An example is if the microphone on your current device is not working, you can use the other device with a working microphone to engage in the call. You can use the steps shown above to easily get the call on another device with your Microsoft Teams account.
Another reason you may want another device assigned to a call in Microsoft Teams is that another user needs to join the same call as you. If you have a user who has issues with their Microsoft account or cannot sign in to their device, you can use this method to sign in to another device. The user will then be able to use your account to engage in a call that they’re supposed to be part of.
Conclusion
Thank you for reading our content on whether it is possible to join a call from a second device in Microsoft Teams. As we have established from the abovementioned content, you can join another call using the second device in Microsoft Teams. Simply use the above steps to get the call onto the other device. We have also provided a couple of instances where you may want to have another device assigned to a call in Microsoft Teams. If there are any issues you come across when following the content shown above, you can simply drop a comment below, and we will address those issues.
