You may be wondering if you work for a company, can administrative members of that company look at your OneDrive files and folders. Technically the answer “No” can be considered accurate as the default settings are for your viewings only. So you can consider this as a safe and secure place to store files and folders as nothing will impede your file security. Of course, individuals you share files and folders can view the content; however, anyone beyond that, your files remain secure.
To answer the question “Can IT personnel/admin see my OneDrive files?” the answer is yes, they can view your files and folders with or without your permission. While it may seem quite unfair from the surface, it’s important to understand that files created by you don’t belong to you if they are made for company-related tasks. The company in question owns the rights to the files you create within their network. So having this ability to keep an eye on user content may seem entirely unacceptable; however, it is within company rights.
How can an IT personnel/admin see OneDrive files?
Here is a guide on how IT personnel/admin can see OneDrive content; you will require an Admin account, so make sure you have access to an admin-based account before you proceed with the steps illustrated below. You will be able to create a link that directs you to the user’s OneDrive file log, where you can see their content; you will have complete assertive control over the content. However, an audit log will be generated to monitor changes made by an admin using the method below.
- Firstly, open Office 365.
- Now click on the launcher, followed by “Admin.”
- In the Admin section, click on the “Navigation menu.”
- From the menu, click on the dropdown for “Users.”
- Then click on “Active users.”
- Select a user from the list.
- Now click on “OneDrive.”
- Now click on “Create a link to files.”
- Finally, a link will generate; click on it.
When the link is extended, you will be able to, as an admin, view the files and folders as if you were that user; you will be able to edit files, remove them, and make changes as necessary. You must keep in mind that changes are kept in an audit log for reference-based purposes; even if the admin user is you, you are still a user who made changes; therefore, it’s necessary to maintain this log.
In-depth step by step guide [with screenshots] – How can an IT personnel/admin see OneDrive files
If you require more assistance, you can use the steps illustrated here to complete the process; the guide here includes screenshots to allow you to understand the process better, giving more context to the point being illustrated here. The guide here includes a more in-depth breakdown of specific complex steps, which will give users more context on what each step illustrated below achieves.
- Firstly, open Office 365.
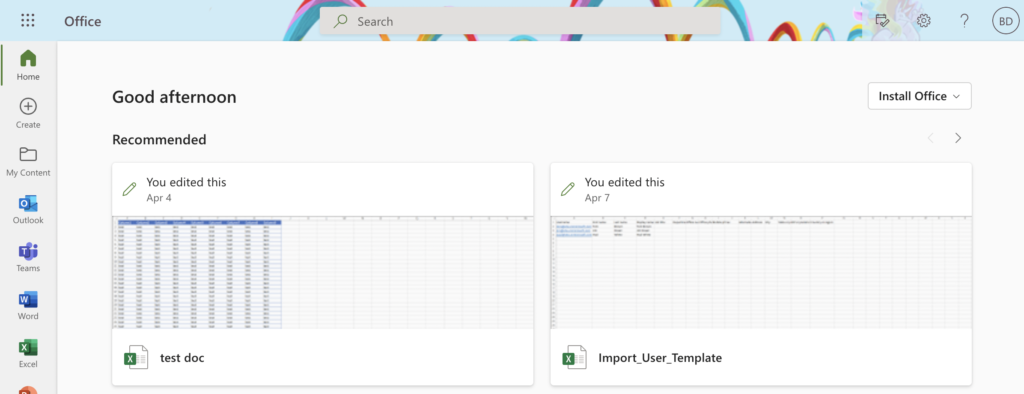
To start the process, you need to sign in to Office 365 using your regular login details, input your details onto the account, and you will have successfully logged into Office 365.
- Now click on the launcher, followed by “Admin.”
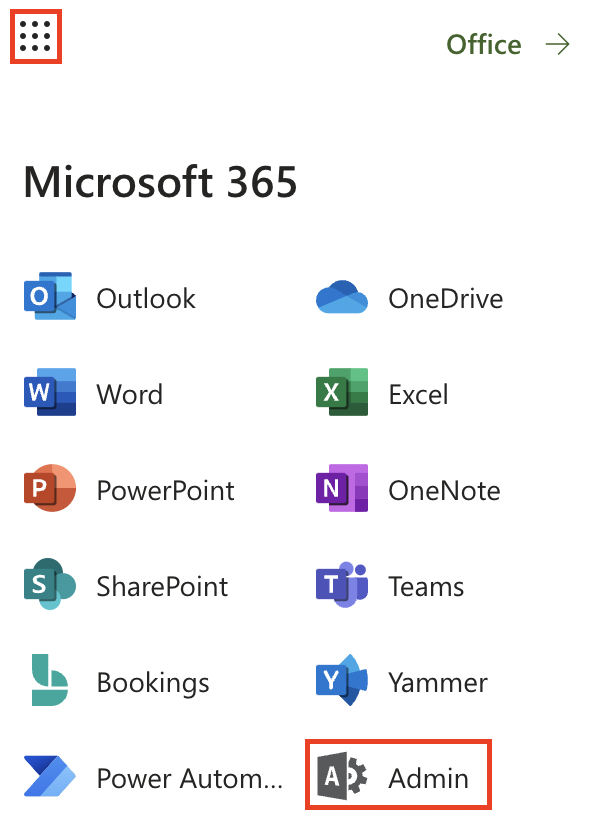
The launcher is nine dots in the corner of the display, click on it, and you will be able to see all the apps available to you.
- In the Admin section, click on the “Navigation menu.”

In the new UI for the admin section, a burger stack icon menu has all the navigation functions. Click on it to proceed with the steps shown ahead.
- From the menu, click on the dropdown for “Users.”

In the navigation tab, there will be an option for users; click on it and access the settings for users.
- Then click on “Active users.”
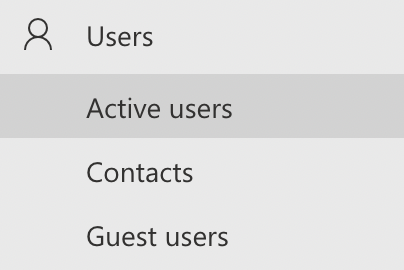
After that, click on “Active users,” which is an option available under the dropdown.
- Select a user from the list.
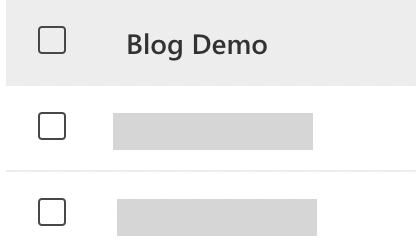
You will be presented with a list of users; select the one you need to view or edit the user content. You must make sure the user is an active user within the organization; if not, you will need to have an available archive to draw information from an inactive or deleted user beyond a specific duration.
- Now click on “OneDrive.”

- Now click on “Create a link to files.”

- Finally, a link will generate; click on it.
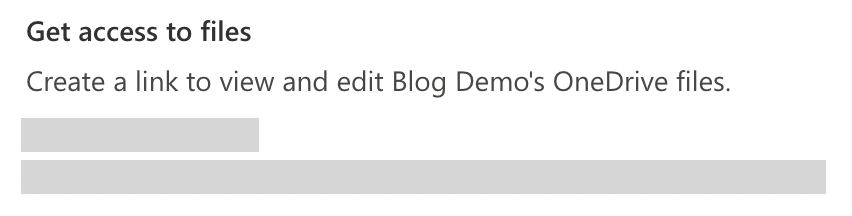
This process will generate a link to click on and access the user’s OneDrive account file section. The file section will be what the user sees when accessing OneDrive access remotely from your admin account. The link will overthrow any MFA or login prompts and directly take you to the user’s OneDrive account. Remember that any changes made will be logged in an audit for reference purposes.
When you click the link, you’ll be able to see the files and folders as if you were that user, and you’ll be able to edit, delete, and make changes as needed. You must remember that modifications are recorded in an audit log for reference purposes; even if you are an administrator, you are still a user who made changes; thus, this log must be maintained.

Can you store files on your desktop as a better alternative to OneDirve?
While it is an alternative, it will unfortunately not yield any better results for the content you wish to hide from the admin’s eyes. Whether the files are stored locally or stored on the cloud, an admin user can still gain access to them and make the changes required, as illustrated above.
Storing data locally also takes away from the vast number of benefits available with OneDrive, from easily syncing content with other desktops and networks to the ability to share content with literally anyone you need. Your content is also backed up, and if that’s not enough, you can also get up to 1TB of data storage to manage files.
Conclusion
With that concluded, we have reached the end of the blog; thank you for taking the time to read our content on whether an IT or admin user can view your OneDrive files or folder. The ultimate answer is yes with native permissions; an admin user can view user OneDrive accounts to make sure they have done the correct work or if they require content from the user’s account. However, as noted earlier, an audit log will be stored for any changes made by the user on that account. The log will be maintained primarily for reference purposes, and both the admin user and approved user will be able to see a copy of the audit logs. If there are any issues with the content, feel free to drop a comment below, and we will address any issues you may have.
