Messages and calls alike are disruptive to our work; hence, we may wish to avoid them— as difficult as that is. On desktop, you can make efforts inside and outside of Teams to avoid them. However, mobile users should aim to use device settings exclusively.
Yes. Appearing offline has no impact on alerts, notifications, or calls. At this time, “do not disturb” is the only status known to alter app behavior.
In the following post, I’ll be discussing two of Microsoft Teams’ activity statuses, Teams priority contacts and iOS’ “do not disturb” mode. While some sections do not contribute to your initial question, they aim to offer an alternative strategy to achieve what appearing offline cannot.
Use the following links to access relevant content quickly
- Do not disturb vs Appear offline
- What are priority contacts in Teams
- Block calls for Teams on iOS
- Drawbacks from blocking Teams calls on iOS
- Blog post recap
Do not disturb vs Appear offline
Judging by the question that brought you here, you’ve seen Teams’ activity statuses. Thus, you’re aware of “do not disturb” and “appear offline.” However, you’re not yet well informed about them. I’ll be helping you change that.
Appearing offline
When you “Appear offline,” Teams will allow your colleagues to believe as much. However, this does not impact how they can interact with your account. In other words, the only change is visual— you’re not listed as being online. Although this can dissuade someone from calling, it cannot prevent them.
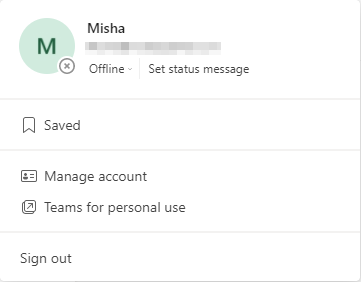
Using do not disturb
The “Do not disturb” status makes no effort to mask your availability. However, it does make a direct and indirect effort to minimize disruptions. An in-office test found that three out of five users received fewer messages while “Do not disturb” was active versus when they deactivated the status. Similarly, Teams would not notify them outside of the Teams application if they received a message.
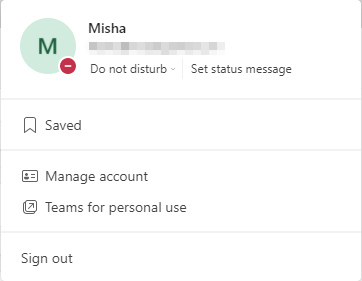

What are priority contacts in Teams who you can call
Priority contacts are contacts you deem essential. Because of this implied importance, such contacts are unaffected by do not disturb’s altered behavior. Assumedly, these marked contacts are ones you’d like to stay in contact with— no matter what. If you’d like to create a priority contact, utilize the following guide.
Step 1 — Start Microsoft Teams
To begin, we ought to open up Microsoft Teams. We can do this via the Start/Win key, after which we enter “Microsoft Teams.” If you have not installed Teams locally, you can access the service online.
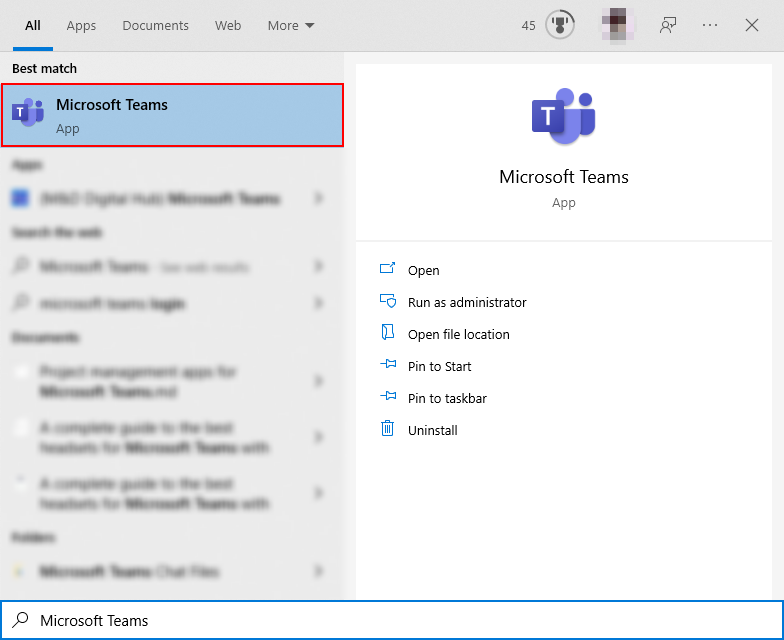
Step 2 — Open your account settings
Refer to your avatar in the top-right corner of Teams. After clicking your avatar, you’ll spot the profile card appearing. Select “Manage account” in the profile card.
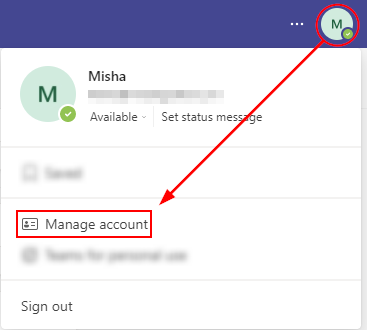
Step 3 — Access privacy settings
On your account’s settings page, look to the left. You can see a list detailing several pages. Select “Privacy” when you see it. Teams will update the right side of the menu to display your selected page.

Step 4 — Select priority access
Under “Do not disturb” on the privacy settings page, you will find a button labeled “Manage priority access.” The button leads to another menu— in which you can assign priority contacts. Click the button to proceed.
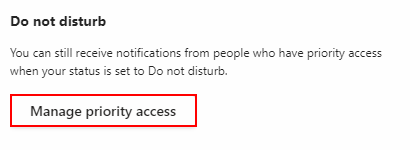
Step 5 — Search for target contacts
Use the search bar to identify your contacts, select them to add them to the list of priority contacts, and back out of the menu to apply your changes.
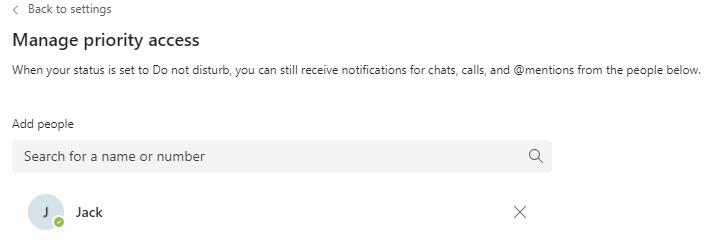
Block calls for Teams on iOS
What use does avoiding desktop calls have should you receive them on mobile regardless? None, of course— that’s why I’m demonstrating the do not disturb feature present in iOS. Alternatively, you could turn your phone off.
Step 1 — Access the control center
The control center is accessed on recent Apple devices by swiping down from the right side of the notch on your screen. On older devices (notably lacking a notched screen), the control center is accessed by swiping up from the bottom of the screen.
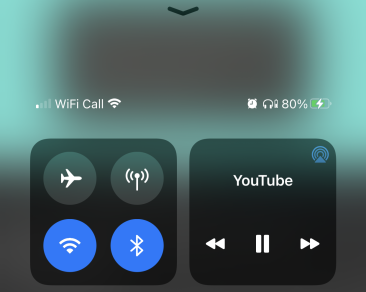
Step 2.A — Force touch the do not disturb icon
Use force touch on the do not disturb icon— it resembles a crescent moon. If you’re unfamiliar with the term “force touch,” it refers to the act of long-pressing a screen element with an elevated amount of pressure.
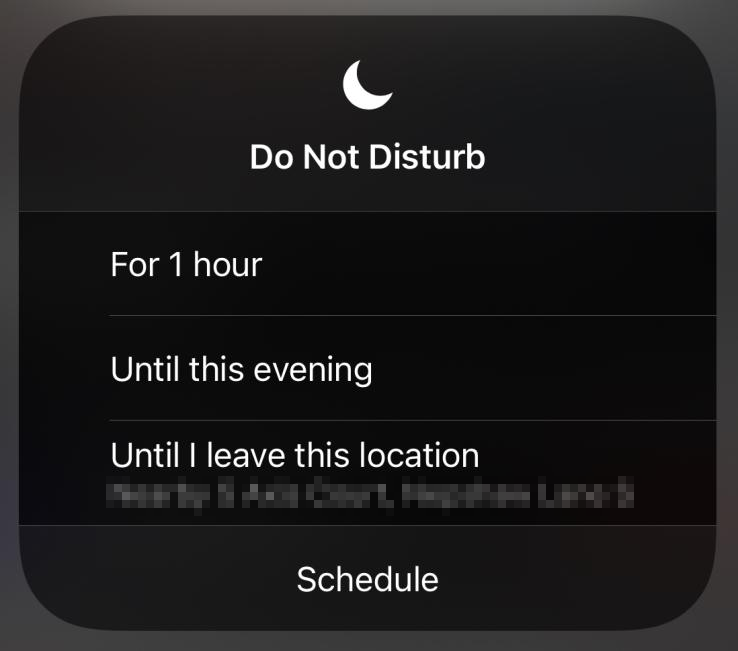
Step 2.B — Tap the do not disturb icon
Tap the button resembling a crescent moon— this will enable your device’s do not disturb mode. While active, you can use your device without interruption from Teams’ calls or alerts.
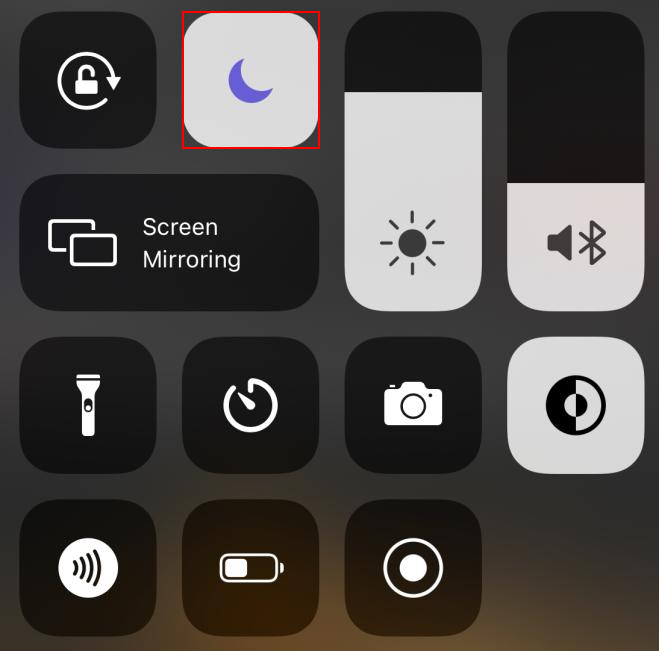
Drawbacks from blocking Teams calls on iOS
While iOS’ do not disturb mode prevents Teams from displaying calls, it also prevents any application on your device from displaying any alert or notification. Despite this behavior, they are still received by your device.
Drawbacks in Teams
Do not disturb prevents Teams from displaying notifications and alerts regardless of what triggered them. The lack of notifications can be problematic if you only intend to avoid calls; thus, this is a minor drawback.
Drawbacks across the device
Do not disturb does not solely affect the Teams app from displaying alerts. While active, you will no longer be alerted to any form of call, message, or notification received by your device. However, users with priority contacts will find their priority contacts are unaffected by the mode’s effect.
Blog post recap
You will receive calls on Teams despite appearing offline. While using “do not disturb” will prevent several alerts, it can only dissuade users from calling. To escape desktop calls, you must close the Teams application. However, you will still receive calls on your mobile device— unless you use its do not disturb mode or turn it off.
You may be interested in our related posts
- How to add apps to the sidebar in Microsoft Teams — If you use an app often, you may want to integrate it somewhere more accessible— like the sidebar. Fortunately, this Teams guide will tell you how to do exactly that.
- Can my company see my Teams messages — Privacy means a lot to most people so, the idea of our messages being read is quite scary. If you’d like an in-depth (as well as a simple) answer to this question, we’ve got you covered.
- How to remove an app from Microsoft Teams — I’ve you’ve tried a Teams app and decided you dislike it, your next wish is likely to have it removed. Follow this quick guide to learn how.
- How to mute notifications for one user in Microsoft Teams — Sometimes collageus can be annoying pests, silence their distractions with Teams mute function and get back to work. This post will tell you how.
