OneDrive saves you space and keeps your files accessible on the go. If you’re aware of such benefits, you may have considered making them available for your entire team. Unfortunately, OneDrive does not support team/group accounts, although SharePoint works just as well.
No: Microsoft OneDrive does not support team accounts. However, OneDrive shared libraries or SharePoint sites can be used to achieve similar benefits. You can also share individual folders to allow for limited collaboration potential.
I’d like to help you out, so I’ve created two in-depth, step-by-step guides and an introductory section on SharePoint for you. If you struggle at any point, refer to the provided visual aids. Alternatively, drop a comment below — we’d be happy to assist you.
You can use the following list to access the post’s relevant content quickly:
- How do I create a shared folder in OneDrive
- How do I share a OneDrive folder
- What is SharePoint
- Blog post recap
How do I create a shared team folder in OneDrive
A shared folder is functionally equal to a regular folder since both store data. However, a shared folder differs from the norm by allowing other users to access and edit it simultaneously. In the following guide, I’ll show you how to create and share folders.
Users of Windows and macOS can follow the following guide.
Step 1 — Open OneDrive from the Microsoft 365 app launcher
Start by opening the Microsoft 365 Office homepage. Look at the top left of the webpage. Have you spotted the dotted box? Click it— that’s the app launcher. Afterward, find and click “OneDrive” via the app launcher.
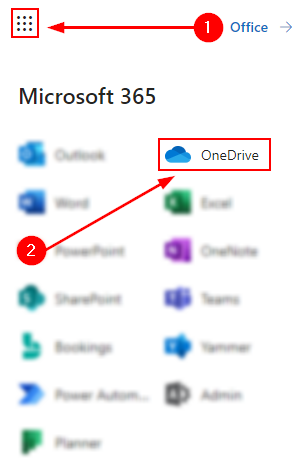
Step 2— Create a folder
You should now have access to your OneDrive. There is a blue box labeled “New” above the action bar. Select the “New” button followed by “Folder” in its dropdown. Doing so will prompt you to name your folder; you cannot proceed without naming your folder. I recommend you name your folder appropriately: a name should be implicative of its folder’s content. You would not call your photo album “games.”
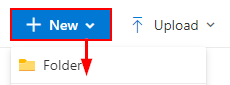
Step 3 — Initiate the sharing process
Your new folder should now be visible in the file space. As you can see, I have named my folder “Shared Folder Demo.” Hover over your folder to reveal the share button— it will suffix the folder’s name. Select the share button to begin link configuration.

Step 4 — Configure your link
On the current page, you should configure the link you will distribute. If someone uses the link provided, they will be affected by your configurations here. Generally, the options regarding who can use your link and what level of access to the folder they will possess.
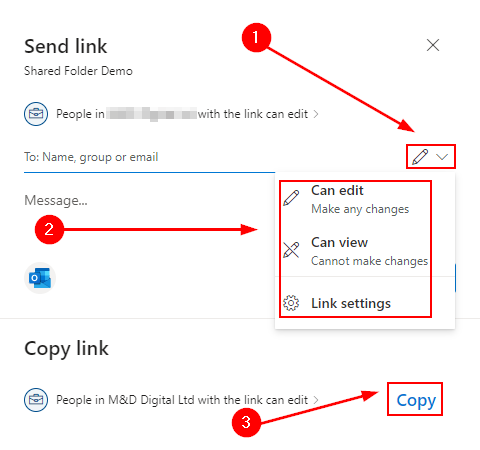

How do I share a OneDrive folder with the team
The following guide will demonstrate how to share a OneDrive folder natively (within Windows). Sharing a folder allows other people to access your folder and its content.; sharing is a helpful collaboration mechanic.
You will need a PC/laptop running Windows to follow this guide.
Step 1 — Open your OneDrive folder
Before we get started, we need to open our OneDrive folders; our OneDrive documents are stored and accessed there. In your taskbar, you will find a cloud icon. OneDrive Business users will find a blue cloud, whereas OneDrive Personal users will find a white cloud. Clicking the OneDrive taskbar icon will spawn a menu— this is where you will select “Open folder.”
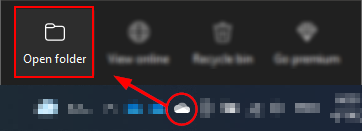
Step 2— Create a new folder
You have successfully reached your OneDrive folder; you have not created a shareable folder yet. To create a new folder, use the Ctrl+Shift+N shortcut and enter a folder name. When you hit enter, Windows will initialize your folder. For reference, I have named my folder “Shared Folder Demo.”

Step 3 — Select the folder’s share option
Finally, right-click your folder and select “Share.” Observant users will note that the “Share” option is decorated with a blue OneDrive icon.
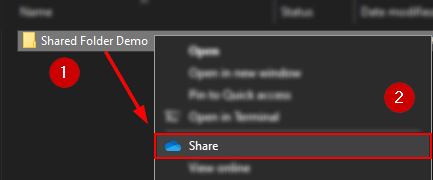
Step 4 — Configure your link
In the share menu, you can control who can use your link and how they can interact with your folder and its content. Paying users can apply expiration dates and password protection to their links.

Step 5 — Distribute your link
By using the textbox and “Send” button provided, you can automatically distribute your link to several recipients. Alternatively, you can use the “Share” button to copy and manually distribute your link.
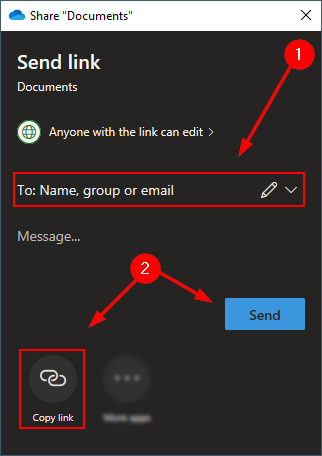
Step 6 — (Optionally) manually distribute your link
Enter a platform of your choice and paste the link.
You could skip this step if you did not specify specific recipients for your link.
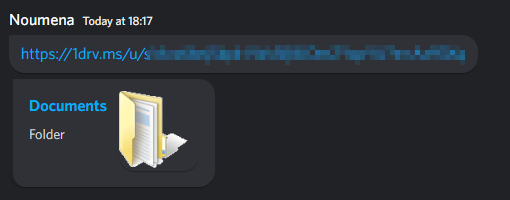
What is SharePoint

Although you cannot create a “team account” for OneDrive, you can use SharePoint. SharePoint is powered by OneDrive and serves as a platform for collaboration and document management. Albeit, you’ll primarily be looking to utilize its shared file spaces.
SharePoint is provided with the Microsoft 365 Office suite.
SharePoint
SharePoint is the Office application responsible for helping you share and manage files throughout your organization. Hence the name SharePoint. SharePoint— it’s a hub for your team’s cloud documents. Though, SharePoint also works as an efficient means of distributing internal news, updates, and plans.
Although you cannot sync OneDrive to a guest account, guests can access your SharePoint site and its files— this expands the extent to which you can share documents.
Blog post recap
Although one has not provided support for team accounts, we can still achieve the results we’d expect from a team account— this is done via folder sharing and SharePoint. Sharing a folder allows a recipient to access the folder and its content to varying extents. SharePoint is best acknowledged as a largely accessible OneDrive for several or more users; albeit, SharePoint can be used for much more.
If you found this post helpful, you should consider the reading the following posts:
