It’s unknown to some that Microsoft OneDrive supports the use of several accounts in conjunction with one another — that being said, we shouldn’t be surprised people are asking questions. Albeit easy ones. Fortunately for you, I will answer all your questions here.
Yes: OneDrive users may link a computer to nine business accounts and one personal account at once. However, Mac users will find they cannot add more than one account from each organization.
Below, I have detailed everything you need to know about account linking in OneDrive. I’ll be covering how you add additional accounts to OneDrive, what limitations exist for linking multiple accounts, and how you can distinguish your accounts from one another.
Below, you will find a list illustrating this post’s key topics; use the links to access relevant content quickly.
- Adding an additional account in OneDrive
- Limitations of adding more accounts in OneDrive
- Distinguishing accounts in OneDrive
- Blog post recap
Adding an additional account in OneDrive
I have created an in-depth, step-by-step guide shown below for your benefit. Visual learners can enjoy the assistive screenshots provided for each step. If you experience any issues, don’t hesitate to leave a comment— we’d be happy to help.
Despite the Windows-only screenshots, the written content below does in fact accommodate macOS users.
Step 1 — Access the OneDrive options list
To start, locate the OneDrive icon on your taskbar. By default, the Windows taskbar is located at the bottom of the screen; the macOS taskbar is located at the top of the screen. In the OneDrive application, select the cog icon.
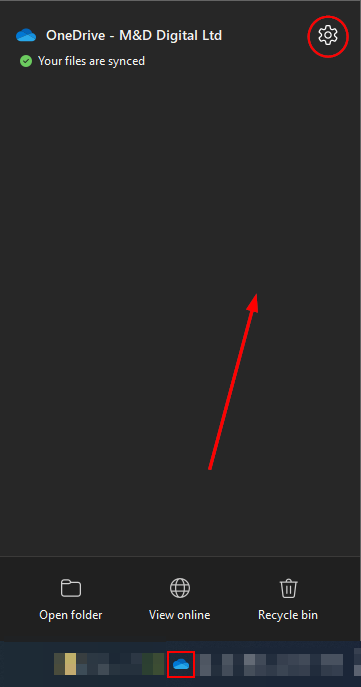
Step 2 — Open the OneDrive Settings/Preferences window
Although we intend to reach the same window on both platforms, the option we must select differs between Windows and macOS. On Windows, select “Settings,” on macOS, select “Preferences.”
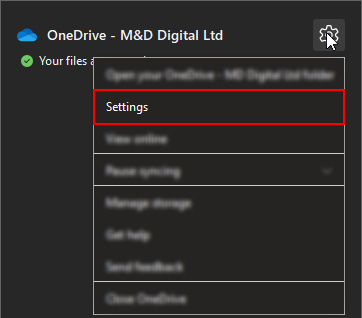
Step 3 — Begin the add an account process
In the new window, select the “Account” tab. Below the tab bar, you will find the “Add an account” button; click it.
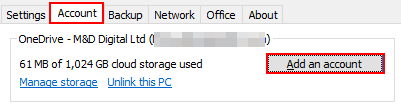
Step 4 — Sign in
Enter your accounts credentials— this includes your email, password, and (if enabled) code from an MFA device.
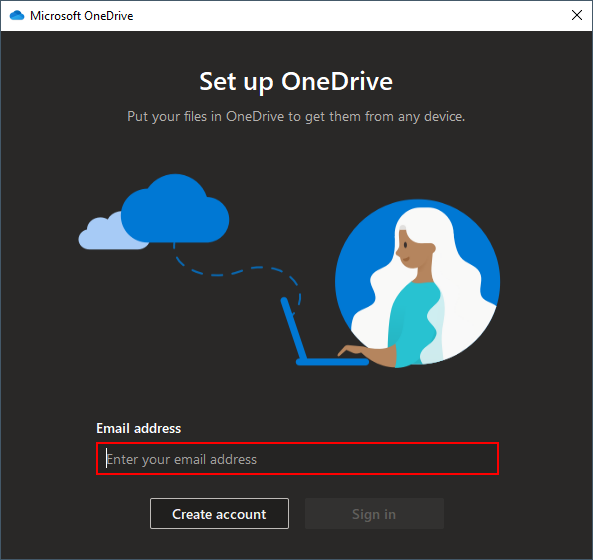
Step 5 — Select a directory for your OneDrive folder
Although you’re not required to, I recommend storing your OneDrive folder in the default location— this reduces the probability of problems occurring in the future.

Step 6 — Optionally read tips
Although you’re not required to read OneDrive’s tips, a new OneDrive user may find doing so useful.
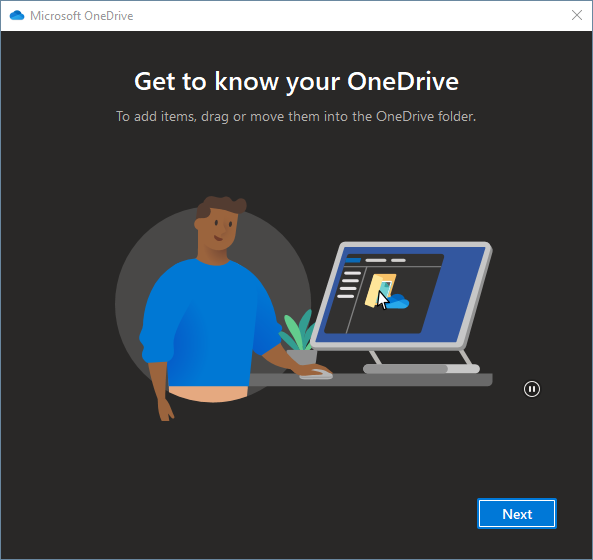

Limitations of adding more accounts in OneDrive
External or “guest accounts” cannot be synced; you cannot add them to OneDrive at this time.
Personal accounts
OneDrive permits its users to add several accounts; albeit, only one may be a personal account. The limitation exists on all platforms supporting OneDrive: PC, Mac, and mobile.
Business accounts
Despite OneDrive’s limit of only one personal account, users may use up to nine business accounts simultaneously. Unfortunately, the limitation is much more expansive on Macs; Mac users cannot utilize more than one business account from each organization they work with.
Distinguishing between personal and business accounts in OneDrive
Although business accounts are not easily distinguishable from other business accounts, they are easily distinguished from personal accounts.
Assuming you plan to use several accounts, you may be wondering how you’ll distinguish them from one another. Business accounts and Personal accounts are quite easy to tell apart; however, a business account cannot so easily be distinguished from another one.
Business accounts vs Personal accounts
In the image below, you can observe OneDrive’s two icon variants: blue and white— or more specifically “Business” and “Personal.” In short, a white icon denotes a personal account, while blue icons denote business accounts.

Accounts have no color difference on macOS

Distinguishing between business accounts
All OneDrive for business accounts are present as the same blue cloud in your taskbar— this is confusing. Fortunately, there’s a pretty simple way to circumvent the issue: your file explorer. As I have shown below, OneDrives are suffixed with identifying information when viewed via the file explorer. You can open the Windows file explorer via the Win/Start + E shortcut.
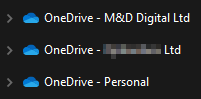
Alternatively, you can hover over a OneDrive taskbar icon to reveal the respective drive’s name.

Blog post recap
OneDrive permits users to access multiple accounts at once. However, a user may only access one personal account and nine business accounts per device. While the business and personal accounts can be distinguished by color on Windows, they are identical on macOS.
You may be interested in the following related posts:
- How to set up multiple users on one OneDrive library — OneDrive libraries are a great means to share and distribute documents throughout your organization, as soon as you invite everyone. But, how exactly do you add new members? Read this post to find out.
- A complete guide to OneDrive and why your business should use it — Although many people have heard of OneDrive, they don’t know it does more than simply store information online. If you’d like to learn more about OneDrive and how it may benefit your business, I recommend giving this post a try.
- How to access OneDrive on the web — We write a lot about the OneDrive desktop application, though there is actually a web application too. Want to give it a try? Read through the following post to find out more.
- How to stop OneDrive syncing folders without deleting files — If you’ve been experiencing issues regarding missing files after a folder is synced, you may want to consult the following post. We’ve constructed a comprehensive guide on the matter.
