Suppose you have a team or a group of colleagues you host meetings within Microsoft Teams. In that case, you will be hosting the meeting with an accompanying presentation to give context to verbal communication. You can share screens in Microsoft Teams; if you have some important content on your desktop that you need to share with your audience, you can share the desktop to give that information to the members of that meeting. However, can you share a screen from a mobile device, have a read-through, and see if you can share a screen from a mobile device in Microsoft Teams.
The simple answer is yes; you can share your screen from a mobile device; if you are using your mobile device and need to share a screen, you can do so by using the method below. You can share your screen to your audience, whether it’s a PowerPoint or just the display; you can relay it to your audience. Look at our guide on sharing a screen from a mobile device.
- Firstly, join your meeting.
- From there, click on the three horizontal.
- Now click on the “Share” option.
- After that, click on “Share Screen.”
- Finally, click “Start now” to proceed with sharing your screen.
Your screen will start sharing your screen once the steps are complete; the members within that meeting will be able to see the screen you have shared. The screen you share is everything on your display; all this information will be displayed to your audience, whether you are switching between apps or any notifications that show up. As with any display sharing platform, you need to ensure you have good connectivity; otherwise, the screen share will give good results for the audience.
An in-depth guide on how you can share a screen from a mobile device
Here I have included a much more in-depth guide on how you can share your mobile screen with a Microsoft Teams audience. The guide here includes screenshots to allow you to better understand the steps that have been illustrated. If you struggle to understand the steps properly, you can use the steps here to proceed with the process. Here I will also include an in-depth breakdown of certain steps which are quite difficult to understand properly.
- Firstly, join your meeting.
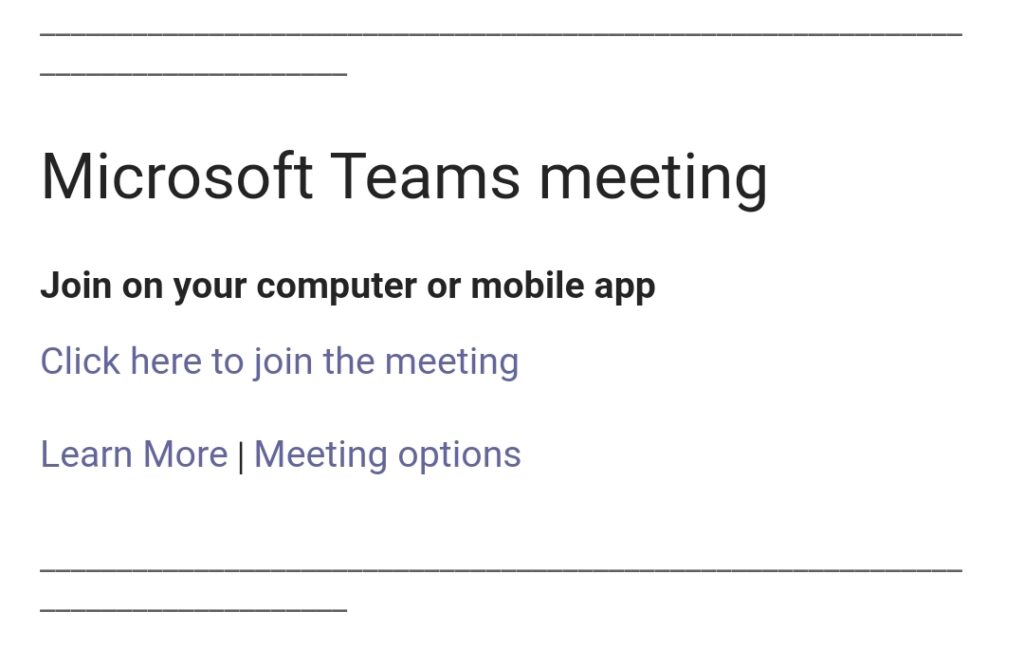
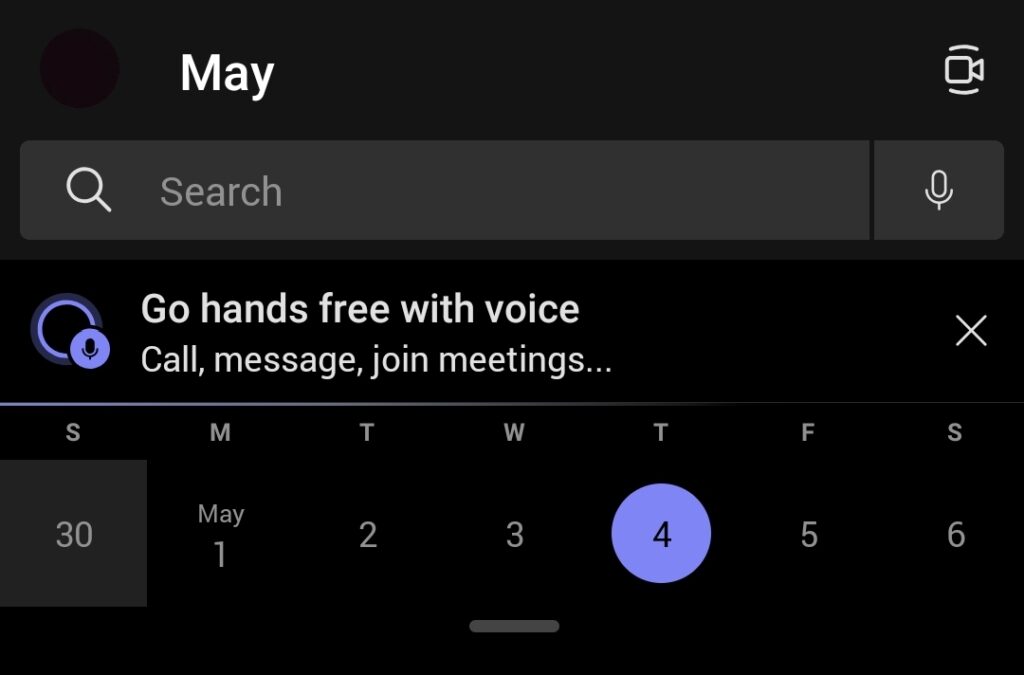
On your mobile device, you need to join a meeting from either a link sent by your meeting organizer or one you set in the application (by heading to the calendar and organizing a meeting form there). You can then send the meeting links to as many users as required.
- From there, click on the three horizontal.
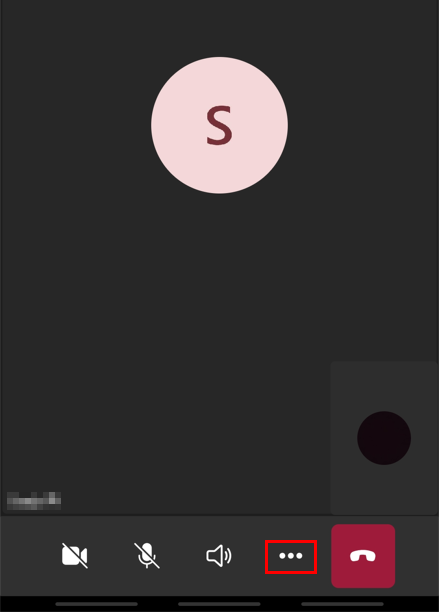
There will be three dots at the bottom of the display; simply click on this to access the meetings settings panel and proceed with the steps ahead.
- Now click on the “Share” option.
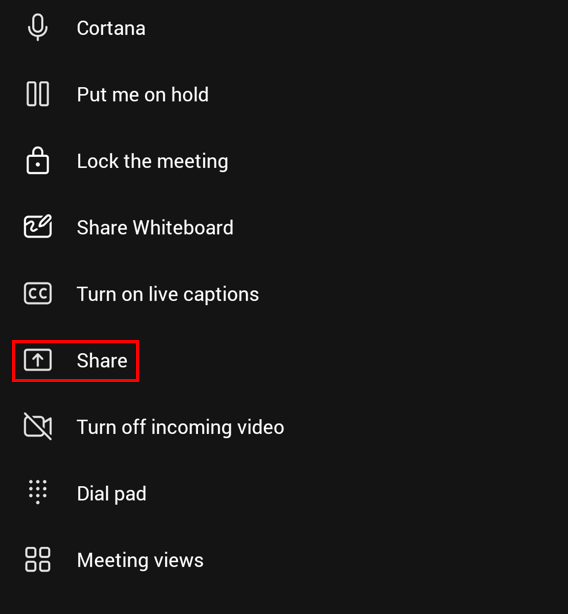
- After that, click on “Share Screen.”
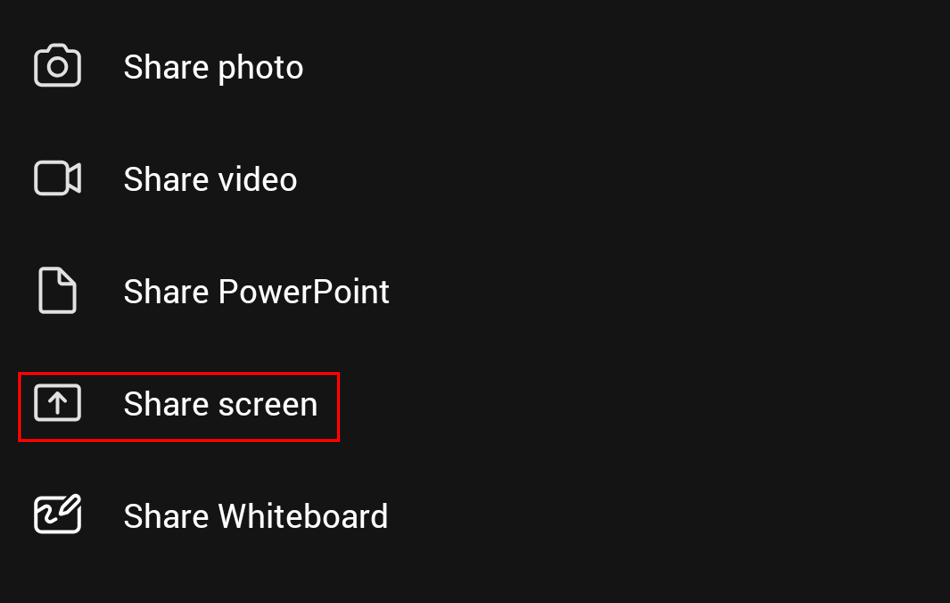
Screen share is one of the many options you have to share your screen with your audience; once you have shared your display with the user, they will be able to see all the content on that display. You can even share your PowerPoint presentation with an audience if needed, similar to what you can do when you have the desktop version of Microsoft Teams.
- Finally, click “Start now” to proceed with sharing your screen.
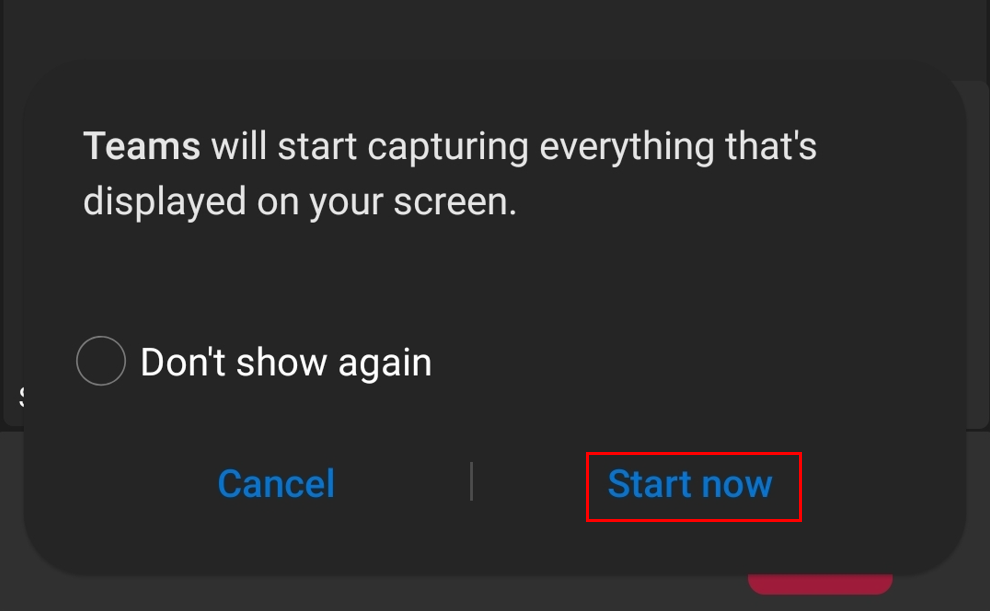
Once you have completed the steps illustrated above, your screen will begin sharing, and the members of that meeting will be able to see the screen you’ve shared. Everything on your screen will be presented to your audience, whether you are moving between apps or receiving notifications. You must make sure that the correct level of network connectivity is applied; otherwise, you run the risk of not being able to share your content the way you need to share it.

Why may you want to share your display from a mobile device?
If you are required to participate in a meeting but don’t have access to a desktop, you can use your mobile device to participate in a meeting. As we have established above, you can share your screen upon request from a mobile device. So if you have Microsoft Teams enabled on your mobile device, you can join a meeting or set one for a group.
If there is content on your mobile device that you need to share with an audience, for instance, an app on that device, you can use the method above to share your mobile display. App developers may also want to show a live demo of an app they have made. Rather than a static image or a generic video showing an app UI, you can live stream the app using Teams screen share and get live feedback as you proceed with showing the app.
What a desktop Teams user will see when you share your mobile display
If you share your display from a mobile device, you might wonder what a desktop user will see. The mobile device is a vertical aspect, and the desktop generally follows a horizontal aspect with varying widths and heights. Will it crop the display and show the desktop users just a portion of the cropped mobile display, or will it show the whole display with a narrow aspect ratio?
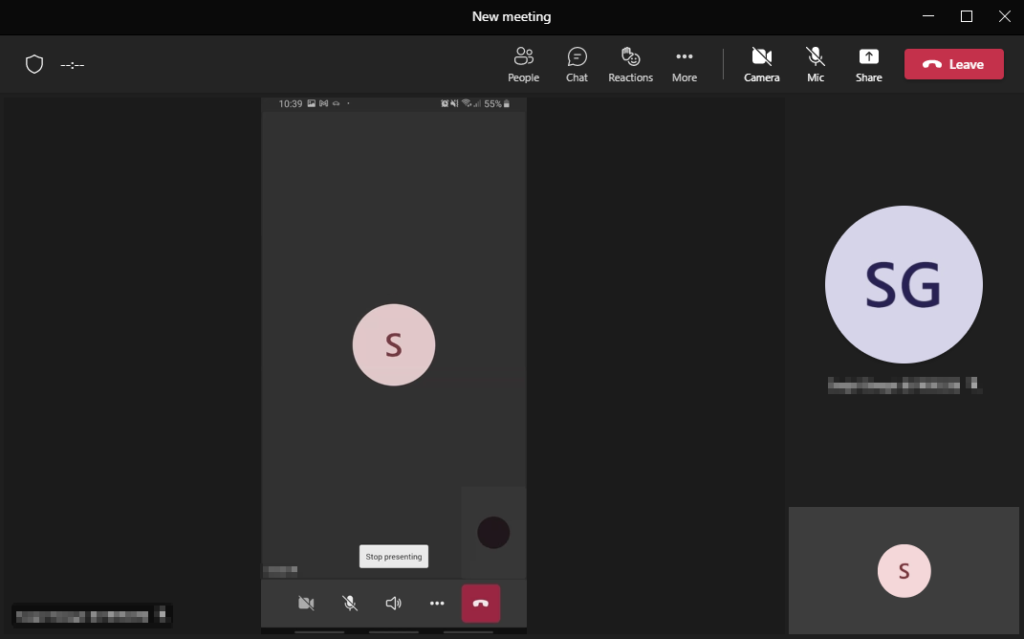
As you can see above, your display will be shared in full with your audience; this includes the navigation buttons at the bottom and the general device information bar at the top of your mobile display. There will be large empty spaces on either side of the display, which is generally the case when you display an entire vertical display on a horizontal platform.
Teams will also display any scrolling animations or movements when you switch between applications or navigate to new sections of your mobile device.
Conclusion
Simply go to a Teams Room or participate in a meeting when you have content on your mobile device that you want to share with colleagues or members of a group on a larger screen. You won’t need to schedule a meeting since you’ll be able to display that content instantly from your mobile device to the desktop screens by your team members. We have included the steps to share your mobile screen on Teams with an audience. Simply follow that guide, and you will have successfully shared your screen with that audience. If you encounter any issues following the content, simply drop a comment below, and we will address those issues as soon as possible.
