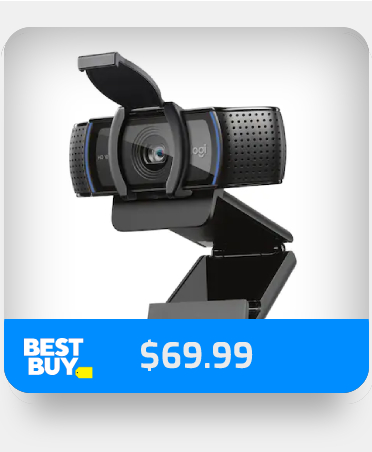Microsoft Teams offers its users a unique set of collaborative features to both schedule meetings and conferences and even join present meetings when you have access. However, since recent updates in Microsoft teams, there have been reports of certain errors cropping up within the software. One of these errors makes users unable to view a shared screen, preventing them from accessing crucial content that the screen share offers. There are only a select few times when users my screen share in correlation to the meeting, namely when transitioning between different tabs on a desktop. Failure for the desktop screen to work properly, the user who is presenting to the audience has to keep transitioning between shared screens to present content to the audience properly. This adds quite a lot of frustration and inflates the problems to a greater scale than it sounds. In this blog, we will be looking at solutions to help users resolve “Can’t see the shared screen – Microsoft Teams” and find possible solutions to help prevent the error from occurring again. We will also address some of the issues that can cause “Can’t see the shared screen – Microsoft Teams” so users are more aware of what they are dealing with and what approaches they need to take to resolve “Can’t see the shared screen – Microsoft Teams”. Follow the step-by-step process below to see how you can resolve “Can’t see the shared screen – Microsoft Teams”.
Do this if you can’t see a shared screen in Microsoft Teams:
- Microsoft Teams must be completely closed and ensured that it is not still operating in the toolbar at the bottom right of Windows.
- In a File Window, go to “%appdata%/Microsoft/Teams”.
- Everything in the Cache folder should be selected.
- Open Teams and wait for the necessary files to download in the cache.
- Get Microsoft Teams from just $4.00 per month with Microsoft Teams Essentials.
Your computer will get slower as more information is cached in the cache. We’ll go over this in more detail in the blog’s reasons section, but to summarise, a damaged cache may use up a lot of space in the cache memory, leaving little room for screen-sharing data to process. Deleting the cache data aids in troubleshooting reduces the time it takes for web pages to load, and improves your computer’s efficiency. Many people online have stated that this is a viable option. To clear the MS Teams cache, follow the steps above to see how you can avoid this issue and alleviate the application of any unnecessary cache data.
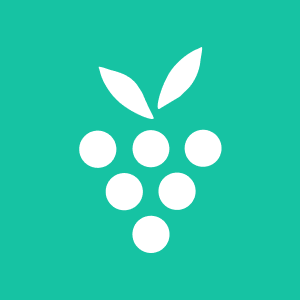
Berrycast – Record Your Screen & Share
Record your screen, camera, and audio to send quick video messages to your colleagues or clients via MS Teams.
What is the cause if you can’t see a shared screen in Microsoft Teams?
Browser (web):
This issue is most likely to appear if you’re using MS Teams in a browser other than the most recent versions of Google Chrome, Firefox, or Microsoft Edge. Because these three browsers have a larger cache and bandwidth capacity than the others, MS Teams’ screen sharing capabilities operate flawlessly on them.
Policies in regards to the meeting:
MS Teams meeting restrictions can prevent a user from sharing his or her screen with others in the meeting. When a user creates one or more custom global group meeting policies, this is the most common scenario.
Internet Connection Issues:
If you have a band internet connection, MS Teams won’t be able to provide high-bandwidth screen data to the attendees in your meeting.
Issues with the Firewall:
It’s possible that the Windows firewall is preventing MS Teams from sharing data over the internet. Users will not be able to share their displays or transmit files to others in the meeting if this is the case.
MS Teams that are out of date:
This issue is most likely to occur if you are using an older version of MS Teams. The most recent MS Teams runtime updates are required to support the media via which you are attempting to share the screen, such as a Web browser, desktop client, or other.
Cache Has Been Corrupted:
If you haven’t installed a fresh copy of Windows in a while, your system cache is likely to be full of garbage. Because the damaged cache may eat up a lot of space in the cache memory, sharing the screen is impossible.
Memory (RAM):
Even though this is the least likely scenario because most people nowadays use PCs with large amounts of RAM, if a person’s system has less than 4GBs of RAM, this is the most likely explanation. It is obvious that sharing displays on MS Teams necessitates a significant amount of processor and RAM capacity.
Miscellaneous:
As MS Teams is a relatively new product, mistakes are to be expected. As a result, there might be arbitrary explanations for the origin of the problem in question, such as third-party software, outdated Windows Updates, and so on.

Alternate solutions if you can’t see a shared screen in Microsoft Teams:
Microsoft Teams needs to be updated
Software updates are crucial because they frequently include critical security patches. They can also make your program more stable by removing obsolete functionality. All of these changes are intended to improve the user experience. The issue under examination might be caused by out-of-date MS Teams (as already discussed in causes). By upgrading their MS Teams software, several users were able to remedy the problem. To do so, please follow the instructions below:
- Open the
 Microsoft Teams desktop app by going to
Microsoft Teams desktop app by going to  Start and searching for it.
Start and searching for it. - Select Check for Updates from your Profile menu. This will bring up a popup for an update. It’ll connect to Microsoft’s servers to see if there are any fresh patch updates. If it is discovered, it will be downloaded and installed on your computer. This operation may take some time, so be patient and wait till it is done properly.
- Now open MS Teams and join or create a meeting with the audience you wish to share your screen with. Your issue should now be resolved.
MS Teams Meeting Policies can be configured
When a meeting’s host (admin) establishes a new configuration, they may modify the meeting’s parameters, such as who can share the screen and how. When someone shares a single page, everyone can view it correctly, but when someone attempts to share the desktop, this is not the case (concerning problem). In such instances, the meeting host (admin) should verify the MS Teams admin center settings to see if you are authorized to share the whole desktop or not. If this is not the case, request that the host adopt a new meeting policy that allows you to share the whole desktop screen.
Can’t see a shared screen in Microsoft Teams (How to fix):
- Microsoft Teams must be completely closed and ensured that it is not still operating in the toolbar at the bottom right of Windows.
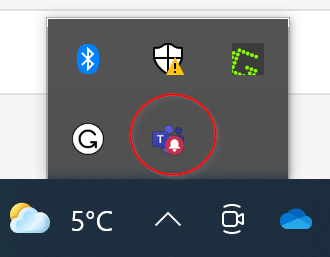
- In a File Window, go to “%appdata%/Microsoft/Teams”.
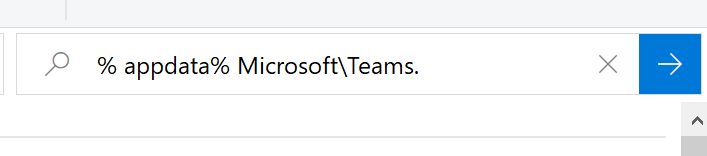
- Everything in the Cache folder should be selected.
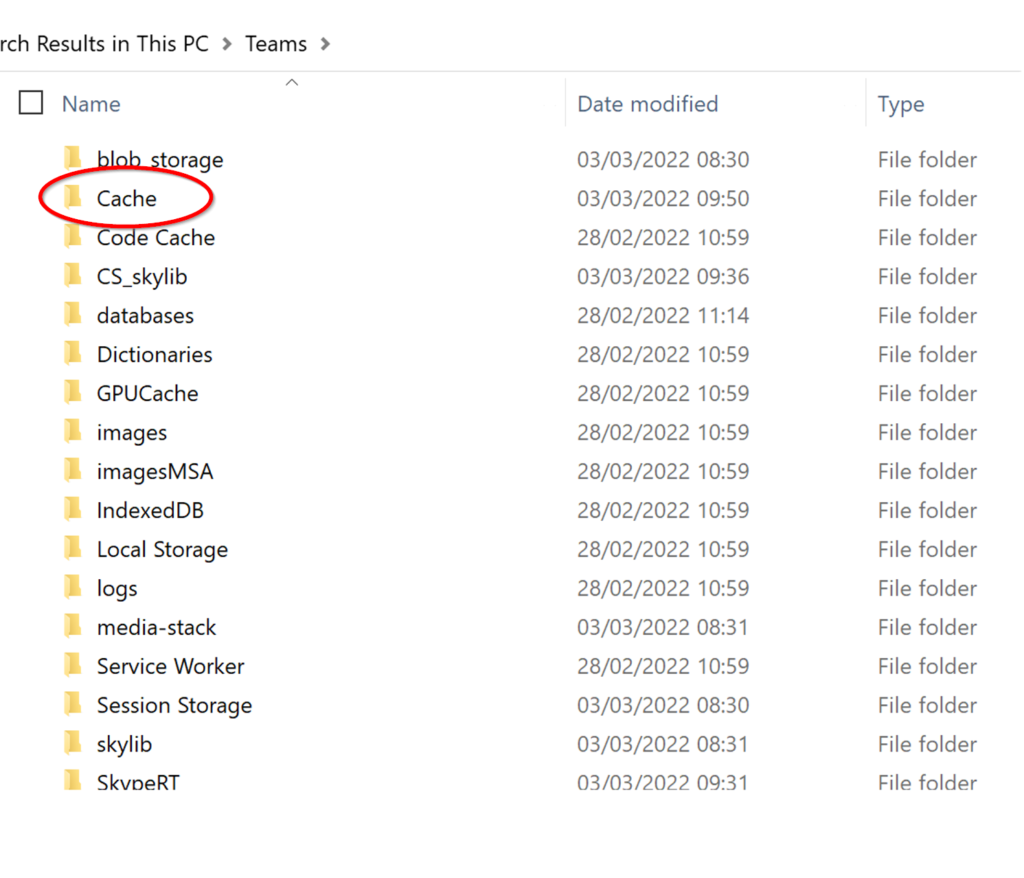
There may be up to 5000 different scripted files, delete them all.
- Open Teams and wait for the necessary files to download.
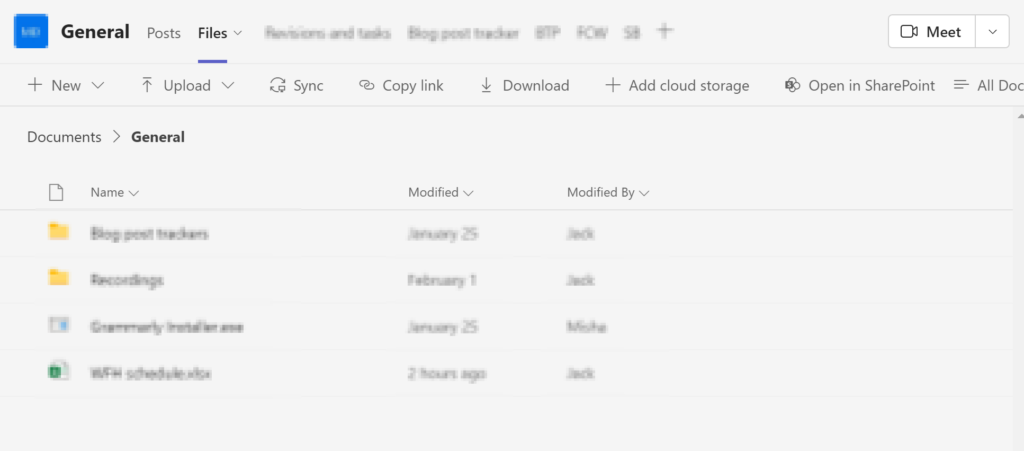
That’s it for this Blog thank you for taking time out to read our content, please feel free to email our team about how it went if you followed the steps or if you need more help with the questions we answered in this Blog.