The 0xE0000024 error code in OneNote suggests a problem with synchronization and will result in a request for you to sign in to your OneDrive account. The sync error can occur due to a problem with internet connectivity or a clash of credentials. In this article, we’ll look at all the ways to solve this sync error in Windows.
- Method 1: Use Credential Manager to remove your generic credentials.
- Method 2: Open the notebook in OneDrive.
- Method 3: Add your SharePoint server to intranet sites.
- Method 4: Install the latest version of OneNote.
- Method 5: create a SkyDriveAuthenticationProvider key.
- Method 6: Download the OneNote Diagnostics tool.
Please continue reading our visual, step-by-step guide on all the ways to fix the 0xE0000024 error code in OneNote.
What does the error in OneNote mean?
If you see the error ‘A password is required to synchronize this notebook (Error code: 0xE0000024),’ it means OneNote can’t sync with your cloud files in SharePoint. We’ll look at resolving several possible causes for this error in this article.

Method 1: Remove your generic credentials
A problem with your credentials can sometimes cause the 0xE0000024 error. Start typing ‘Credential Manager‘ into your Windows search box to check if this is the issue.
- Select Credential Manager.
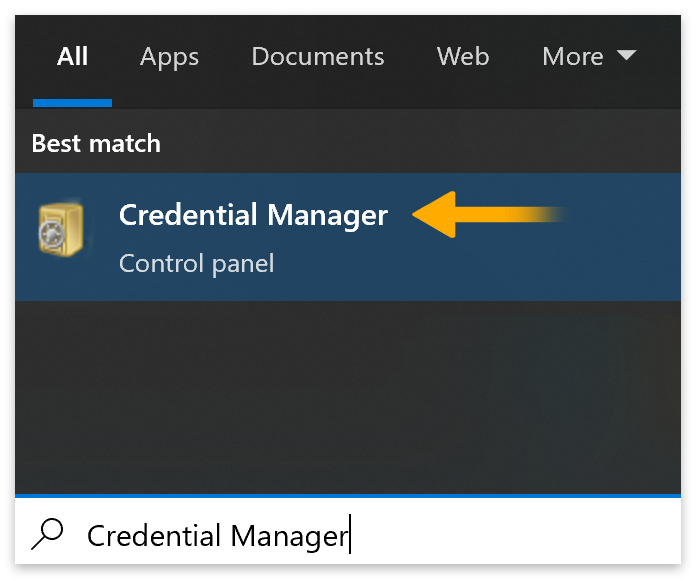
- Click on the Windows Credentials tab at the top.

- Go to the list of Generic Credentials at the bottom.
- Click the
 down arrow next to credentials associated with OneDrive.
down arrow next to credentials associated with OneDrive.

- Click on Remove to delete the credentials.
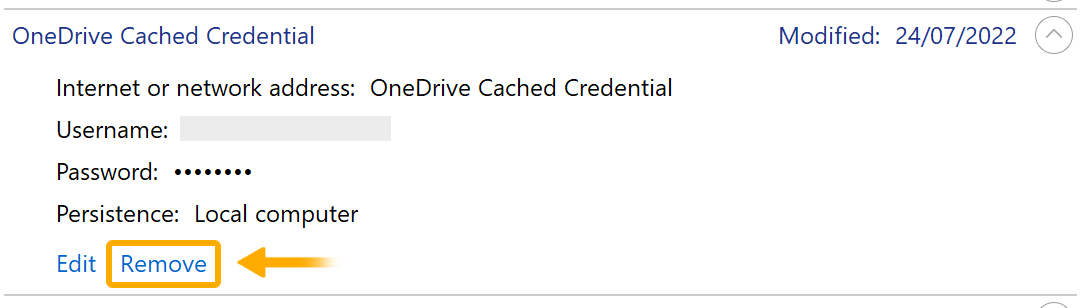
- Open OneNote again and press Shift + F9 on your keyboard to sync your notebook.
Method 2: Open the notebook in OneDrive
If you’re using the desktop version of OneNote and the notebook is not syncing correctly, try to open the document in OneDrive to see if the problem continues.
- First, close all the open notebooks.
- Go to File at the top menu, then Info.

- Click on the Settings box next to each open notebook.
- Then select Close from the dropdown menu.
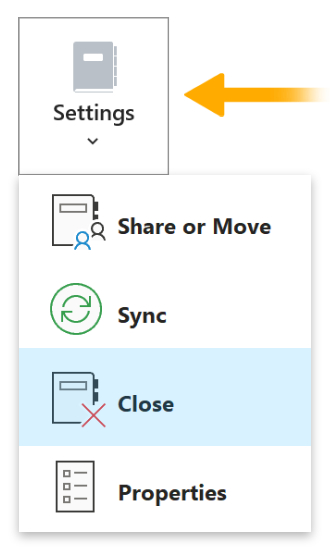
- Next, close OneNote and sign in to your OneDrive account.
- Open your notebook.

- Click on File, then Edit in Desktop App to open the notebook in the app.
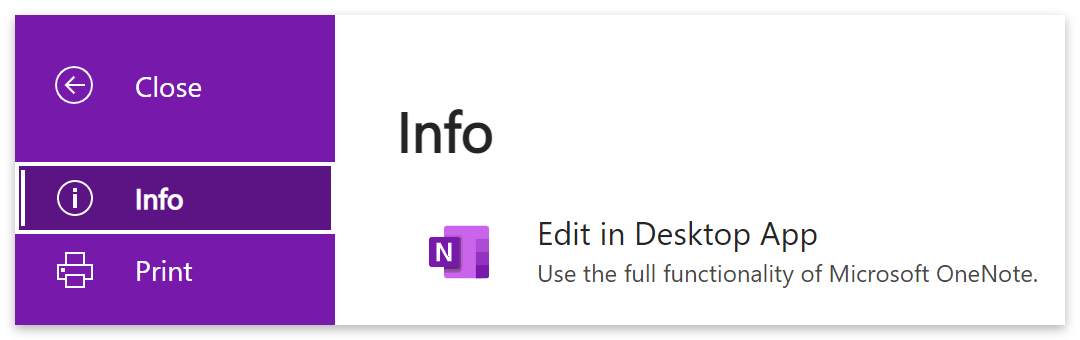
- Now press Shift + F9 on your keyboard to sync your notebook.
Method 3: Add your SharePoint server to intranet sites
If you’re using OneNote on the intranet, a security issue could be preventing your files from syncing. Add your SharePoint server to your local intranet sites to solve this problem.
- Type ‘Internet Options‘ into the windows search box.
- Click on Internet Options.

- Click on the Security tab at the top. (1)
- Select Local intranet under ‘Select a zone to view or change security.’ (2)
- Then click on Sites. (3)
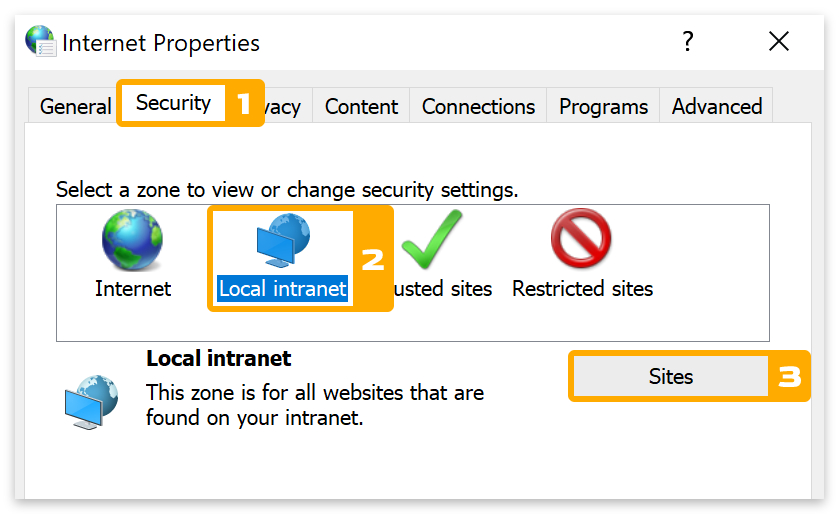
- Select Automatically detect intranet network.
- Then select the OK button.
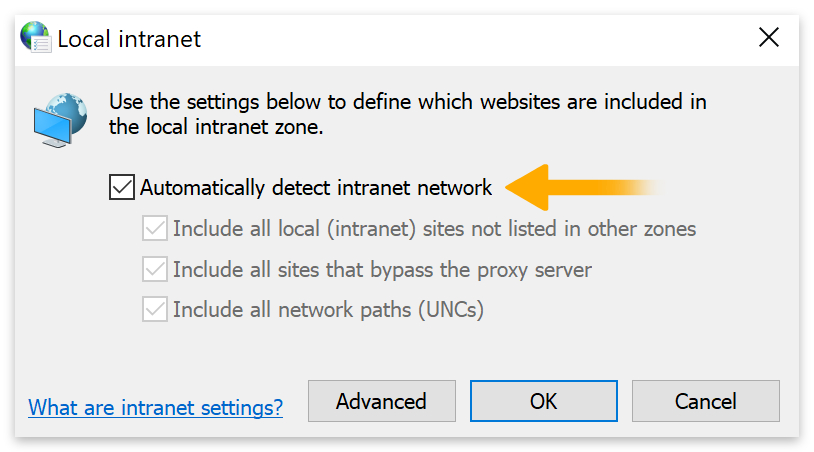
- Alternatively, click on the Advanced button.
- Add your SharePoint URL under ‘Add this website to the zone.’
- Then click the Add button.
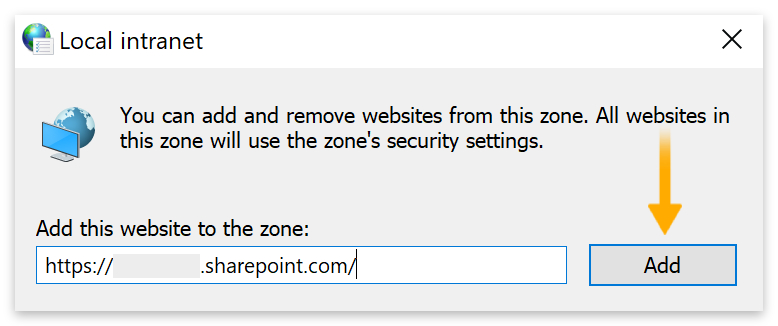
- Now restart your computer and check if the problem persists.
Method 4: Install the latest version of OneNote
Installing the latest Office updates can often fix bugs in Microsoft Products and is always worth a try. To try this method, open OneNote and click on File at the top.

- Then click on Account at the bottom of the left menu.
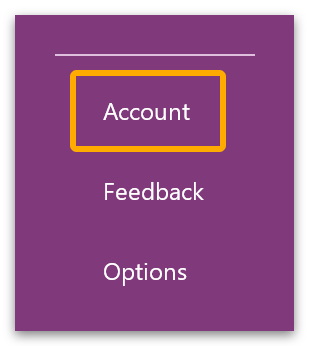
- Click on Update Options next to Office Updates.
- Then select Update Now from the dropdown menu.
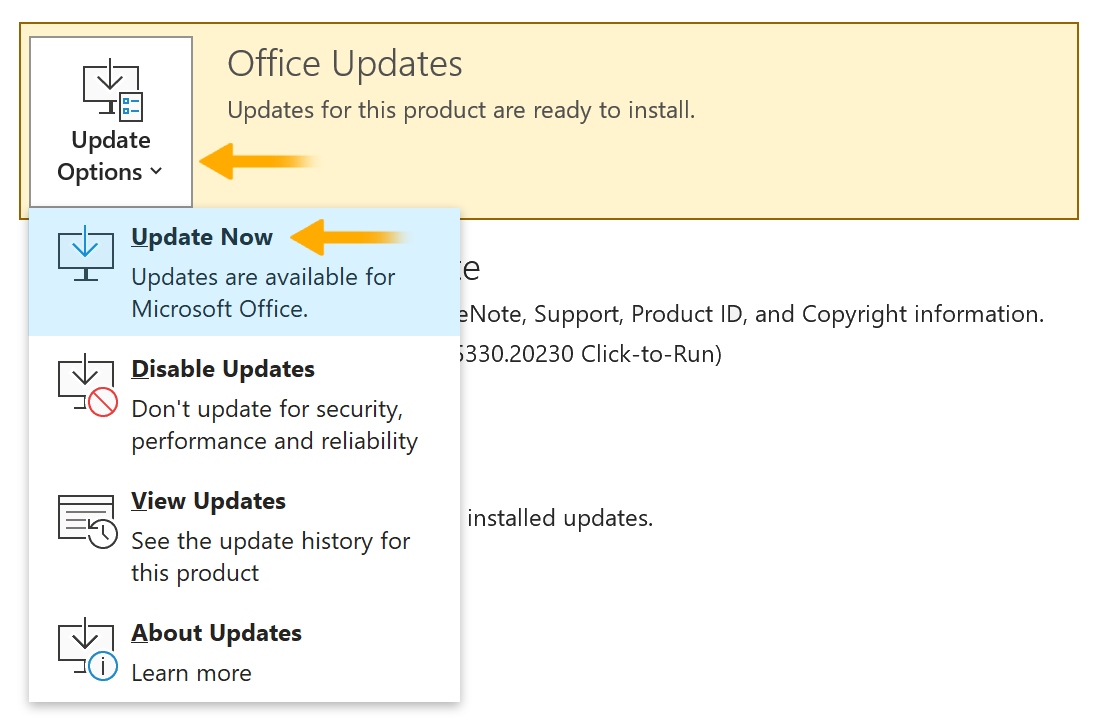
- If required, save your work before restarting your computer.
Method 5: create a SkyDriveAuthenticationProvider key
Installing the Live ID Sign-In assistant can sometimes cause a conflict with OneDrive. If this is the case, you can try and create a SkyDriveAuthenticationProvider key using Registry Editor.
- Close OneNote.
- Type ‘Regedit‘ into your windows search box.
- Then click on Registry Editor.
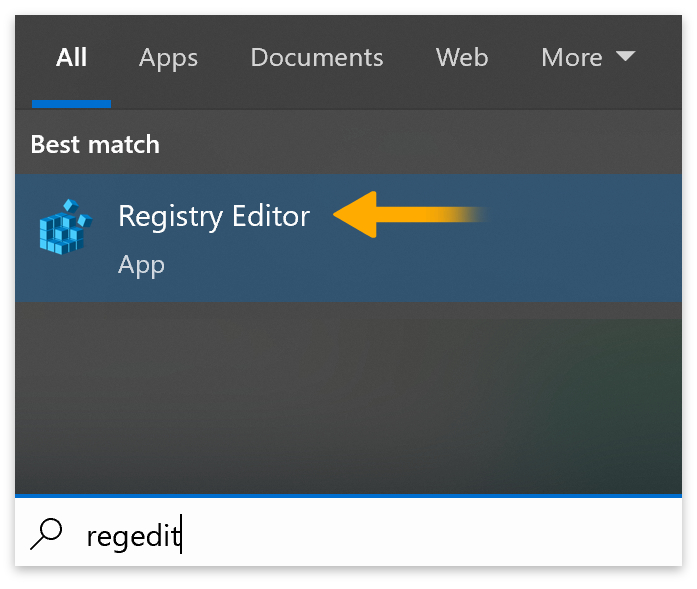
| x32 bit | Computer\HKEY_LOCAL_MACHINE\SOFTWARE\Wow6432Node\Microsoft\Office |
| x64 bit | Computer\HKEY_LOCAL_MACHINE\SOFTWARE\Microsoft\Office |
- Enter one of the folder locations into the address bar at the top. (1)
- Click the arrow next to your Office version, e.g., 14.0, 15.0, 16.0.
- Then click the arrow next to Common and select Internet.
- Right-click on the right side of the window and hover on New. (2)
- Then select String Value. (3)

- Name the string SkyDriveAuthenticationProvider.
- You can rename the string by right-clicking and selecting Rename.
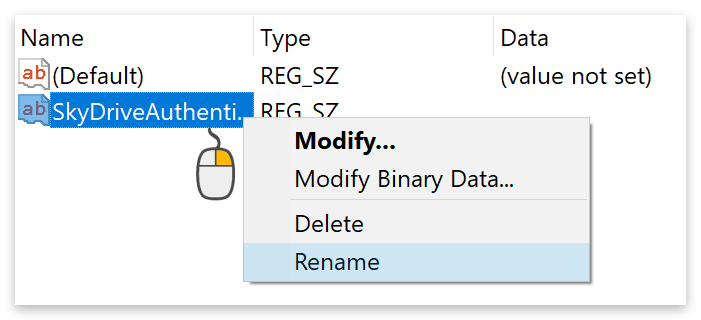
- Next, double-click the new string or right-click and select Modify.
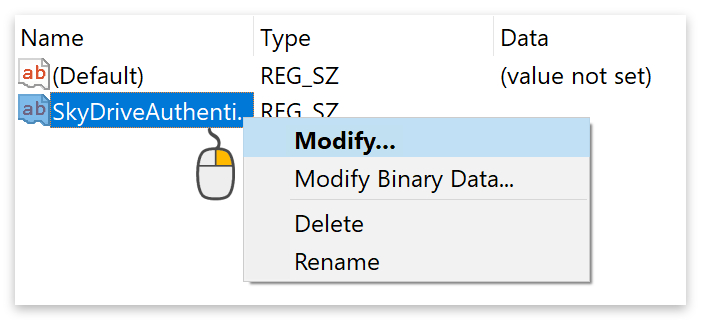
- Type idcrldisable into the Value data box, then click the OK button.
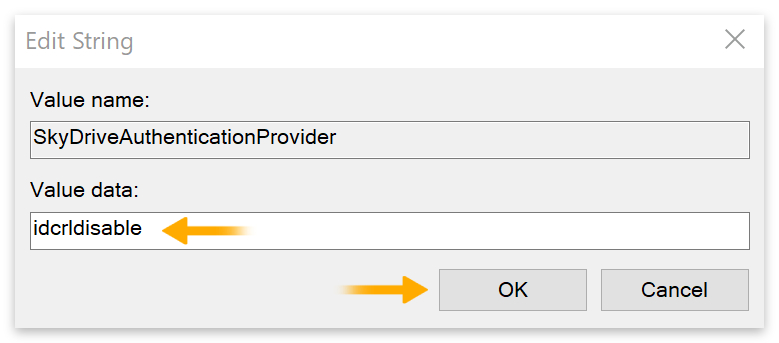
- Restart your device and check if the 0xE0000024 error persists.
Method 6: Download the OneNote Diagnostics tool
The OneNote diagnostics tool takes screenshots of your issue, allowing you to send a report back to Microsoft. You can download the diagnostics tool from Microsoft’s download center.
| Supported Operating Systems | Windows 10, 8.1, 8, & 7 |
| File Size | 1.8 MB |
| File Name | onenotediagnosticsinstaller.msi |

- Install the diagnostics tool, then go to C:\Program Files (x86)\OneNoteDiagnostics.
- Then double-click on OneNoteDiagnostics to run the program.

How to use the OneNote Diagnostics tool
- Select your OneNote client; Store App or Win32 App.
- Then click the Start button.
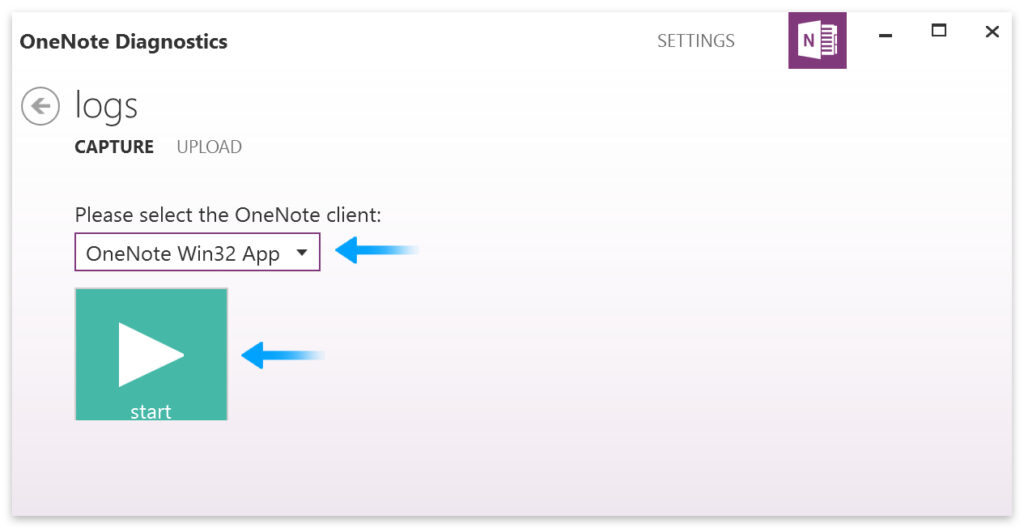
- When OneNote opens, try to recreate the problem by syncing the file.
- Then click on the diagnostics tool again and click the Stop button.
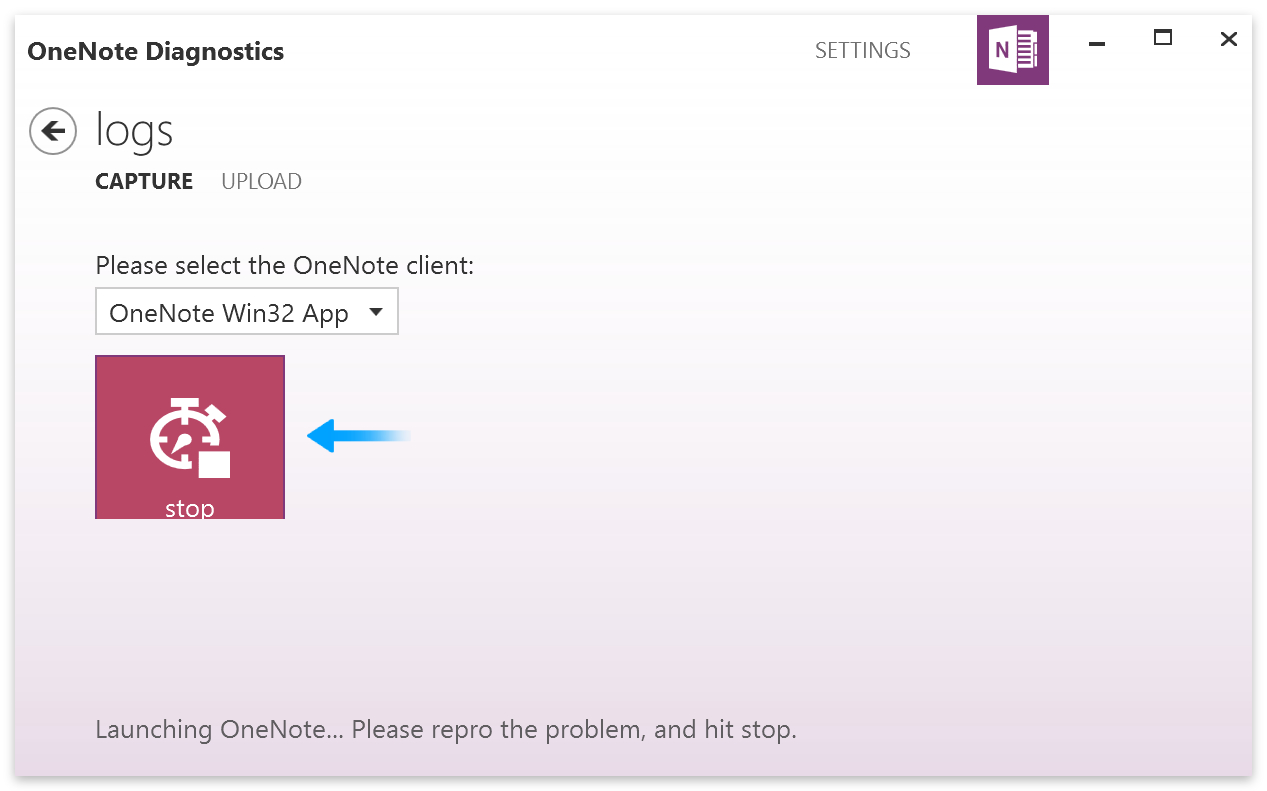
- You can now upload the screenshots and describe your problem in more detail.
- Add your First name and Email address, then click the Send button.
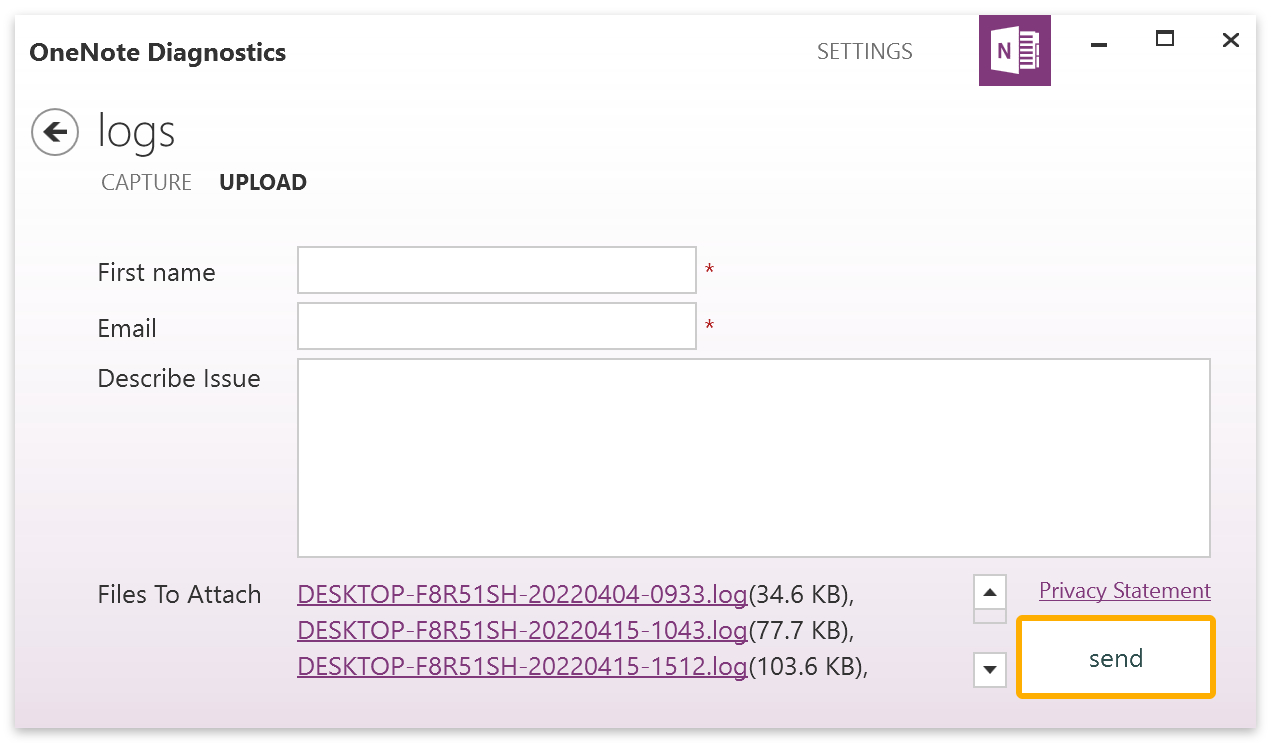
You will need to wait for a response from Microsoft support.
Conclusion
If the problem persists after trying the methods above, you could try posting on Microsoft’s community forum. Please note that some responses may come from users who are unaffiliated with Microsoft.
- Click on Ask a question at the top.

- Sign in if required and enter a display name.
- Check the box next to I accept the Microsoft Community Code of Conduct.
- Then click the Finish button.
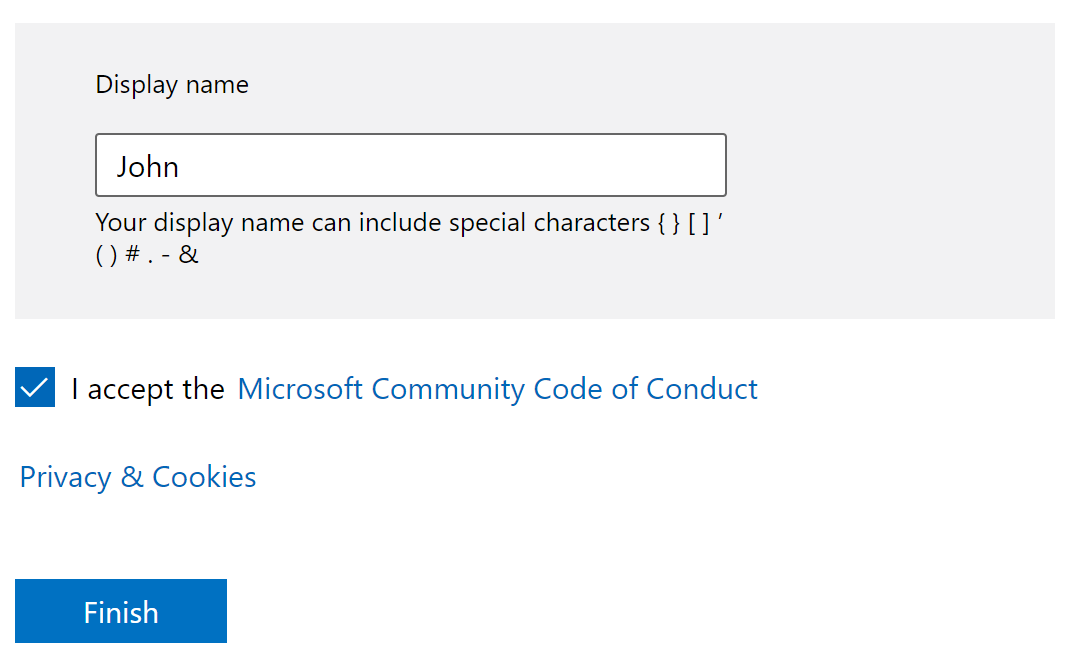
- Add a subject at the top and describe your issue.
- Keep Post a question selected.
- Leave the product as Microsoft 365 and Office.
- Select OneNote as the App, then select your version.
- Pick a topic.
- Check the box next to Notify me when someone responds to this post.
- Finally, click the Submit button.
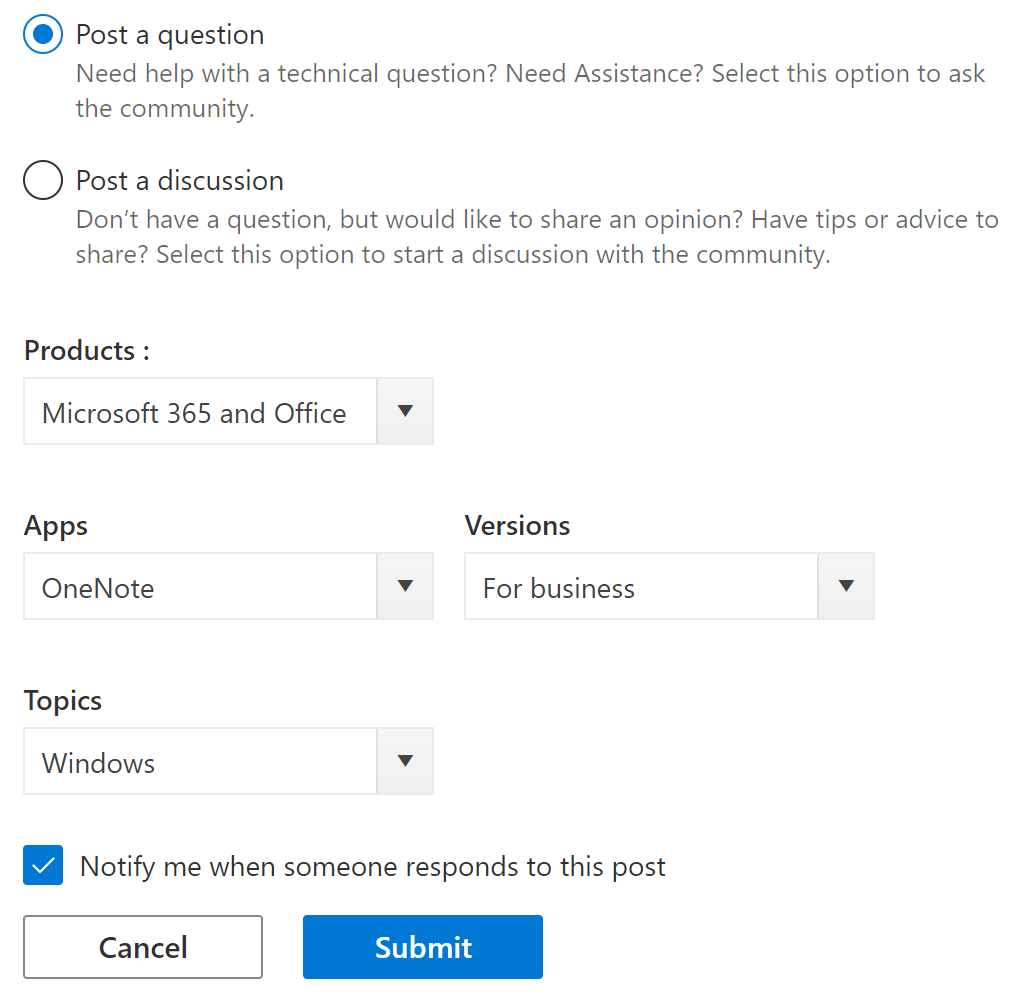
Thanks for reading.
