Working from home is not always the ideal environment for a Teams meeting. Visually, home backgrounds can be distracting for other members or even embarrassing for yourself if you forgot to tidy up the day before. Fortunately, there are several ways to hide your background. But some people are reporting issues when trying to use a custom background. So in this blog, we’ll be looking at solutions to help users resolve these problems and prevent them from happening again.
Do this if your custom background doesn’t work in Teams:
- Sign into your Microsoft Teams
 web app or
web app or  desktop app.
desktop app. - Click on “Settings and version“ (illustrated by three horizontal dots).
- Now click on “About.”
- Now click on “Version.“
- Click “Check for updates” on the same menu.
- Wait for the banner at the top of the app to say that Teams need to be “refreshed.”
- In the banner, click the refresh button.
- Wait for Teams to restart, then repeat step 1 to see whether the app has been updated.
- Get Microsoft Teams from just $4.00 per month with Microsoft Teams Essentials.
This will help you to add custom backgrounds while you are in Teams. When the software is not updated there is a security restraint that prevents you from adding external content such as images and files until the software is updated. You will need to update the software that will allow for Teams to work again. Once the software is updated Microsoft will automatically lift the restrictions and you will be allowed to add the custom backdrops. Once the account is updated the security feature will be updated and you will then be able to use a custom background.
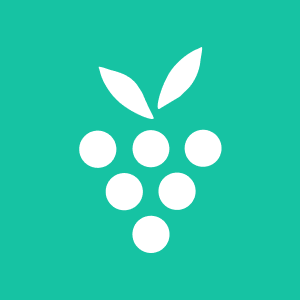
Berrycast – Record Your Screen & Share
Record your screen, camera, and audio to send quick video messages to your colleagues or clients via MS Teams.
Microsoft Teams update process – why updating may help if your custom background doesn’t work
After extensive internal testing and validation we found that Teams desktop client upgrades are published every two weeks. On Tuesdays, there is typically an update. If a crucial update is necessary, Teams will deviate from the plan and deliver the update as soon as it is ready.
The desktop client keeps itself up to date. Teams look for updates behind the scenes every several hours, download them, and then wait until the machine is inactive before secretly installing them.
The Teams client auto-updates every two weeks as a contemporary internet service. Users are expected to stay on the most recent version of the desktop client since Teams is regulated by the Modern Lifecycle Policy. Users have the newest features, performance advancements, security, and service dependability thanks to auto-updates.
If the user’s current version is between one and three months old, and a new version is available, an in-app notice will be presented to detect when desktop clients are out of date. This in-app text invites users to update to the most recent version of Teams or, if required, to contact their IT administrator for assistance. Users using Teams desktop clients older than three months will see a blocking page with choices to update now, contact their IT administrator, or continue accessing Teams via the web.

Try the classic method of adding a backdrop if your custom background still doesn’t work
Still not able to get custom backdrops onto Teams? Why not try a different method? You can enlist a different method to see if this will work. The method we will discuss here is the manual method of adding a backdrop to Teams. Often if it’s a security issue then update the software before trying this method as regardless of what you try, unless the software is updated you won’t be able to add a new backdrop. Did you know there’s an older way to alter your Team’s background? You’ll need a Windows machine for this, but it just involves dragging an image file from your photo folder into your Team’s background folder. It’s a lengthy procedure, but it will establish your new backdrop as the default, allowing you to get a more pleasing appearance.
- Launch the File Explorer program.
- Choose “This Computer.”
- Select Windows (C:).
- Go to the Users folder and double-click it to open it.
- Select a user profile from the drop-down menu.
- Select the View tab at the top of File Explorer.
- Select Hidden Objects from the drop-down menu.
- Go to the AppData folder and double-click it to access it. This will not appear if you have not chosen to view hidden things.
- Go to the Roaming folder and double-click it to open it.
- Go to the Microsoft folder and double-click it to open it. Make sure you don’t accidentally wind up in the Microsoft Teams folder.
- Open the Teams folder within the Microsoft folder.
- Go to the Backgrounds folder and double-click it to open it.
- Go to the Uploads folder and double-click it to open it.
- Put the image you want in the uploads folder.
- From the right-click menu on the Uploads folder, select Pin to Quick Access (optional).
Why can’t I change the background of my computer in Teams?
In Microsoft Teams, the option to change the backdrop is presently being handed out to users in the public ring. Initially, the feature would only operate on Mac and Windows versions of Microsoft Teams.
If you still can’t change your backdrop, make sure your Microsoft Teams software on your computer is up to date, and if it isn’t, download it. You may do so by selecting “Check for updates” from your profile picture at the top of the app.
Why can’t I see the option to show background effects in Teams?
The new ‘Show background effects’ functionality is only accessible on Microsoft Teams desktop clients for Windows and macOS, as previously stated. Because this is a server-side change, it will take some time for the choice to show on your end. Check and manually update your Microsoft Teams app on your Windows or Mac computer to ensure you receive the update.
What to do if your custom background doesn’t work in Teams
Step by step breakdown:
- Sign into your Microsoft Teams
 web app or
web app or  desktop app.
desktop app. - Click on “Settings and version” (illustrated by
 three horizontal dots).
three horizontal dots). - Select “About” from the dropdown menu.
- Then click on “Version.”
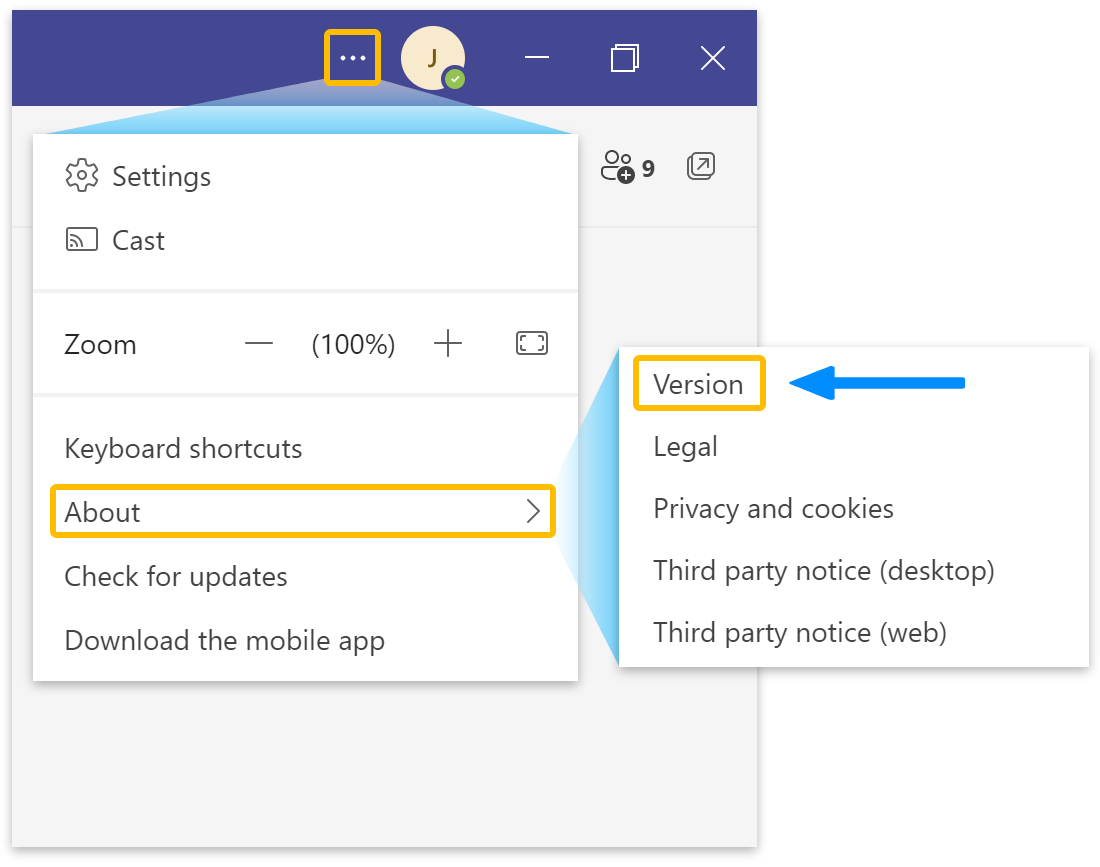
- You will see your Teams version displayed at the top.

- Click on the three dots again and this time select “Check for updates” from the menu.
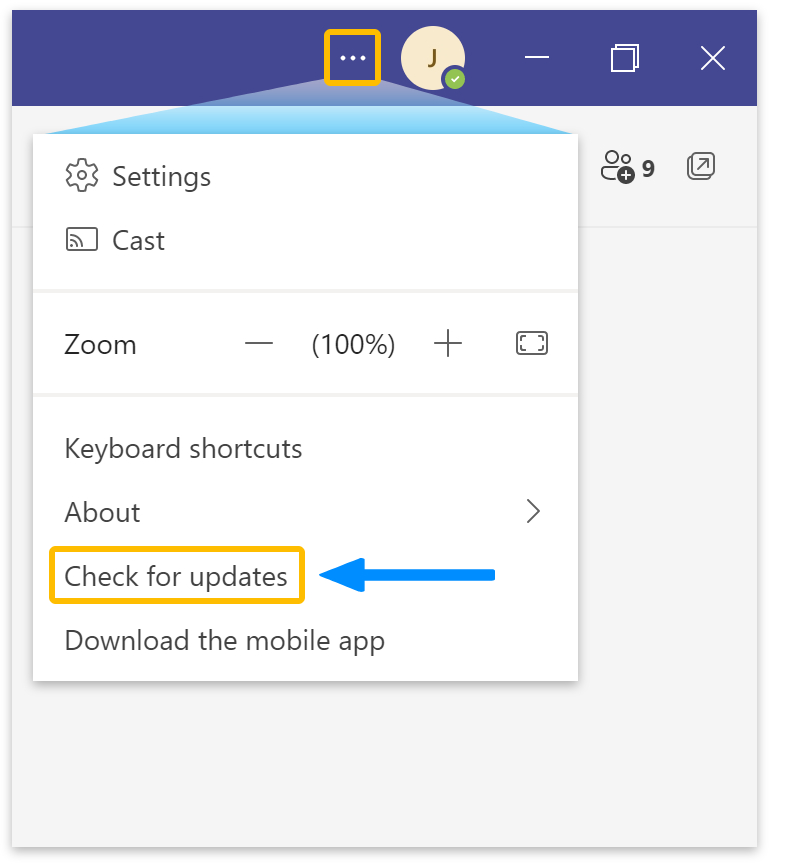
- If there are updates available, you can click on the “click to refresh” link.

- Wait for Teams to restart, then check if the update has fixed the problem.
That’s it for this Blog thank you for taking time out to read our content, please feel free to email our team about how it went if you followed the steps or if you need more help with the questions we answered in this Blog.



