The desktop is frequently the quickest method to get to critical files and system directories, as well as providing instant access to apps. Many Windows 10 users, on the other hand, have complained that their desktop icons have vanished or are missing. There could be a problem with your icon settings or the core Windows system if your Windows 10 desktop icons are missing. Problems like this are tough to diagnose since they frequently have no obvious cause. However, there are a few typical solutions for the missing desktop icons that you may attempt to potentially cure the issue on your computer.
In this blog, we will address a few of them, looking at potential solutions to help users resolve issues that cause the desktop icons to keep disappearing. Follow the step-by-step guide below to see how you can resolve the issues that cause the desktop icons to disappear.
Step by step process – Desktop icons keep disappearing on Windows 10: How to fix
- Firstly, right-click on your desktop.
- Now click on Personalize.
- After that, select “Themes”.
- Under “Related Settings” click on “Desktop icon settings”.
- Ensure you have the correct selections then click on “Apply”.
- Finally, click on “OK”.
This is quite a common error people make — they tend not to apply setting preferences to the icons and therefore they fail to show on the desktop. Placeholders for the app icons need to be assigned to the apps before they are enabled on the desktop especially if you have had a few apps removed from the beginning. You should also double-check your desktop icon settings to make sure the ones you want are selected and enabled. It’s possible that customizing your icon settings caused your icons to vanish from your desktop.

The following are the causes of the “Desktop Icons are Missing in Windows 10” issue:
The majority of folks believe it is a Windows 10 problem, however, it is not. It can happen by accident, and you may have unintentionally changed certain settings. For the convenience of users, Windows 10 has two types of Mods: Desktop and Tablet. You may have accidentally enabled Tablet mode, resulting in the disappearance of Desktop icons.
The “Desktop Icons are Missing in Windows 10” problem has been solved. Problem:
There are several options depending on the sort of problem you’re having with your Desktop icons. You can experiment with these approaches to see which one works best for you. Before proceeding with the techniques below, download and run Restore to scan for corrupt files from here. Whether files are discovered to be corrupt and missing, repair them and check if the icons have returned; if not, continue with the Manual instructions above.
Alternate methods – Desktop icons keep disappearing on Windows 10: How to fix
Make sure the desktop icons aren’t turned off
Before you try any of the other techniques, make sure that the option that shows your desktop icons is turned on. Your Windows 10 desktop icons have vanished since you or someone else turned off the feature for whatever reason. You can, however, bring them all back with only a few clicks.

- Right-click anyplace on your desktop that is blank and choose View, then Show desktop icons.
- Make that the option has a checkmark next to it, indicating that it is switched on.
Restart Windows Explorer
The explorer.exe process that runs on your computer is responsible for your desktop icons. If there’s a problem with the process, you could notice that your Windows 10 desktop icons are missing or vanishing. The good news is that you may simply resolve the problem by restarting the process on your computer.
Step by step process – Restart Windows Explorer
- On your keyboard, simultaneously press the Ctrl, Alt, and Delete keys.
- Choose Task Manager from the list of options on your screen.
- If you haven’t already, go to the Processes tab.
- Locate the Windows Explorer process, right-click it, and select End Task.
- Select Run new task from the File menu at the top.
- In the window on your screen, type explorer.exe and click Enter. It will relaunch Windows Explorer on your behalf.
Turn off the Tablet mode
Tablet mode has been noted to cause issues with the display of desktop icons by users. This mode is intended to aid the operation of touch-enabled devices, but it may create undesired changes for certain users.
The procedures to disable Tablet mode in Windows 10 are outlined below
- By tapping the Windows symbol in the bottom left corner of your screen, you may access the Start menu. You can also bring up the menu by pressing this key on your keyboard.
- From the pop-up menu’s left side, select Settings. A gear symbol is used to represent this. Use the Windows + S keyboard shortcut for quicker access.
- A new window will appear, showing a variety of system settings. Select the System tile from the drop-down menu.
- Toggle to the “Tablet mode” tab using the left-side panel.
- Follow the steps below based on what you see on the screen:
- If you notice the option to “Make Windows more touch-friendly by utilizing your device as a tablet,” make sure it’s turned off.
- Otherwise, configure your tablet mode to “Use desktop mode when I sign in” and “Always ask me before switching.”
- Check to see whether your desktop icons have returned after restarting your computer.

In-depth – Step by step process – Desktop icons keep disappearing on Windows 10: How to fix
Step by step breakdown:
- Firstly, right-click on your desktop.

- Now click on Personalize.
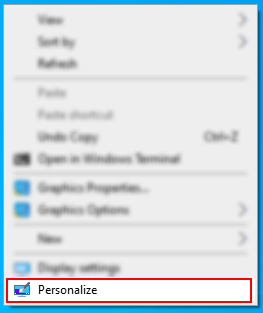
- After that, select “Themes”.

- Under “Related Settings” click on “Desktop icon settings”.
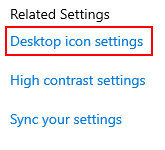
- Ensure you have the correct selections then click on “Apply”.
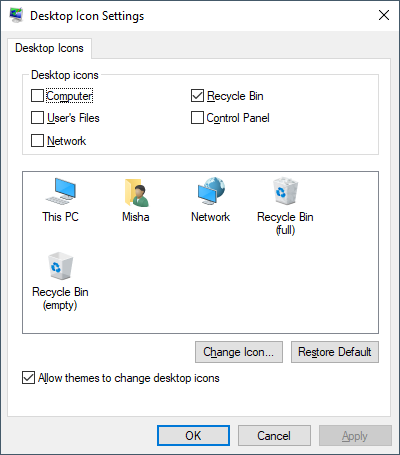
- Finally, click on “OK”.
That’s it for this Blog thank you for taking time out to read our content, please feel free to email our team about how it went if you followed the steps or if you need more help with the questions we answered in this Blog.
