SharePoint links are a great way to allow users to share content without having to share the file, the link simply directs users to your files and they can either view or edit them based on what’s required. However, do those links expire after a certain time despite having the default settings enabled? Read through for more information on whether SharePoint links expire with default settings.
The simple answer is yes; the links will expire after 30 days or until the file is deleted or the link access has been revoked or removed by the file owner or admin user. However, what if you need more control over the link settings, or if you need access removed before the 30 days? Read through for more information on how you can achieve this.
- How to schedule link expiration dates for SharePoint shared content.
- How to remove link access for pre-existing shared content in SharePoint.
You can schedule link expiration for SharePoint shared content to ensure links will expire when you need them to. While you may not be able to control link expiration default dates, you can most certainly set a scheduled approach to make sure you get the results you need. You can also remove link access if necessary; for instance, if you have content that you need to remove access straight away, you can do so by using this method.
How to schedule link expiration dates for SharePoint shared content.
- Firstly, open Office 365.
- Now use the launcher to navigate over to SharePoint.
- From there, choose your site.
- After that, select a document library.
- Find the document you want to share.
- Click on the “Share” icon.
- After that, click on the “Can edit” icon and select “Link Settings.”
- Under “Other settings,” set an expiration date.
- Click on “Apply.”
- Finally, once the users you need to share have been added, click on “Send.”
Once the steps above have been completed, you will have successfully applied a scheduled approach to link-sharing content. The steps shown above allow you to overcome link expiration’s default settings and customize the sharing to your preference. If you need the link-sharing enabled only for five days, you can set that time. However, upon testing, I found that you can only set the link expiration date and not a start date; this indicates that the link is available from when you sent the link. You can even reschedule the link expiration date; if you have set the date wrong, you can go back and edit the scheduled settings to ensure you apply the correct date.
In-depth, step-by-step guide [with screenshots] – Do SharePoint links expire with default settings?
Here is a much more in-depth guide illustrating the points shown above in much greater depth with screenshots. The screenshots will help you better understand the context of the point and give you a better understanding of what the step requires.
- Firstly, open Office 365.
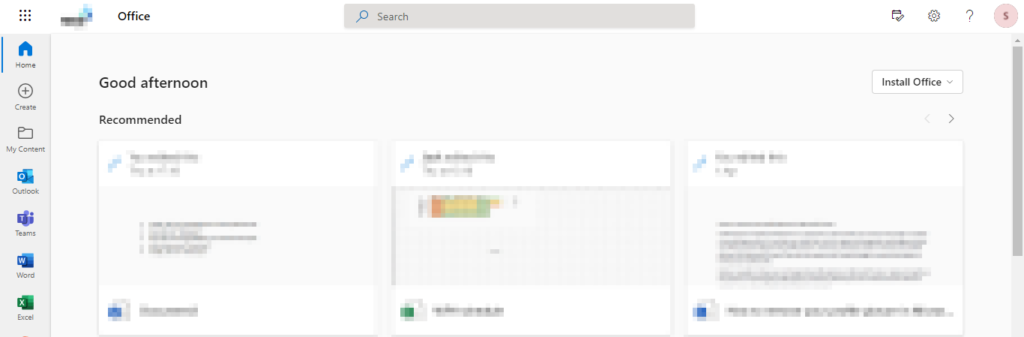
To start this process, open Office 365 and use your login credentials to access the program, and follow the process illustrated ahead. You need to also keep in mind that the process outlined is subjective to whether you have access to files or permission settings, so make sure you keep this in mind before proceeding with the steps illustrated ahead.
- Now use the launcher to navigate over to SharePoint.
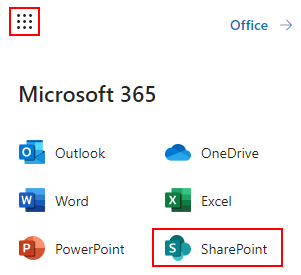
The launcher is in the left corner of the display, and once you click on it, you will be able to find the SharePoint app and then open it.
- From there, choose your site.
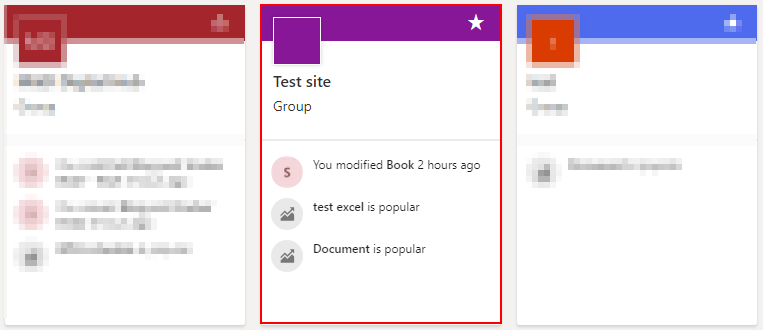
The option here is your site page; here, you will be able to access all your sites and choose the one that is of requirement. Here I chose the “Test site” SharePoint site.
- After that, select a document library.
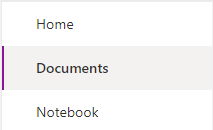
- Find the document you want to share.
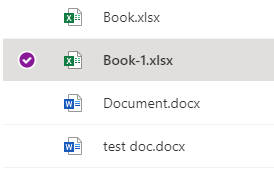
- Click on the “Share” icon.

- After that, click on the “Can edit” icon and select “Link Settings.”

- Under “Other settings,” set an expiration date.
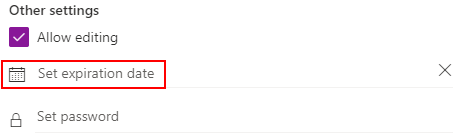
- Click on “Apply.”

- Finally, once the users you need to share have been added, click on “Send.”

After the steps have been finished, you’ll have effectively implemented a scheduled way to link your SharePoint files or folders. The method shown above enables you to bypass the usual link expiration settings and personalize the sharing to your liking. You can specify a time limit for link sharing if you just require it for a certain time. However, during my testing, I discovered that you could only specify the link expiration date, not the start date, implying that the link is only valid from the day and time it was delivered. You may also reschedule the link expiration date; if you set the date incorrectly, you can change the scheduled settings to ensure the proper date.

How to remove link access for pre-existing shared content in SharePoint
- Firstly, you need to open Office 365.
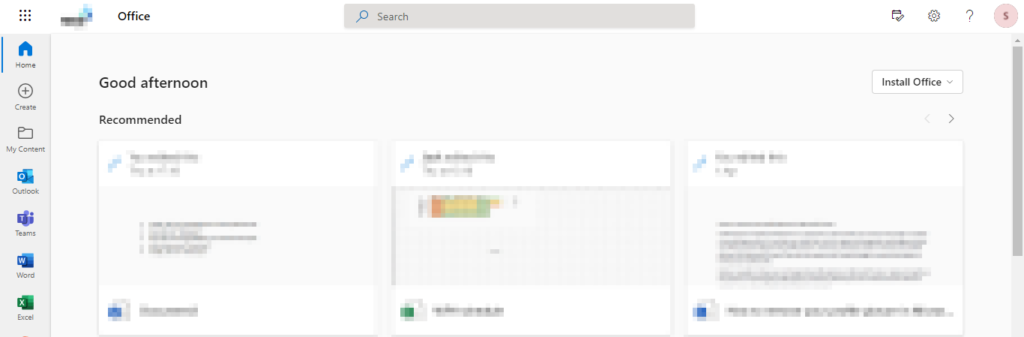
- After that, click on the launcher and navigate to SharePoint.
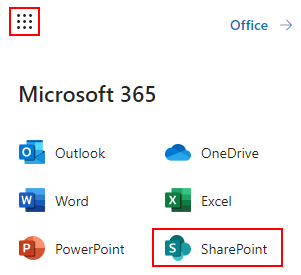
- Now choose a site and click on it.
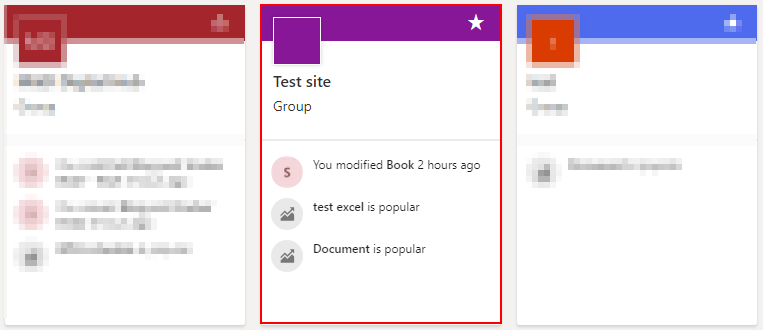
- After that, choose your document library.
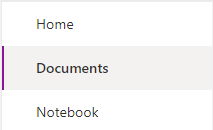
- Now select your document and click on the three dots.

- After that, click on “Manage access.”
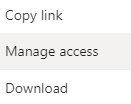
- From there, click on “Stop Sharing.”
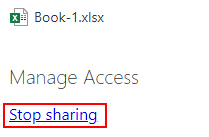
- Finally, click on “Stop Sharing” again.
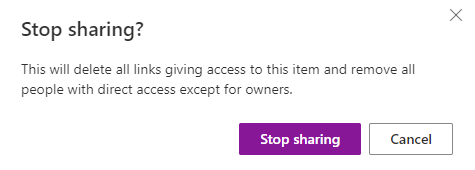
You will now have successfully removed link access you have shared to users in or external to your account. Now when users who have the link try to open the link will not be able to access the content within and receive an error shown below indicating what is going on. You can do this if the content you shared is incorrect or the content is something you need to refine more before you allow users to either see or edit.
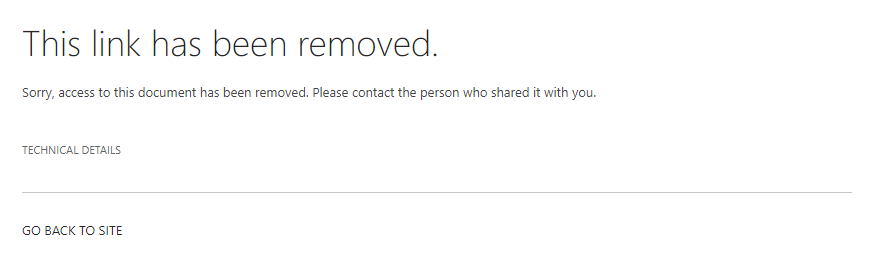
Conclusion
That’s it for the blog; we hope the answers shown above have helped address your question about SharePoint links that expire with the default settings. The answer is yes, the links will expire, and some of the solutions above help you control the link-sharing expiration more. If you have any issues with the points illustrated above, simply add a comment below, and we will address them as quickly as possible.
