OneDrive permits its users to connect up to nine business accounts and a single personal account to each of their devices. While several cloud drives are theoretically beneficial, we cannot be so certain about their practical application.
Unless you’re using the iOS mobile application, you’re not required to switch between accounts to interact with your OneDrive files. Regardless of your platform, each linked account will continue to sync simultaneously.
You’ve come to the right place if you’d like to know more about OneDrive accounts links, what happens when you have multiple, and how they work. I have provided an in-depth, effective step-by-step guide on implementing additional OneDrive accounts and two detailed sections on linking limitations and what using several accounts looks like.
You can use the following links to access relevant content quickly:
- How do I add extra accounts to OneDrive
- How many OneDrive accounts can link to a computer
- What happens when you have several OneDrive accounts linked
- Blog post recap
How do I add extra accounts to switch between on OneDrive
If you haven’t already linked an additional account to your computer, you can use the following guide to learn how. Although the step-by-step guide is quite comprehensive, you may also wish to refer to the screenshots provided for each step.
You can use the following guide to add a OneDrive Personal account or a OneDrive Business account: the method will not diverge.
Step 1 — Access the OneDrive’s options menu
Whether you’re using Windows or macOS, OneDrive is to be accessed via the taskbar; on Windows, the taskbar is located at the bottom of the screen, whereas on macOS, the taskbar is located at the top of the screen. Although the OneDrive taskbar icon is always black on macOS, the icon can appear in two variants on Windows; blue or white. Click the OneDrive cloud icon in your taskbar and select the cog icon.
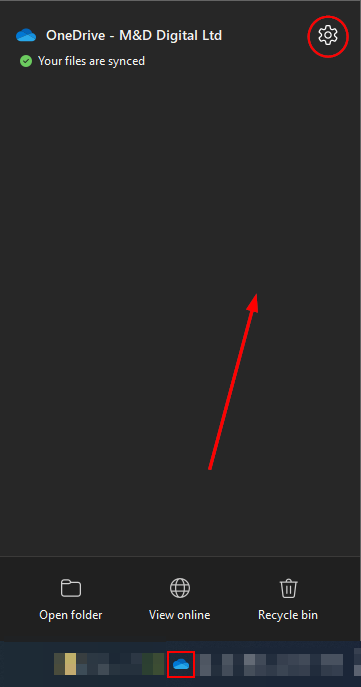
Step 2 — Access OneDrive’s settings/preferences
Selecting the cog icon will reveal a dropdown menu containing several options. We want to access the Settings window— we can do so by selecting the “Settings” option. On macOS, you will find the “Settings” option does not exist. Instead, select “Preferences.”
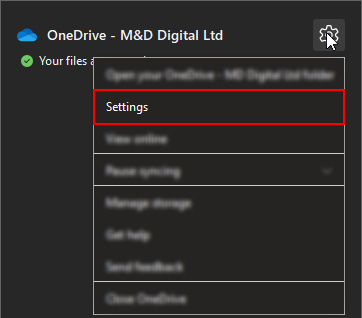
Step 3 — Begin the adding your account
By default, the OneDrive settings window will display the Account tab; however, you can select “Account” from the tab list if that is not the case. Afterward, click the “Add an account” button.
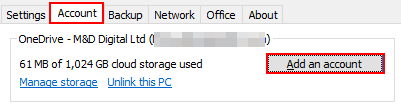
Step 4 — Sign in
At this stage, we’re almost done. Enter your account’s credentials as prompted and hit enter. You will need your account’s email and password. If you have enabled MFA, you will need to have your connected device at hand.
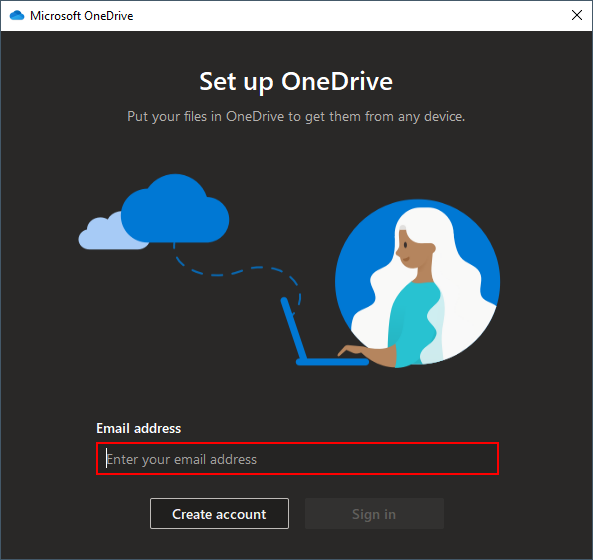
Step 5 — Choose where you’d like to store your OneDrive folder
Although you’re not required to specify a custom directory for your OneDrive folder, the opportunity is provided. I recommend using the default location.

Step 6 — Optionally read tips
If you are unfamiliar with OneDrive, you may want to take note of the tips displayed post-sign-in.
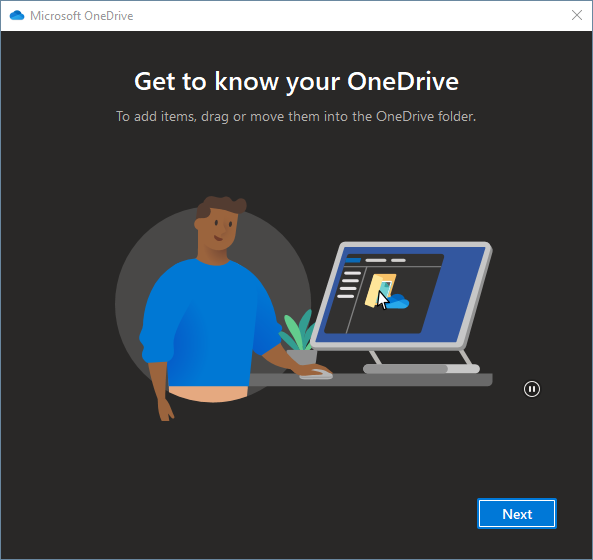

How many OneDrive accounts can link to a computer
If you’re interested in using multiple OneDrive accounts, you should consider noting the limitations in play.
OneDrive Personal accounts
Although you can own several OneDrive Personal accounts, you can only connect one to your computer at any given time. The limitation is present on Windows, macOS, Android, and iOS; it’s inescapable.
OneDrive Business accounts
Despite the severe limitation on OneDrive Personal accounts, OneDrive Business accounts are much less restricted. Albeit, a lower limit does not equate to no limit; you can only link nine business accounts to one device— this amount does not change between platforms.
You can add nine business accounts on macOS. However, each account must be provided by a different organization.
What happens when you have several OneDrive accounts linked
Although we can link ten OneDrive accounts to our computers, it’s not quite ideal to do so— this is because different accounts are not presented uniquely; take displaying one account with red and another with orange, for instance.
If you cannot distinguish one drive from another, you will harm productivity instead of enhancing it.
Taskbar icons
Between platforms, individual accounts are handled differently. Take macOS, for instance; each one presents as the same grey/black cloud. On Windows, you can encounter two icon variations: blue and white. Blue clouds are for OneDrive Business accounts, whereas white clouds are for OneDrive Personal accounts.


Account usage
Account usage is relatively unrestricted on Windows and Mac; you can use its resulting menu to access the account’s respective folder by selecting a taskbar icon. Each account will sync simultaneously, and you can even interact with several OneDrive account folders at once.
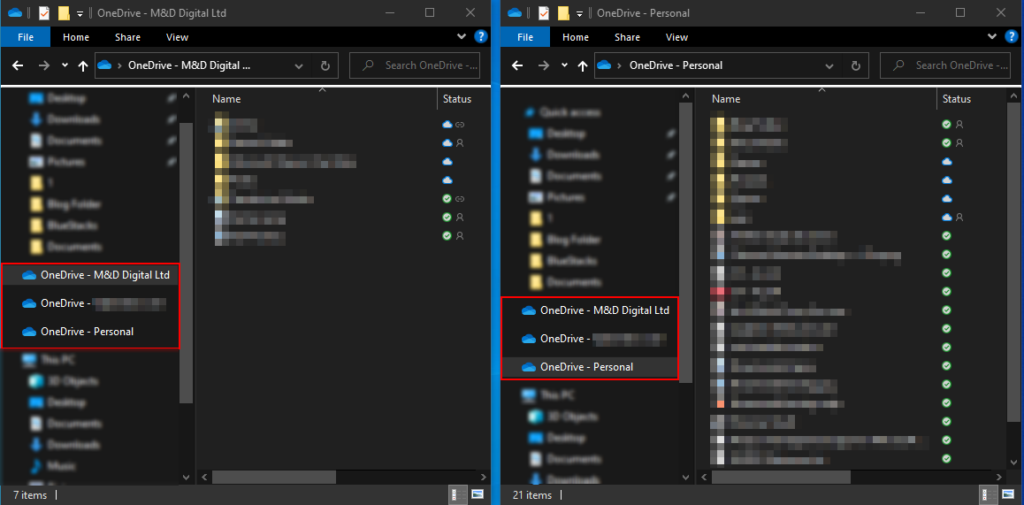
Distinguishing accounts
If you use several OneDrive accounts, you’ve more than likely noticed how difficult it is to tell accounts apart using their taskbar icons. Fortunately, there’s a simple trick you can exploit to resolve this issue. When hovering over a OneDrive taskbar icon, you will reveal its name— you can use this to tell accounts apart.
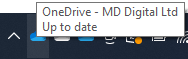
Alternatively, you can read a OneDrive folder’s name via the file explorer. Business accounts will be suffixed with their respective organization’s name, whereas personal accounts will be suffixed with “Personal.”
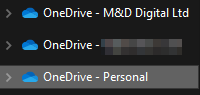
Blog post recap
You can link several OneDrive accounts to a single device. Although you can use two accounts at once on Windows and macOS, this is not the case on iOS and Android— this does not mean you cannot link multiple accounts on mobile. Despite the possibility of linking multiple accounts to a single device, I do not recommend it; it’s not always easy to distinguish accounts from one another. However, that’s not to say there’s no way to tell them apart.
Thank you for reading this post. If you found our content helpful, consider checking out the following related posts:
