Chat history in Microsoft Teams is a complete log of conversations that you have in Microsoft Teams; when you have a conversation on Teams, chat-based messages are stored within the application that you can access until you either delete the message or have the entire chat group deleted. However, can deleting the cached data in Microsoft Teams delete the chat history? Read through for more information on if this is possible.
The simple answer is no; deleting the cached data will not clear the chat history; when you delete the cached data for Teams, you will essentially delete information regarding stored preferences. Read along for more information on cached data and what deleting it will affect in Microsoft Teams.
What will cache data delete in Microsoft Teams
- Data scripts effectively relay functions across from when you hover over a function to when you click on it. Those are governed by data scripts from the mouse in commands to on mouse click commands. Teams stores current running scripts of data in the cached folder; this makes Teams run smoother and makes functions operate much more effectively, taking the RAM’s load. When you delete the scripts, Teams will load content slowly until they are downloaded by Teams in the cached files again.
- Sign-in information – If you use the browser version of Teams or even the application, you may find yourself on the login page of Teams rather than the Teams dashboard after you have deleted the cached files. Suppose this is the case, then Teams have removed the credential data in the cached folder, which is required to manage login information. You will need to sign in again to restore the deleted credential cached data.
- Search history preferences – When you clear your cache, you will delete the cached data in Microsoft Teams, the preferences related to Teams searches you make within the application to look for features. Initially, this will slow the process of searching content down; eventually, once the cached data has been downloaded, it will be processed the searches a lot more quickly.
- CPost preference defaults will revert to the Teams default – Have a custom theme or background applied at a Teams meeting or on the desktop in general? These will be reverted to the Teams default, and you will also set any custom formatting back to default. For instance, you will also revert the chat density or custom languages to the default.
If you want to keep personal preferences intact, however, if there are issues with the program, you can delete the cached data files in Teams. However, what can you do to delete chat history in Microsoft Teams? Read through for more information on how to delete chat history in Microsoft Teams.

How to delete chat history in Microsoft Teams
Realistically, there is no way to delete chat history even with functions, let alone just the cached data; however, you can use the following steps to help mute chats in Microsoft Teams, which is a less convenient method; however, it’s the closest you’ll get to ensure that chats are deleted and or cleared from your Teams chat inbox.
- Firstly, open Microsoft Teams.
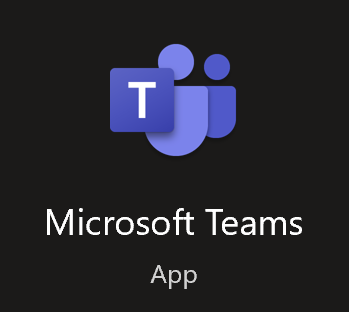
You can do the steps from both the desktop version of the program and the application, which again suits your preferences. However, make sure you have signed into the correct account associated with the chats you want to hide.
- From there, click on Chats.
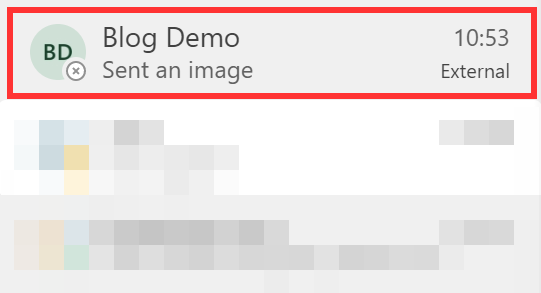
On the left, there will be a menu, and from those menu options, there will be one that states Chats; simply click on it, and it will open the chat inboxes.
- Now click on the chat you want to hide.
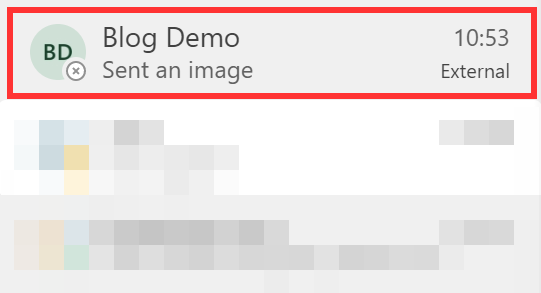
Your option can either be a user-based chat or one from a company or application you have downloaded— anything within the chatbox menu can be selected.
- From there, click on the three dots.
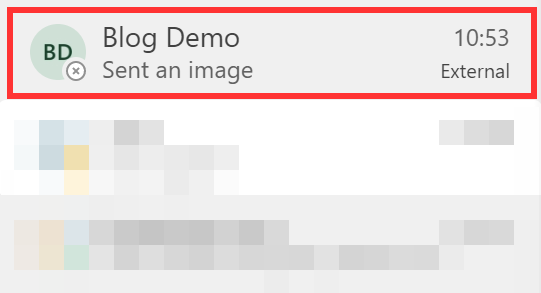
- Finally, click on “Hide.”
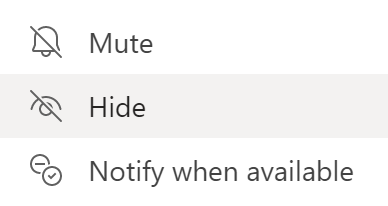
Once you have completed the steps above, you will have hidden your chats in Microsoft Teams, if there are quite a lot of spam-related chats in your Teams inbox, from apps you have downloaded or content you are finding annoying, you can hide it and prevent messages showing, this will help clear your inbox and only leave necessary content. You can still choose to delete cached information; follow the steps below to see how you can achieve this.
Delete Teams cached information on Mac OS.
- To begin, right-click on the Teams and then select “Quit.”
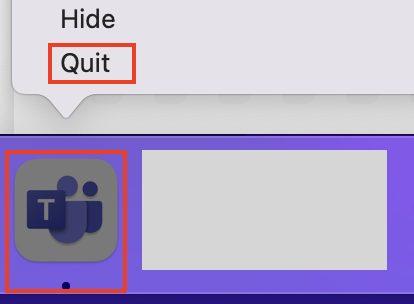
- Then go to “Finder” and open it.
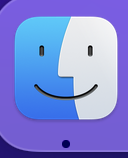
- Click “Go” and then “Go to Folder” from there.
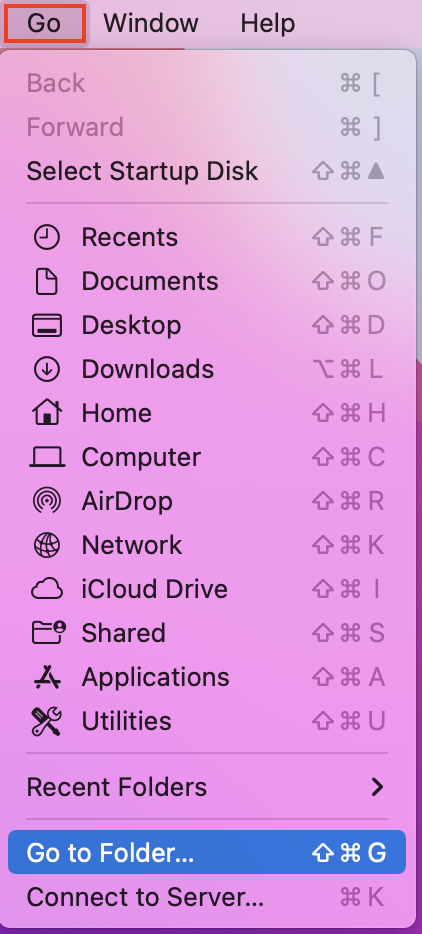
- “~/Library/Application Support/Microsoft” should be typed into the type box.

- Place the folder in the trash.
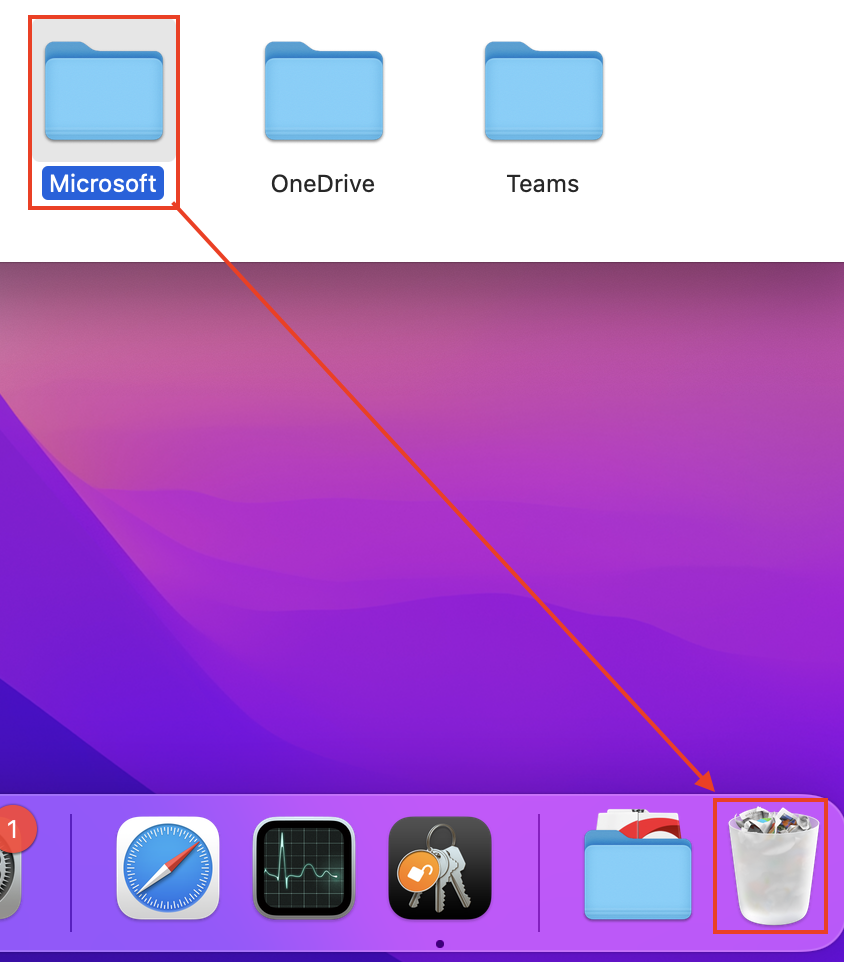
- By clicking “Empty,” you may open the bin and empty the garbage.
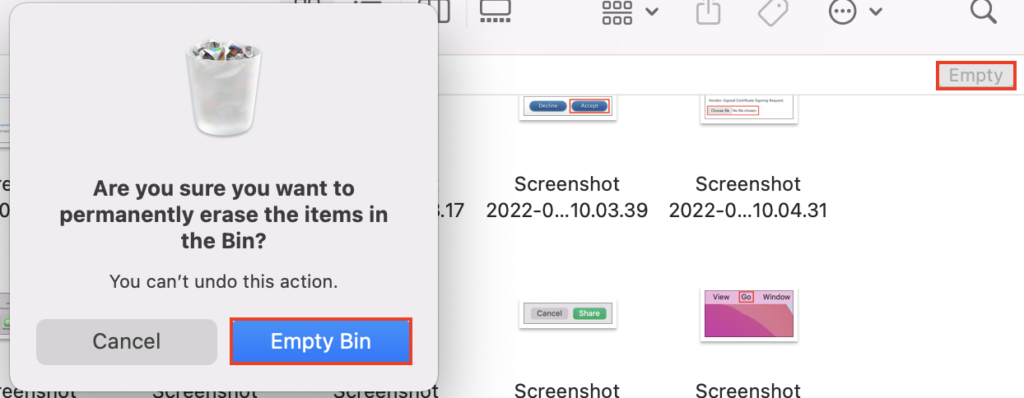
- Then go to the launchpad.
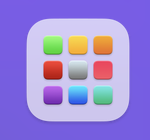
- Now choose “Keychain Access” from the drop-down menu.
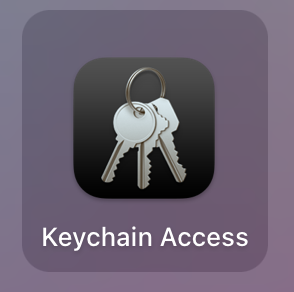
- Now, go to the search box and enter Microsoft Teams.

- Right-click on the “Microsoft Teams identities cache” option and choose “Microsoft Teams identities cache.”
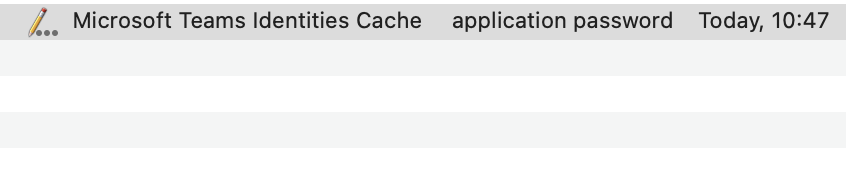
- Finally, select “Delete.”
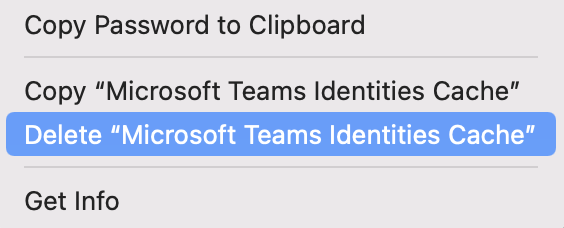
That’s all there is to it; once you’ve performed the steps above, you’ll have successfully removed the cached data in Microsoft Teams for Mac OS devices. Clearing the cached data can help to clear the saved scripts and clear the panel to refresh the command scripts being applied to help run those functions. For example, if you’re having trouble signing in or some elements of the program, such as chart loading, doesn’t work, clearing the cached data can help to clear the saved scripts and clear the panel to refresh the command scripts being applied to help run those functions.
Delete Teams cached information on Windows OS.
- First and foremost, turn off Microsoft Teams.
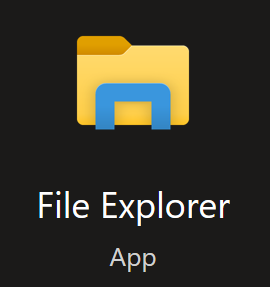
- Open “File Explorer” from there.
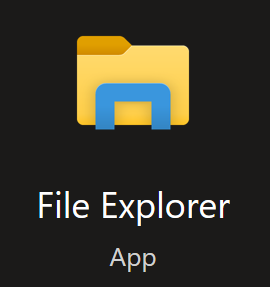
- Press enter after typing “%appdata%/Microsoft/Teams” in the quick access panel.
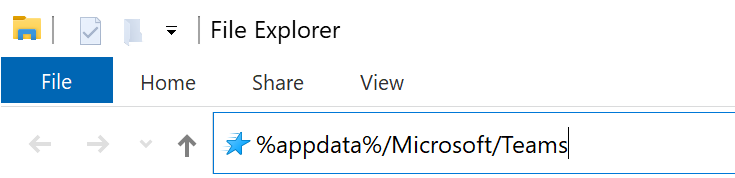
- Open the “Cache” folder from there.
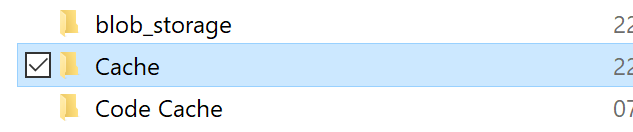
- Everything in that folder should be selected.
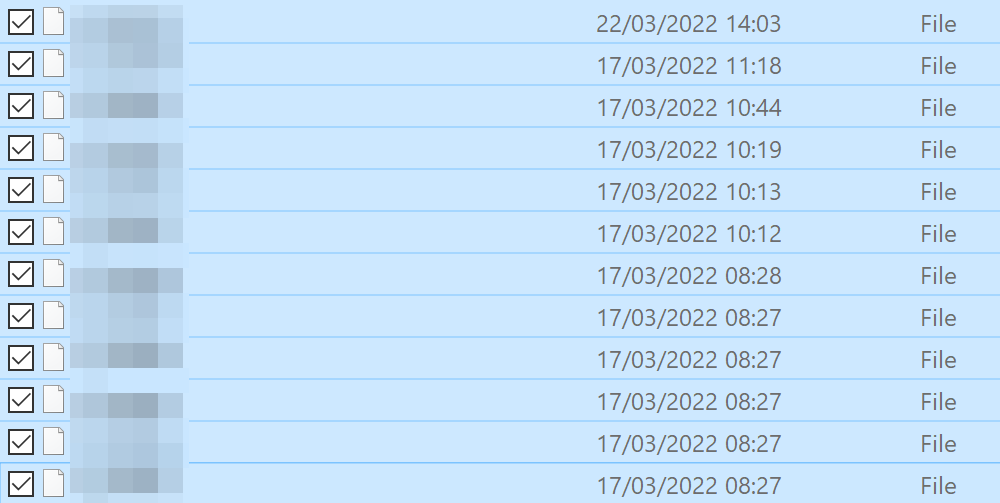
- Finally, right-click on “Delete” and select it.
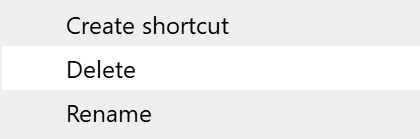
Conclusion.
That’s it for the blog; we hope the information we have provided for you today has allowed you to understand if deleting the cached data in Teams will actually delete the chat history. From the information provided, you can clearly see that Teams cache deletion will not delete chat history.
