If mail is automatically recognized as spam or is set as spam by the recipient, or set an email message as spam from your Microsoft Outlook account by accident, you can recover those lost items if it’s still in the “Deleted Items” or “Junk Email folder”, and in certain circumstances, even after the Deleted Items folder has been emptied using third party recoverable software. After 30 days, your email is automatically removed from your Deleted Items folder. For 30 days, items deleted from your Deleted Items folder can be recovered. According to Microsoft, after 10 days, emails are automatically removed from the Junk Email folder. Below is a step-by-step process on how to stop junk mail from automatically being deleted from the junk folder, or permanently delete it if it’s not necessary.
Step by step process – How to prevent junk mail auto deletion.
- Sign into Outlook using your normal sign in details.
- Select “Junk” in the top menu bar.
- Then select “Junk E-mail options”
- Make sure the“Permanently delete suspected junk e-mail instead of moving it to the Junk E-mail folder” is unchecked.
- Click the “OK” button to save the change.
–
- To permanently delete, right click on the chosen email(s).
- Select “Delete”.
- Pop up warning will show and here click on “Permanently delete”.
Following the steps will help you to either avoid deletion of junk mail or permanently delete from the server if it’s not necessary and is taking up space on your account storage space. You may want to keep in mind that once items are deleted you will not be able to restore them. This is whether you do it manually or whether you have it automatically delete the mail after a given period. There is a setting that allows users to keep the email until the user decides to delete the email. Use this blog to help adjust Outlook settings to prevent the auto-deletion of junk/deleted mail.
The worst thing that may happen to a person is when they erase all of their critical emails forever and are unable to recover them. We frequently unintentionally clear our inbox of junk mail, deleting all vital messages. Is it possible to retrieve junk mail from Outlook?
Spam emails are stored in the Junk Email folder in Microsoft Outlook. It has a sophisticated function for removing junk email messages from the user’s inbox. You may mark email communications as spam based on a variety of factors, including a list of prohibited senders, a list of blocked top-level domains, and a list of blocked encodings.

Junk mail Filters –
Outlook allows you to monitor your junk mail-based content and prevent you from deleting important emails if they are in the junk folder. As mentioned before, without retention settings enabled, junk mail will be deleted in 30 days from the time you received the mail as a recipient.
Junk Email Filter Lists allow you to determine what is deemed spam, while the Junk Email Filter examines your incoming messages automatically. You may add people, email addresses, and domains to these lists so that the filter ignores communications from sources you know and trust, or filters messages from particular email addresses and websites you don’t know or trust.
The filters:

- Blocked senders list.
By adding their email addresses or domain names to the Blocked Senders List, you may quickly block messages from certain senders. Any incoming message from that source is moved to the Junk Email folder when you add a name or email address to this list. Regardless of the content of the message, messages from persons or domain names on this list are always classed as trash.
- Safe Senders list
Regardless of the message’s content, email addresses and domain names on the Safe Senders List are never regarded as junk email. This is where you may add your contacts and other correspondents. Safe domains, on the other hand, are not recognized by default in Exchange Online or Exchange Online Protection by design. It only recognizes prohibited domains, blocked sender addresses, and safe sender addresses. All names and addresses in the global address list are automatically considered safe if you utilize a Microsoft Exchange Server account. According to Microsoft, the Safe Sender limit is 1024.
- Safe Recipients list
You can add the sender of a mailing list or distribution list to the Safe Recipients List if you are a member of one. Regardless of the content of the message, messages sent to these email addresses or domain names are never considered as spam.
- Blocked Top-Level Domains list
You can add country/region codes to the Blocked Top-Level Domains List to prevent undesired email communications from other countries/regions. Checking the IN (India), US (United States), and BR (Brazil) boxes in the list, for example, prevents messages from being sent to addresses ending in.in,.us, and.br.
In depth step by step process – how to recover deleted mail from the deleted folder or permanently delete it?
Step by step Breakdown: – Restore junk / deleted mail
- First, sign into Outlook.
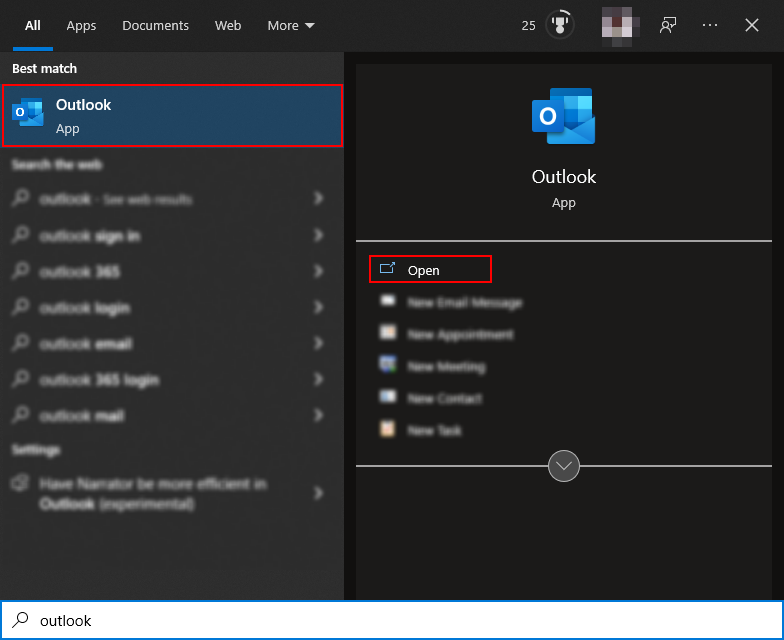
You will need to sign in with the application version as this process will only work on the application version of Outlook.
- Select “Junk” in the top menu bar.
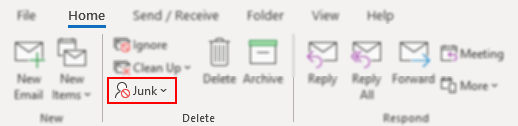
Outlook sends messages it thinks is spam to the Junk Email folder. Outlook’s spam filter can be customized to restrict or whitelist senders or domains, or you can turn on automatic spam filtering and deletion.
- Then select “Junk E-mail options”
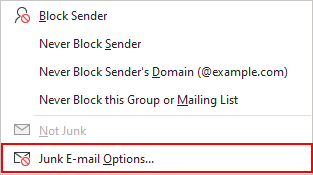
- Make sure the“Permanently delete suspected junk e-mail instead of moving it to the Junk E-mail folder” is unchecked.
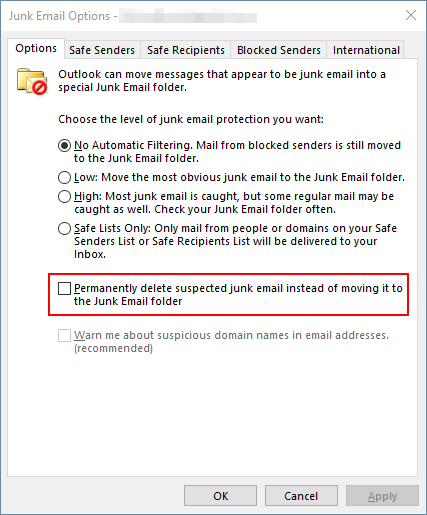
- Click the “OK” button to save the change.
Clicking the “OK” button on the dialogue box indicates that the user wants the system to take action. When a user clicks the “Cancel” button, it implies they wish to return to the previous screen. While the “Ok” button was formerly a typical operating system feature, today’s programs take a more user-friendly approach to dialogue boxes, which includes the function of the advanced choice.
Step by step Breakdown: – Permanently delete junk / deleted mail:
- To permanently delete, right click on the chosen email(s).
- Select “Delete”.
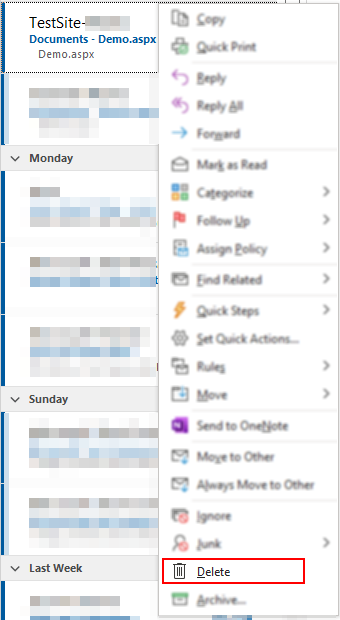
- Pop up warning will show and here click on “Permanently delete”.
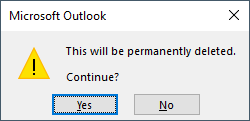
That’s it for this Blog thank you for taking time out to read our content, please feel free to email our team about how it went if you followed the steps or if you need more help with the questions we answered in this Blog.
