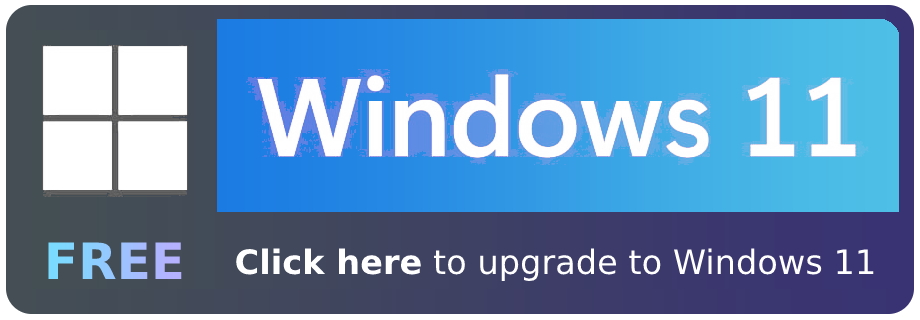If you use Microsoft Teams for meetings and calls with others to share information, you may find it more beneficial to screen-capture the information they are showing rather than listen to it. They may not like that, so you will want to know if you can do this without notifying them.
To answer the question, as of 2022, Microsoft Teams doesn’t alert other users when you take screenshots; this is subject to change as people can request that this becomes a feature in the future. Read more about this and the different software apps that can take screenshots.
Content list
- Does Microsoft Teams notify other users about screenshots?
- What software can take screenshots
- How to take screenshots on Snipping Tool
- Conclusion
Does Microsoft Teams notify other users about screenshots?
While screenshotting on Microsoft Teams is not as simple as people would think, it can still be done using third-party screenshotting software. Screenshot software allows you to take screenshots on Microsoft Teams while using any of its features, such as chatting in user chats, talking in group chats, taking private calls, having meetings, and looking at excel and other documents.
The thing about this is Microsoft Teams doesn’t show any notifications when a user takes a screenshot. This applies to any software that can be used to capture the screen, including Microsofts own Snipping Tool. It is also not possible to prevent users from screenshotting on top of not being notified about it – this means that you will have no idea if someone does capture what you are showing on your screen; this especially could be a problem if you are hosting a meeting with a group of others and need to show some work that you’d like not to be saved, you wouldn’t know if someone on the other end activated the software and takes a screen capture.
Microsoft has not gotten a solution to this yet; the only suggestion they have to offer, they say, is to send a request to the Microsoft Teams engineers by sending a post on Microsoft Community Feedback Portal, which is a place to send all suggestions that you might have for future Microsoft Teams features.

What software can take screenshots
As of this year, there are dozens, if not hundreds, of apps and third-party software that can be used to take screenshots and captures. While some are better than others, there are still dozens of excellent options, and most of them are free; a few of these include Microsoft’s Snipping Tool, Greenshot, and Gyazo.
For this article, I will cover the Snipping Tool in more detail and make a short guide for it, covering how to use it. Most screenshotting tools need to be downloaded; however, the Snipping Tool is available on most Windows devices and is one of the most straightforward ones.
How to take screenshots on Microsoft Snipping Tool
Most of the screenshot apps you can get can be activated using a shortcut key; Microsoft Snipping Tool is no exception. There is no need to download this as it should be already installed on all Windows devices as it has been a part of Windows Vista and later versions of Windows since it was released in 2002. The shortcut for this by default is “Windows key + Shift + S” this will bring up a space selector on the current display; this also gives you other options as well, such as. For these examples, I will take a screenshot against the google homepage.
Rectangular Snip
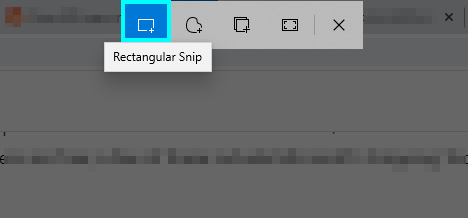
This type of snipping is the default option; this will allow you to square off certain areas you want to take a snapshot of. This is best used when you see a large amount of information in a concentrated area, as it will let you capture all of it without any of the backgrounds. I have used it against the google logo and search bar for this part.
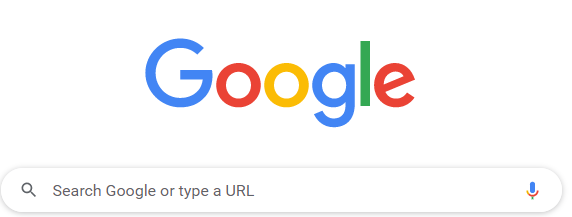
Freeform Snip

This option would be used in more niche circumstances as it can freely snapshot by allowing you to move the cursor and capture where it goes. This could be used when you only need to capture half the screen. I have captured a part of the Google logo in this example to show that it can be dragged over what you want to save.
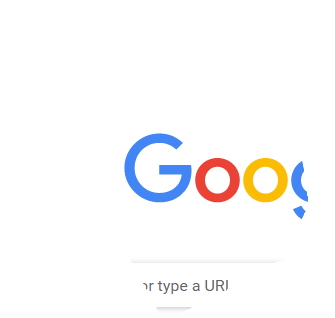
Window Snip
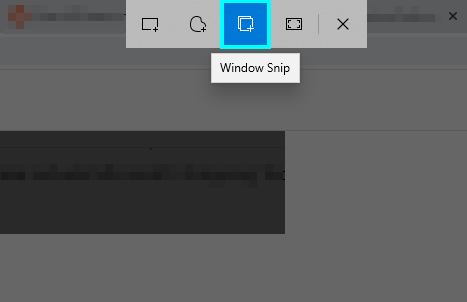
This option allows you to press once on the screen, and it will capture the whole screen, except for the taskbar; this would be useful for when you need to show your entire screen to other people or when you are in a meeting, and the host is showing you content that you feel would be best to save. If this happens, it may be better to press window snip and click as it would be faster than using the rectangle option as you would have to drag; users can click on the taskbar with it, and it will only capture that.
Full-screen Snip
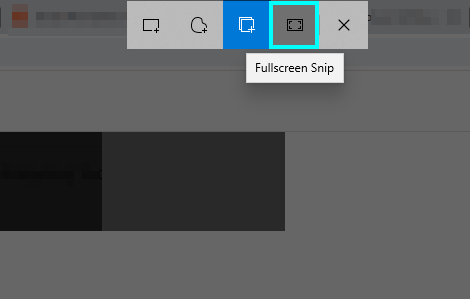
The last option that Snipping Tool gives users is the fullscreen snip option, this allows you to press the option once, and it will capture the entire screen. I have used the fullscreen option on an incognito tab in this example.
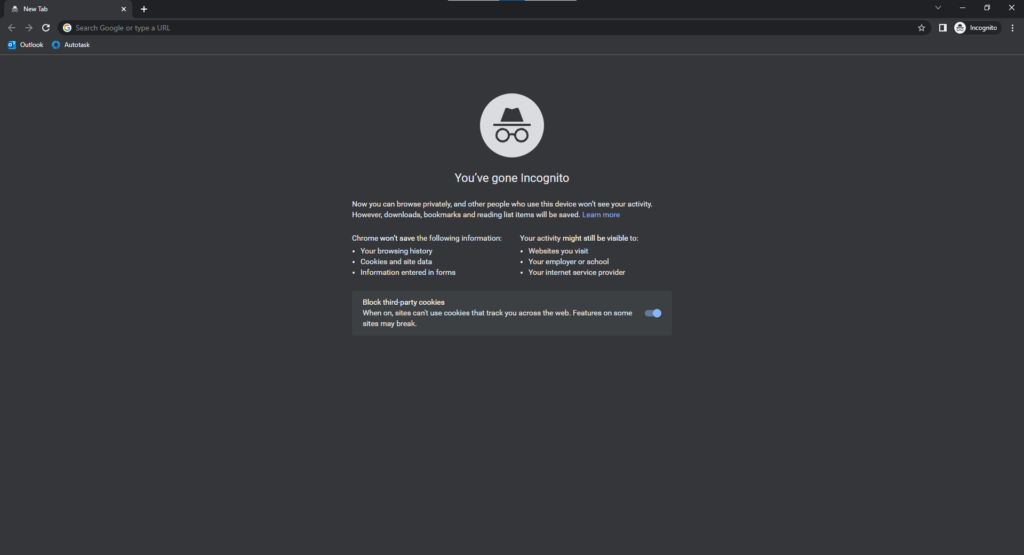
Editing the screenshots
Once you have taken a screenshot, using any of the options you wish, you can open the image by clicking on the box that appears on the side of the screen; this will bring up a screen with simple editing options.
Screenshot saved to clipboard pop up.
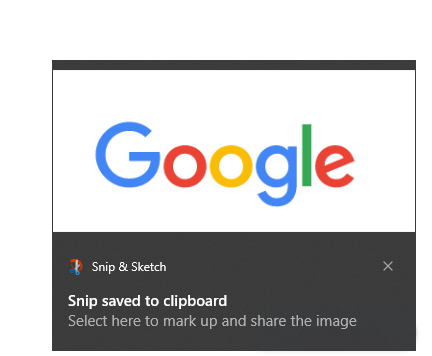
Snip & Sketch homepage
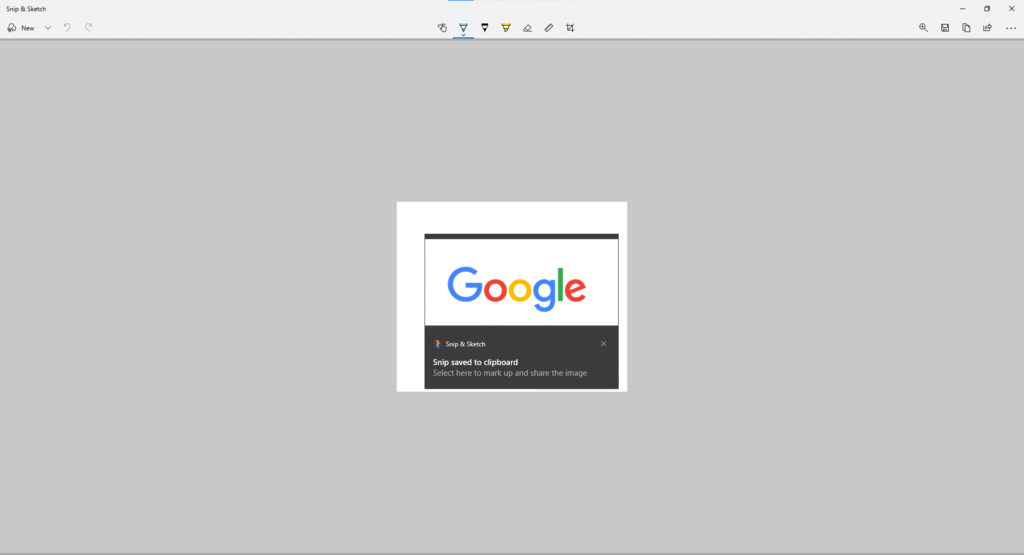
New + Timed Screenshots

Editing Options
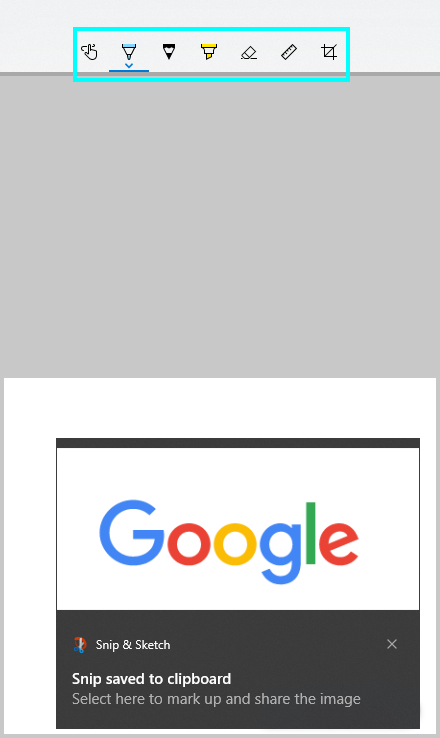
These are the several editing options available to you performing different tasks.
- Touch Writing – This lets you drag the mouse, and it acts as a drawing stencil.
- Ballpoint Pen – This acts like a solid line that you can drag where you want
- Pencil – Acts as a digital pencil and isn’t as solid as the pen; it can be dragged.
- Highlighter – Drag to highlight specific sections that you want to be seen.
- Eraser – This tool lets you erase any other editing you have drawn over the image.
- Ruler – This brings up a rule that you can angle, lets you draw against it, and lets you test angles of things on the screen.
- Image Crop – This lets you crop the image and change the size.
Conclusion
In conclusion, people want to know if Microsoft Teams notifies users when someone takes a screenshot. The answer to this is no; Microsoft Teams has no way of alerting other users or letting users prevent it from happening.