Linking your computer to your OneDrive account grants you additional storage, simplified file transfer between devices, and cross-device file syncing. Of course, you likely already knew that. Few users understand what occurs when they unlink their computer from their OneDrive account.
When a device is unlinked from your OneDrive account, it will lose access to its associated OneDrive documents. The files have not been deleted; however, your computer cannot access them. Files will need to be accessed on a linked device or OneDrive directly (in the browser).
In the following post, I will explain what syncing is, whether or not unlinking causes file deletion, and how you can unlink OneDrive. Don’t be deterred if it sounds like a lot. We work hard to ensure our posts are comprehensive and straightforward.
The following list details this post’s key topics; click the link relevant to what you wish to know:
What is syncing
General explanation
Syncing is the process wherein the most updated instance of your cloud data is made accessible across all of your OneDrive linked devices. In short, when a OneDrive document is modified, a copy is uploaded from the editing device to replace the cloud version other devices will download and use.
Syncing in play
When you access a OneDrive file, you do not access the file stored online; instead, you access a downloaded copy. When a change is detected between the two files, the outdated version is overwritten with the newest version. Hence, each device connected will always have access to the most recently saved version of your files.
What you need to sync
Syncing documents comes with two inescapable requirements: an internet connection and available storage space. If your documents are stored online, you won’t be able to access them without an internet connection; if changes to a file make it too large to store, the change won’t be synced.

Are OneDrive files deleted after unlinking?
Unlinking OneDrive will not delete documents; it prevents the unlinked device from accessing the said documents.
Accessing OneDrive files
OneDrive files are accessed via a remote drive provided by Microsoft. If you unlink OneDrive and your computer, you will forfeit your computer’s access to the OneDrive folder. Although you cannot access the files, they still exist. You can regain access by re-linking your computer, using a different linked device, or by opening OneDrive in your browser.
How do I unlink my OneDrive
Although the screenshots in the following guide depict the Windows operating system, you can follow the guide on the Windows and macOS operating systems.
Mac users should note:
- The OneDrive widget is accessed via the bar at the top of the screen.
- The OneDrive icon will be a mix of black and dark greys.
- The “Settings” option in Step 2 will be “Preferences” on Mac.
Step 1 — Open the OneDrive options menu
You need to open the OneDrive widget by selecting the OneDrive icon in your taskbar. The Windows taskbar is at the bottom of the screen, though Mac users will find the taskbar at the top of the screen. OneDrive business users should look for a blue cloud; OneDrive personal users will need to find a white cloud. On Mac, you will need to find a black cloud. After opening the widget, click the cog icon.
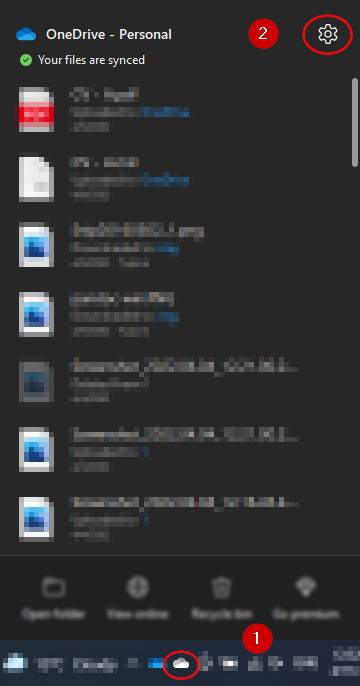
Step 2 — Access OneDrive’s settings window
Although the list contains several options, you only need to select one: “Settings.” However, if you’re on Mac, you will need to select “Preferences.”
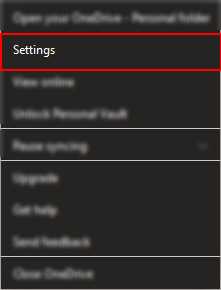
Step 3 — Use the unlink prompt
Select the “Account” tab in the OneDrive settings window and click “Unlink this PC.” Despite its name, this button will not immediately unlink your PC.
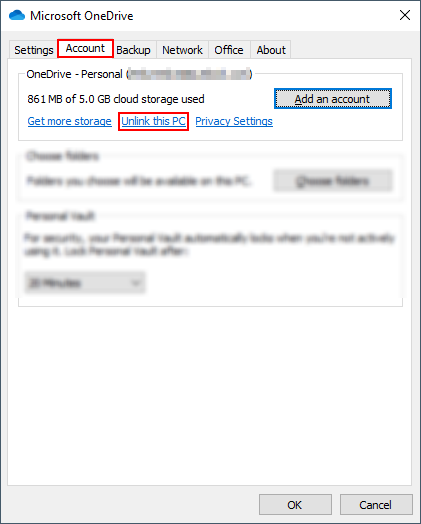
Step 4 — Confirm your choice
As discussed, unlinking your OneDrive account has some effects; thus, we need to confirm our choice— select “Unlink account.”
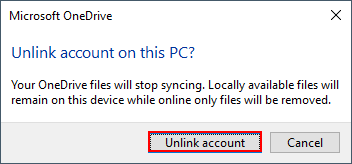
Blog post recap
Syncing has no destructive effects: although no data is lost, access to the said data is lost. Similarly, OneDrive will no longer sync your locally stored OneDrive documents with their cloud variants on other devices.
You may be interested in the following related posts:
