The ability to move and copy documents across sites is one of our favorite features of SharePoint Online’s contemporary document library. In the previous (traditional) document library, this was not feasible, and the user had to rely on third-party programs or access a library in Windows Explorer. We now have the ability to transfer and copy documents natively in SharePoint and OneDrive. However, in an age where time is limited to get complex web-based tasks completed, it’s essential these important tasks are transferred quickly and easily to avoid confusion and a potential risk to important data. This is why in this blog we will address the easiest ways to move files from one SharePoint site to another. We will also address some of the risk factors to take into account when engaging with any of these methods and we will also address some of the potential positive points that will come looking around for an alternative method with an easier input for the same output. Follow the step by step guide for the simplest way to move files from one SharePoint to another
Step by step process – Easiest way to move files from one SharePoint to another
- First, go to a verified site called “mover.io”.
- Log in/ make an account by siginging in to your Office 365 account.
- Now click on “Authorize New Connector”.
- After that select “Office 365 (OneDrive/SharePoint Admin)”.
- A new window will open. Here, add your display name and then click “Authorise”.
- Select your account.
- Now select your destination (Your new Office 365 SharePoint account).
- Once this is complete, All your files and data will be transferred over to your new account.
This tool is so handy that Microsoft acquired it in October 2019 as a much better alternative to their native approach. Mover.io is simple to use and quite effective at moving traditional files between different user bases. You can even move files between Google Drive and OneDrive if you want — the only restrictions are the ones imposed by admins or verification. You need to have admin or global admin status to allow for file migration if you have an account based on that company. You can do this without any restrictions on your own account assuming you don’t have any reactions imposed by Microsoft.

More information about Mover and moving files in SharePoint
Since Mover was launched, they quickly assumed the position of being one of the top cloud migrations tools in both speed and effectiveness, not to mention security with the risk factor being minimal. They imposed a new stage in development and decided to assign their post to Microsoft whom with their own tools can assist and create perhaps the most effective migration tool known in the digital space.
Native move function (SharePoint/OneDrive)
Microsoft has acquired Mover, which means all their brilliant tools of migrations belong to them, they still offer a tool native to the software. This being first-party offers a range of security that no third-party tools can fill even if the third party tool belongs to the native company. So we will also teach you how to move the content with the help of the first-party method. Follow the steps below to see how.
Yes, we understand you want to migrate those files and folders to SharePoint, but you must first complete a critical step (which will become relevant during the instructions below). You must adhere to the SharePoint sites to which you wish to migrate the information! This will allow you to select the desired destination location from a large range of options available in your surroundings. The following sections explain the site’s concepts.
How do I move and copy documents in OneDrive and SharePoint?
- Select the files and folders you want to transfer or copy by checking the boxes next to them.
- Depending on what you want to accomplish, select Move or Copy from the top ribbon.
- On the right-hand side panel, you’ll see the destination options. Choose one.
- I’ll utilise the go to another site option in this example, so select the site you wish to go to. As previously said, you must first follow a website. Click Browse sites if you don’t see a site that appears in the default list.
- Choose one of the locations listed below.
- You’ll need to browse to the appropriate subdirectory if your target site has several libraries or directories (just like in Windows Explorer). After that, select Move here.
- You will receive a confirmation message after the procedure has been finished. NOTE: Keep the browser open while the data is being moved or copied.
Error messages and warnings when moving files in SharePoint
You’re probably high if you believe you’ll be able to freely transfer and copy document docs without receiving at least one warning or problem notice. Some of the most frequent warning and error messages are listed here.
- There is already a file with this name. Would you wish to replace the current one or rename it so that you may maintain both? When a file with an identical name already exists at the destination, this occurs. SharePoint allows you to transfer and copy documents.
- The properties of the file or folder will be lost when it is moved to a new location. This occurs when you move files between sites and the destination library does not have the same customer information as the source library.
Step by step process – Easiest way to move files from one SharePoint to another
- First, go to a verified site called “mover.io”.
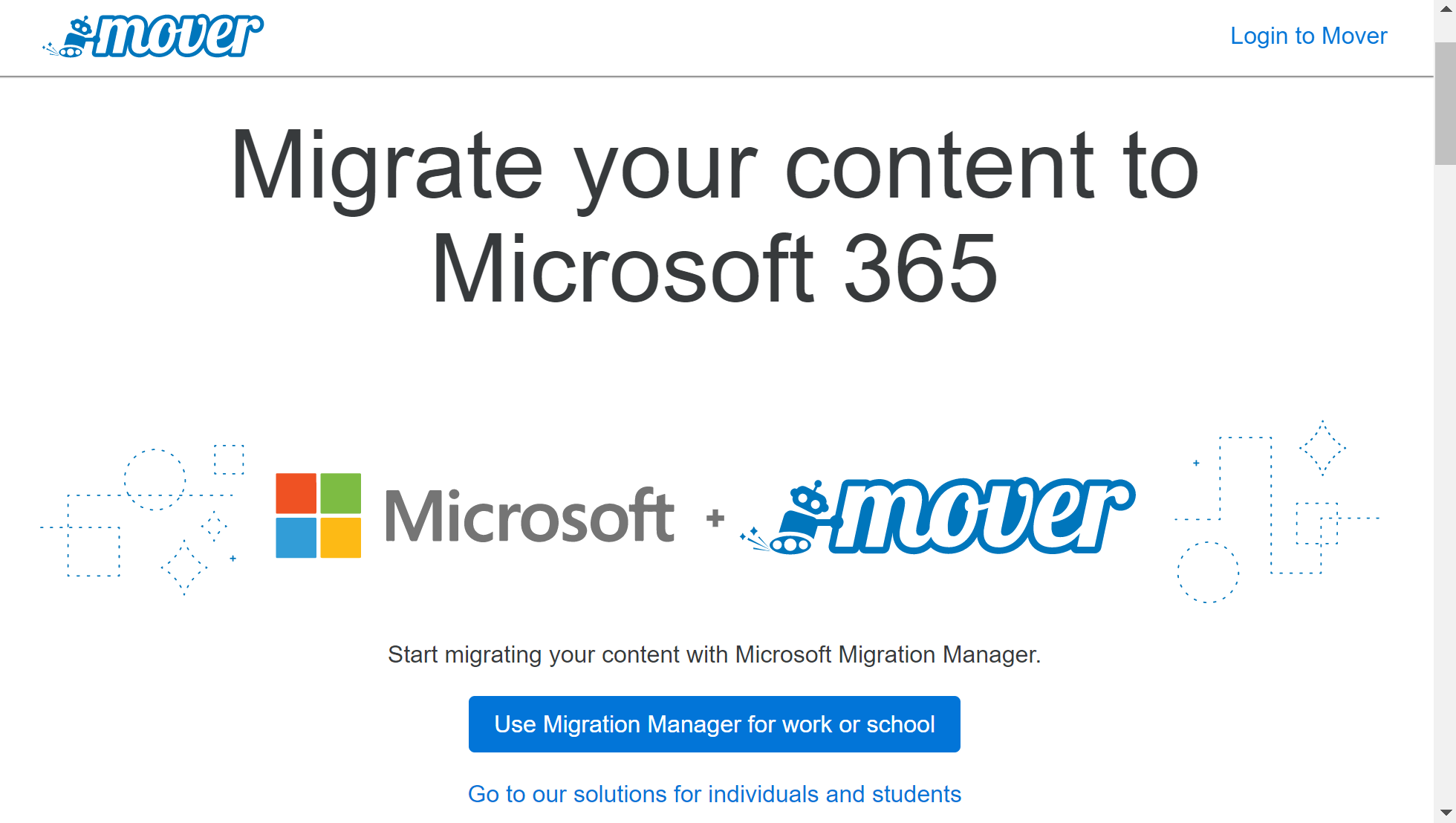
- Scroll down and click on “Use Migration Manager…”
- Log in or make an account by signing in to your Office 365 account.
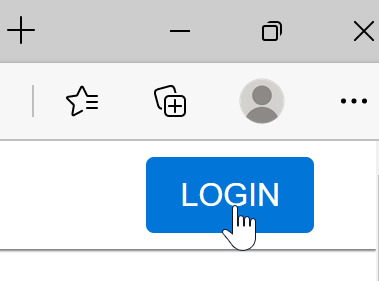
- Now click on “Authorize New Connector”.
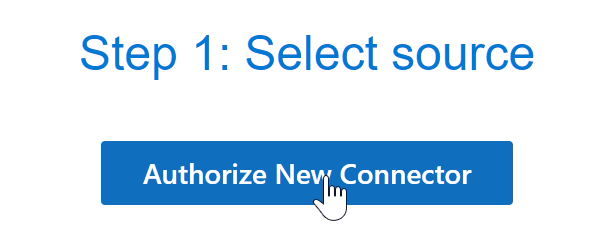
- After that select “Office 365 (OneDrive/SharePoint Admin)”.
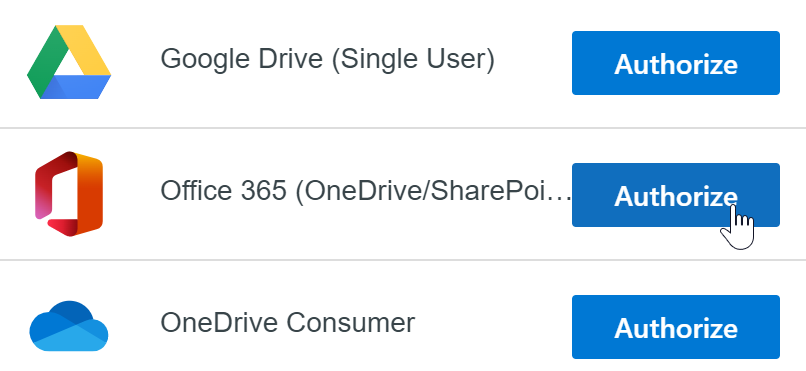
- A new window will open, Here add your Display name and then click “Authorise”.
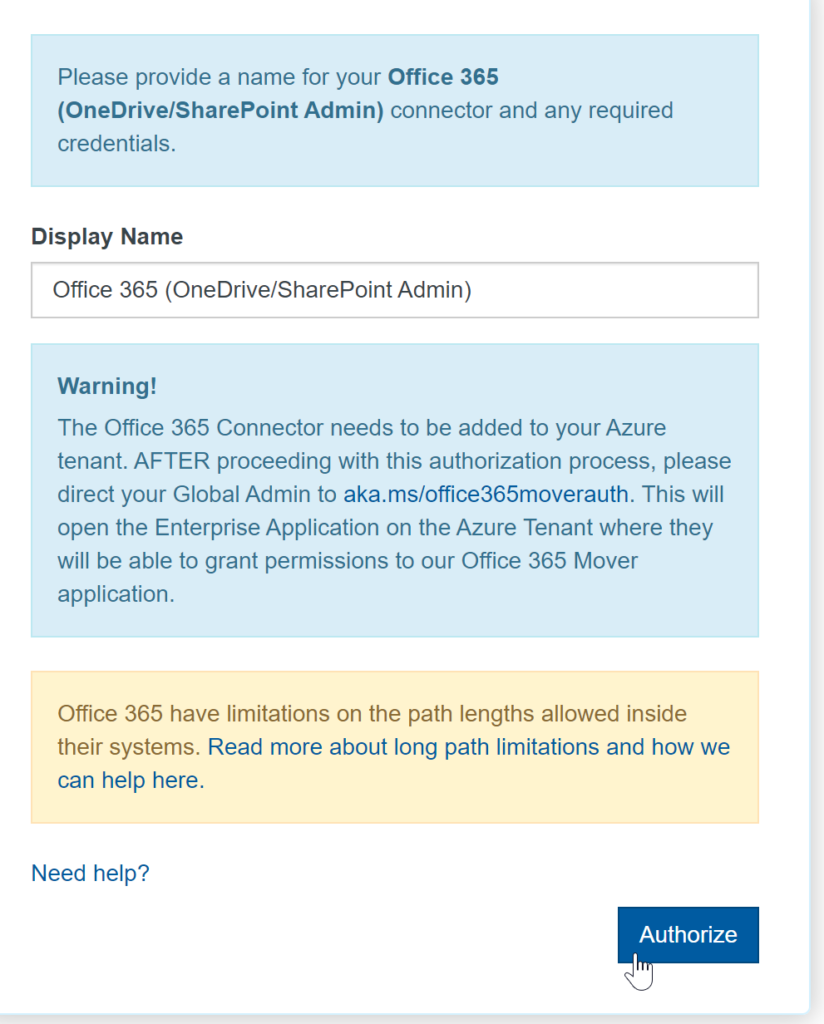
- Select your account.

- Now select your destination (Your new Office 365 SharePoint account).
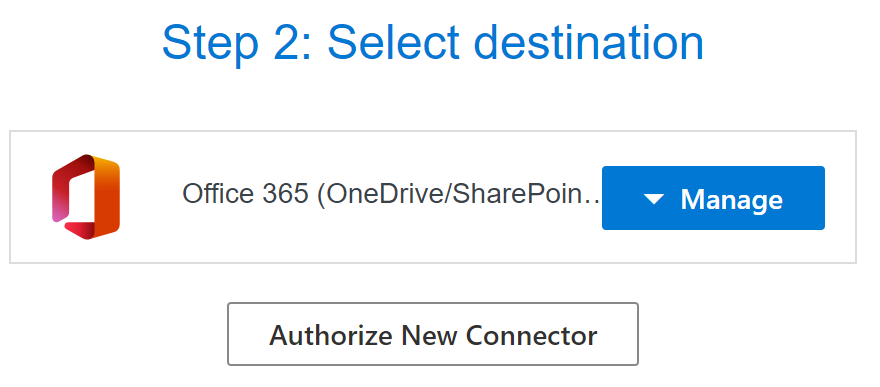
- Once this is complete, All your files and data will be transferred over to your new account.
That’s it for this Blog thank you for taking time out to read our content, please feel free to email our team about how it went if you followed the steps or if you need more help with the questions we answered in this Blog.
