Often the chat in a Microsoft Teams meeting is a source of distractions; disabling the chat is fortunately easy. Albeit, the method will require a global user admin account. If you do not have one, you will need to seek support.
The easiest way to disable a Microsoft Teams meeting chat:
- Access the Microsoft 365 Admin Portal.
- Reveal and open the Microsoft Teams Admin center.
- Open the “Meetings” dropdown.
- Select “Meeting policies.”
- Set “Chat in meetings” to “Not enabled.”
In the following post, I have provided a step-by-step guide on disabling the meeting chat in Microsoft Teams. I have made this guide as straightforward as possible.
You can use the following links to access relevant content quickly:
How to disable the meeting chat in Microsoft Teams
The following guide requires access to the Microsoft 365 Admin Portal and Microsoft Teams Admin center. If you do not have the required access level, consult a global user admin for support.
Step 1 — Access the Microsoft 365 Admin Portal via Office
Let’s begin by opening the Office app launcher. Look to the top left of the screen: you should spot a grid of nine tightly packed squares. Click the gridded button to open the app launcher. In the app launcher, locate the app labelled “Admin.” Clicking the icon will redirect your browser to the Microsoft 365 Admin Portal.
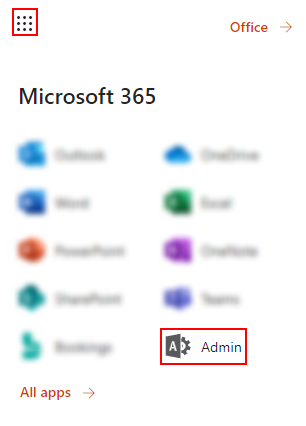
Step 2 — Reveal and enter the Microsoft Teams Admin center
We’ve arrived at the Admin Portal; however, we still need to open the Teams Admin center. Albeit, you’ve probably noticed you can’t see any admin centers. The admin centers are initially concealed; however, you can reveal them by selecting “Show all.” Afterward, find and click “Teams” under “Admin centers.”
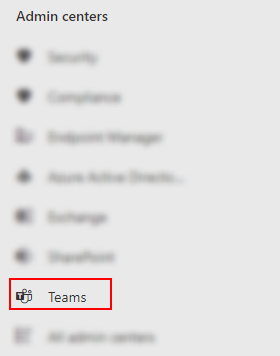
Step 3 — Navigate to the “Meeting policies” page
Alright: progress! We’re in the Microsoft Teams Admin center. Open the “Meetings” dropdown menu and select “Meeting policies.”
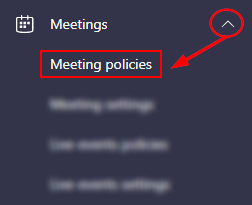
Step 4 — Open/Edit the global policy
On the current page, you review a table of created meeting policies. Click “Global (ORg-wide default)” to make the necessary changes.
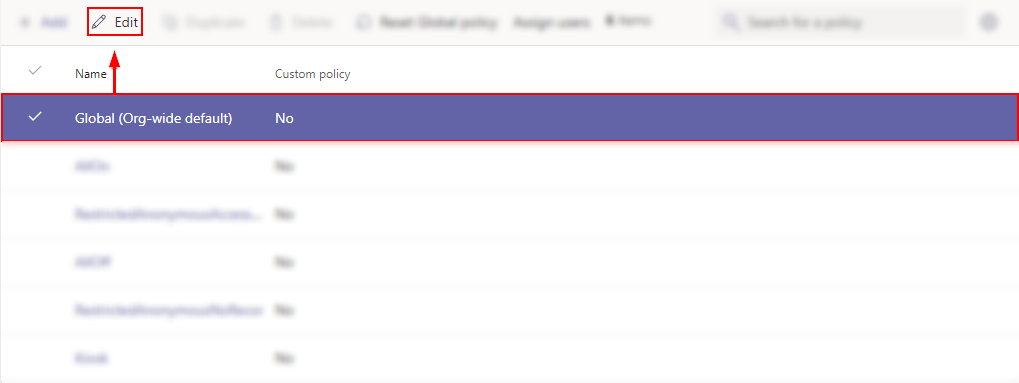
Step 5 — Deactivate chat in meetings
On the policy configuration page, scroll to “Participants & guests.” Set the “Chat in meetings” option to “Not enabled.”
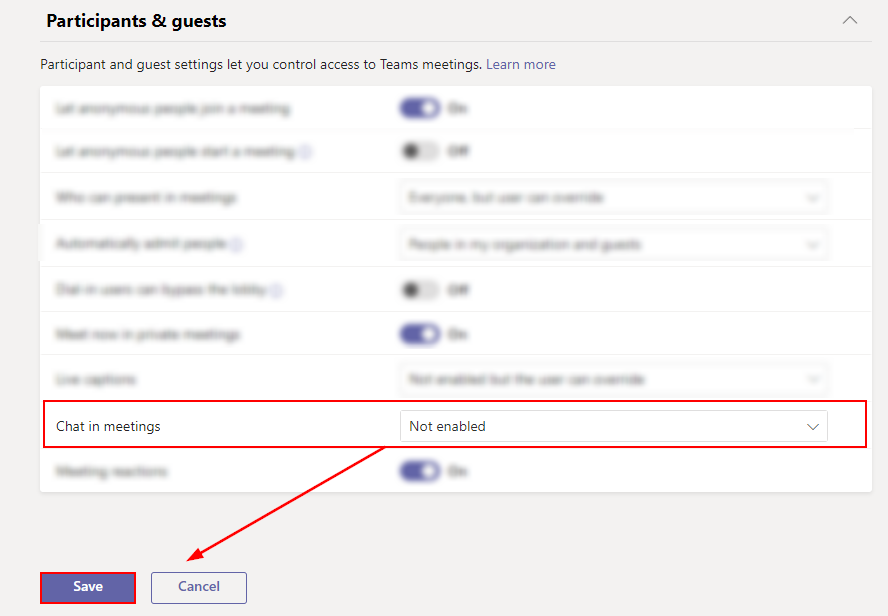

Blog post recap
An administrator can access the Microsoft Teams admin center to deactivate the Teams meeting chat. The meeting chat allows meeting participants to communicate without speaking— it’s helpful in that regard. However, it can also be a distraction from presentations and verbal discussion throughout the meeting.
You may also be interested in our most recent posts:
