Microsoft Excel offers tables as a means to structure our data and accelerate the process of adding additional data. Unfortunately, this does not always operate correctly- sometimes in such a way that we can’t find a cause. That much is true for your newfound inability to insert new rows (or perhaps even columns) to your tables.
| Method | Description |
| File save | Saving the file under a particular type and reopening it |
| Deletion method | Clear/deleting all columns/row beyond the active area |
If you are looking for a guide on preventing row insertion failures, then this post is ideal. Here we will be providing a step-by-step guide with pictures for two solutions to this problem.
Quick links:
The file save method to insert a row in Excel
Step 1 – Open your Microsoft Excel worksheet
- Open the worksheet with which you’re experiencing difficulties inserting new table rows.
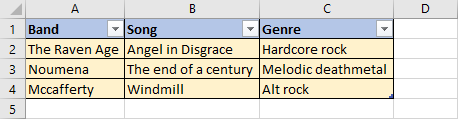
Step 2 – Open the file menu
- Open the file menu via the tab ribbon by selecting File.

Step 3 – Choose where to save your file
- So long as you can get back to your file later, it doesn’t really matter where you save it. In this case we will be using our OneDrive documents folder for the demo.
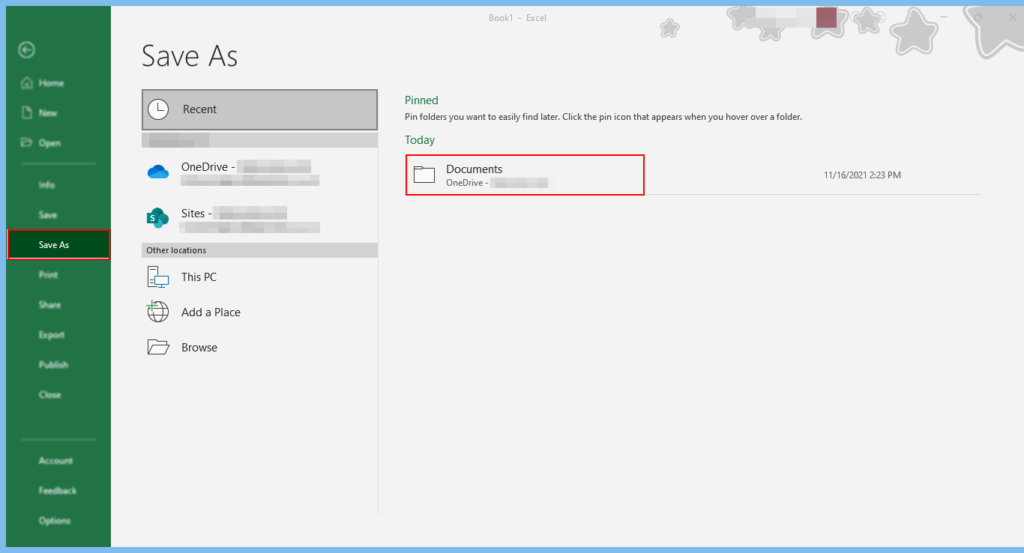
Step 4 – Save your file with the Excel 97-2003 Workbook format
- After inputting a memorable filename, you’ll need to use the filetype dropdown below the filename text box. After clicking the dropdown, you will need to find and select the option Excel 97-2003 Workbook. After doing so, you may select the Save button.
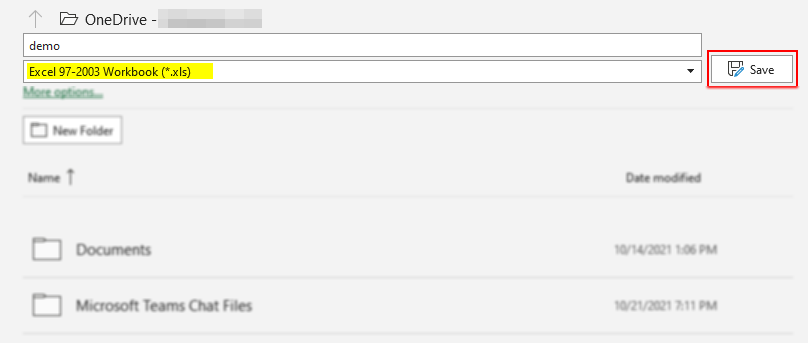
Step 5 – Re-open your file via the file menu
- First repeat step 2 to open the file menu. Follow up by opening your worksheet via the recent files section. If you can’t find it select Open and manually find your file. To open a file form your recent files section, simply click it.
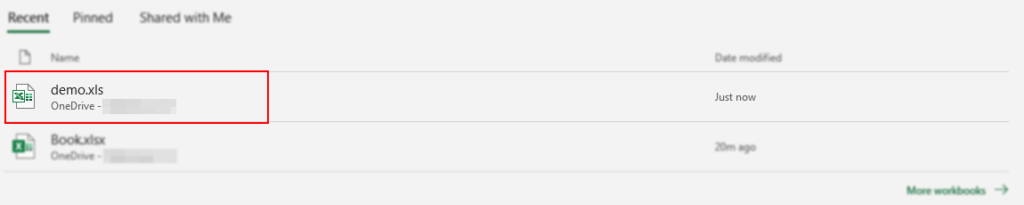
Step 6 -Try insert a new row to your table
- Assuming everything went well, this solution has worked for you, and you are able to insert a new row (or column) to your table.
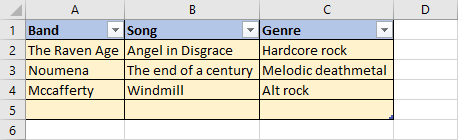

The deletion method to insert a row in Excel
Step 1 – Open your Microsoft Excel worksheet
- Open the worksheet with which you’re experiencing difficulties inserting new table rows.
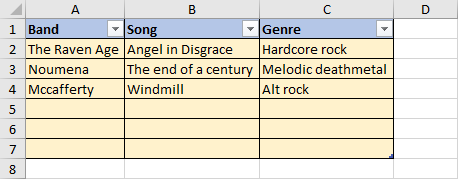
Step 2 – Select the inactive space below the active area of your table
- If the last used row (with content) in your table is row 4, you would select row 5. Select the entireity of the row by using ctrl+shift+right twice, followed by ctrl+shift+down twice.

Step 3 – Select Delete via the context menu
- Access the context menu by right clicking your selection. From the resulting context menu find and click Delete. This will ensure any saveable space is made available by erasing any content within the selected area.
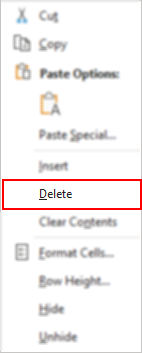
Step 4 -Try insert a new row to your table
- Assuming everything went well, this solution has worked for you, and you are able to insert a new row to your table.
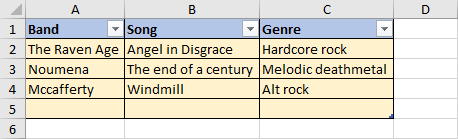
End note
Recap
If you’re having issues inserting new rows to your Excel tables, you may be able to resolve the issue via one of two methods. The first being, saving your file and opening it with the Excel 97-2003 Workbook format. The latter being the deletion of inactive table space.
Farewell
As usual, this section is dedicated to thanking readers for their support. We’d be pleased to know you found this post useful and/or informative. If you have any more Office 365 related queries, please consult our related articles (listed below). However, if you have other queries, consider looking at the rest of the site. We’re frequently posting new stuff each week and may just have the guide or troubleshooting tips you need. Regardless, we wish you a good day/night. Farewell readers.
Our related articles:
- How to unsync SharePoint folder from desktop – When a user uses the OneDrive sync client to synchronize a SharePoint Document library, the whole library of files and folders is transferred to the user’s PC. It is not, however, simply replicated. Between the user’s PC and SharePoint, a two-way relationship is formed. Any changes in one location are immediately reflected in the other. This is unwanted behaviour if you intend to merely copy. As such we’ll be showing you how to unsync SharePoint.
- How to approve access requests in SharePoint Online – People can use the access request function to seek access to material that they do not presently have the authorization to see. As the site owner, you may set the functionality to send you an email whenever someone seeks access to your site. You can then decide whether to accept or reject their invitation. If you approve the request, you may additionally indicate the degree of authority you want to provide a user.
- SharePoint: can’t add site members: Causes and fixes – SharePoint servers as a collaborative document manager. As such, the collaboration-based functionality is about as important as the management functionality. Despite that, SharePoint may on occasion run into issues adding site members- in this blog we’ll be running through some causes and discussing fixes.
- What is the simplest way to transfer files from Google Suite to SharePoint? – If you’ve decided on switching from the Google Suite to the Office 365 Suite, you may be a little baffled as to how to go about it. Fortunately for you, we’ve got a better method than re-downloading and uploading everything one-by-one. Have a read to find out more.
