If you’re using Microsoft Word on Mac OS, you may find that you can’t edit or resize an image. That is one of the common issues many users have when using Microsoft Word on a Mac. Although this can be frustrating, there are other ways you can resize an image in Word when the drag and stretch function doesn’t work.
If you can’t resize your image by dragging and stretching the corners, there are two things you can try. The first is to restart your Mac in safe mode. Then go back to your Word document, and the issue should be fixed. If the problem persists, try resizing your image in the picture format tab in Word. Below is a brief outline of how you can restart your Mac in safe mode and how you can resize an image from the picture format tab in Word.
| Restarting your Mac in safe mode | Resizing an image via picture format controls |
|---|---|
| 1. Shut down your Mac. 2. Turn on your Mac and continue to press and hold the power button until you see the startup options window. 3. Select your startup disk, then press and hold the Shift key while clicking ‘Continue in Safe Mode.’ 4. Log in to your Mac. | 1. Try the drag and stretch function. 2. Go to ‘Picture Format’ at the top of the page on Word. 3. adjust the width and height of the image. 4. The image will change to the size you selected. |
- The benefits of images in Word documents
- Other things to consider when adding images
- How to resize an image in Word
- Conclusion
The benefits of images in Word documents
When writing a document, you may want to add an image to enhance and support the information you’re presenting. Although this blog post is about images in a Word document, it’s also helpful to look into all aspects of a business where images can help elevate your business messaging to gain more attention and better results.
That is especially true for any type of marketing material, as articles with images included in them usually get 94% more total views. The same principle applies to social media posts, with the engagement rate on Facebook for posts that contain photos averaging 0.37%, while text-only receives 0.27% engagement.

Other things to consider when adding images
We’ve explored how and why images are a great asset to your Word document, but it’s also essential to consider the placement of these images and how they will align with the text in your document. That means ensuring the text wrapping and image compression are suitable for your document.
Text wrap
Text wrapping refers to how the text in a document aligns with the image you have inserted. This feature in Word allows you to control the placement of the image and the text. For example, if you select the square text wrapping, the text will align itself in a way that goes around the image.
In addition, there are other options for text wrapping; for example, the top and bottom option allows you to make the text move with the image so you can move it up and down within the document without the text being affected.
Image compression
Images can be a great way of explaining a complicated topic in an easy-to-understand format. Many people avoid using them in Word documents because they take up a lot of storage space. However, Microsoft Word provides a way to reduce the file size of an image by compressing it.
Lossless compression in Word uses compression techniques that ensure no data gets lost. That means it can recreate the original image without losing the finer details. On the other hand, lossy compression uses more aggressive compression techniques. It reduces some of the data in the image, which can affect the image’s quality.
How to resize an image in Word
As explained above, there are two steps you can take to resize an image in Word. The first one is to restart your Mac in safe mode. The step-by-step guide below explains how you can do this.
- Shut down your Mac.
- Turn your Mac on again and continue to press and hold the power button until you see the startup options window.
- Select your startup disk, then press and hold the Shift key while clicking ‘Continue in Safe Mode.’
- Log in to your Mac.
Once your Mac is in safe mode, open up your Word document again and check if the drag and stretch function is working. You can resize the image from the picture format controls if it still doesn’t work. The step-by-step guide below demonstrates how you can do this.
1. Try the drag and stretch function.

First, you must ensure that the drag and stretch function isn’t working. When you try to click on the corner of the image and try to stretch it, it won’t work.
2. Go to ‘Picture Format’ at the top of the page on Word.

Click on the image, and an extra tab will appear at the top of the page called ‘Picture Format.’ Click on the tab.
3. Adjust the width and height of the image.

Then, adjust the height and width of the image from the controls on the upper right-hand side of the panel.
4. The image will change to the size you selected.
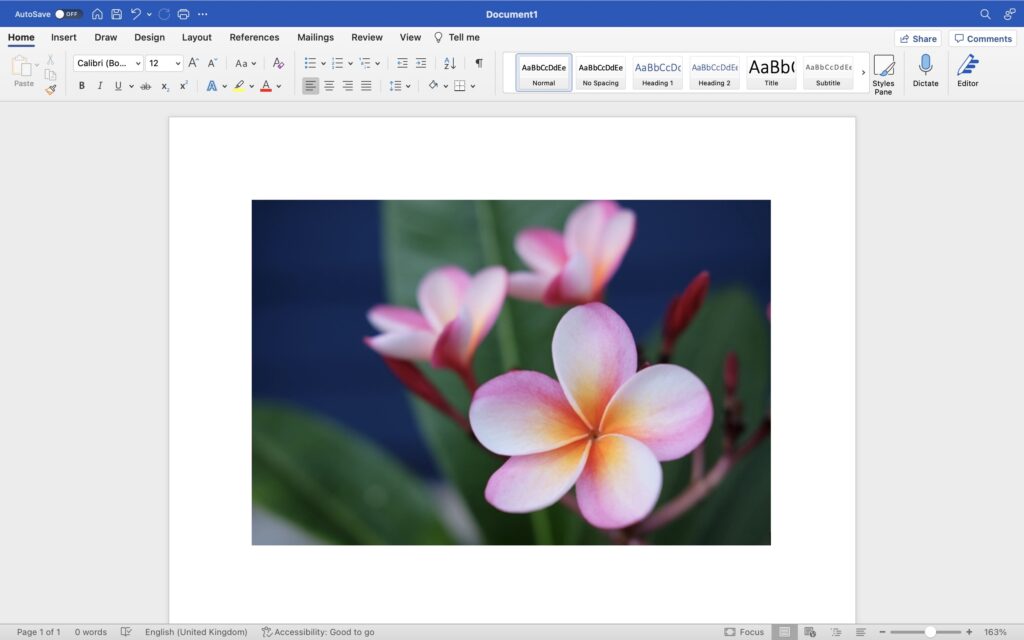
Once you have changed the image size using the controls, the image will immediately switch to the size you entered into the controls.
Conclusion
Images can be very beneficial for the majority of business-related documents. They offer a more visual way to present information, whether it may be a photograph or an infographic. It can be very frustrating if Microsoft Word on Mac doesn’t allow you to resize the image you have inserted into your documents. This blog post has demonstrated the two steps you can take to resize the images in your document. First, you can try to restart your Mac in safe mode. If this still doesn’t work, you can resize the image using the controls in the picture format tab.
