You may have seen the Microsoft Teams error 80090016 with the message “Your computer’s Trusted Platform Module has malfunctioned,” even though everything in your profile is in order. If you have, you won’t be able to access Teams without resolving the problem. So here are a few quick fixes you can employ to repair the issue quickly.
- The first solution to fix the 80090016 error in Teams is to delete the “.AAD.BrokerPlugin” folder from your Microsoft packages. The first method is a solution recommended by individuals who work for Microsoft; having the folder deleted will ensure a proper fix for the error.
- The second solution is to clear unnecessary credentials from the credential manager. If this section gets filled with unnecessary information, such as old passwords, you may not be able to access your Teams application.
- The third solution is to change the compatibility of your Microsoft Teams program to adapt to your current desktop. If you have bought a new PC and copied the Microsoft Teams folder over to your new desktop, you may encounter compatibility issues.
Quick links:
- How to delete the “.AAD.BrokerPlugin” folder to fix the Microsoft Teams error.
- How can you clear the unnecessary credential content to fix the error in Microsoft Teams?
- How to change the compatibility mode of your Microsoft Teams program to fix the error.
How to delete the “.AAD.BrokerPlugin” folder to fix the Microsoft Teams error
Sometimes Microsoft Teams can terminate abnormally if the AAD folder is corrupt. The first solution you can use to help fix the 80090016 error is to delete the AAD folder.
- First, launch the “Run” program by pressing the “Windows” and “R” keys simultaneously.
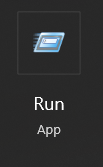
- Type in C:\Users\%username%\AppData\Local\Packages and click “OK.”
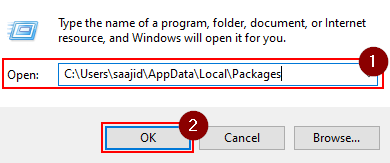
- Now locate the “Microsoft.AAD.BrokerPlugin_cw5n1h2txyewy.”
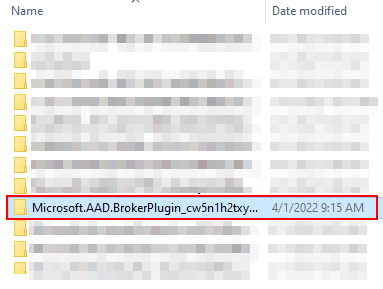
- Right-click on the folder and then click on “Delete.”
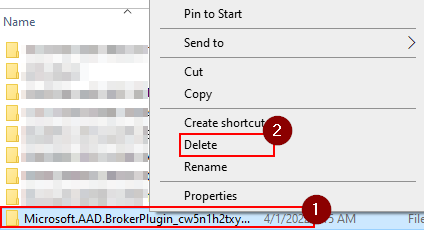
- Open the recycle bin.
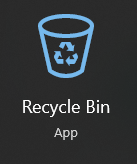
- Right-click on the deleted folder, and then click on “Delete.”
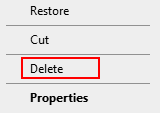
- Click on “Yes” to confirm the deletion.
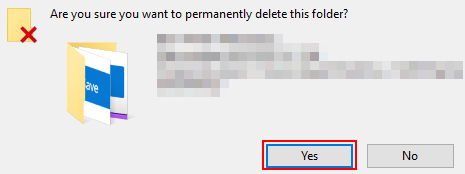
- Now restart your Windows desktop to complete the process.
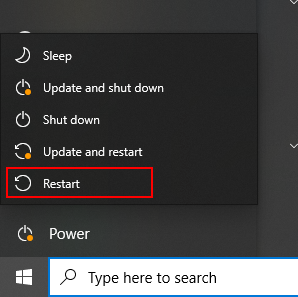
Once you have restarted your Windows computer, you will have managed to resolve the “80090016” error affecting your ability to use Microsoft Teams. If you find the steps above are not working for you, we have more methods you can use to help you to fix the issue.

How can you clear the unnecessary credential content to fix the error in Microsoft Teams?
The second method to help fix the issue is to clear your credentials from the Microsoft Teams desktop credential manager. That section can build up with login information from old accounts and can sometimes cause errors when trying to sign in to Microsoft Teams.
- Firstly click on the start menu.

- Now open the Control panel app.
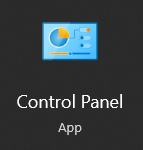
- Click on “User Accounts.”

- Now click on “Credential Manager.”
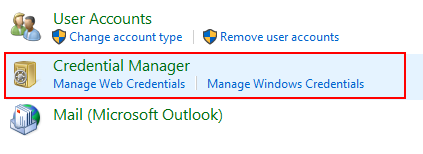
- From there, you need to click on “Windows credentials.”
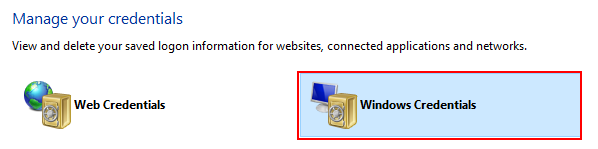
- Click on the drop-down arrow next to the credential you want to delete.
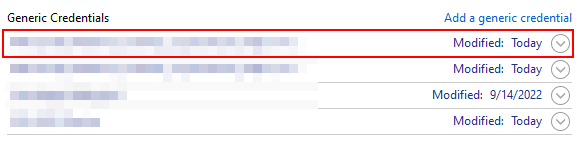
- Select the option for “Remove.”
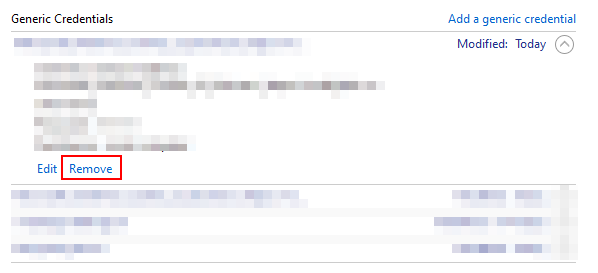
- Finally, click on “Yes” to complete the process.
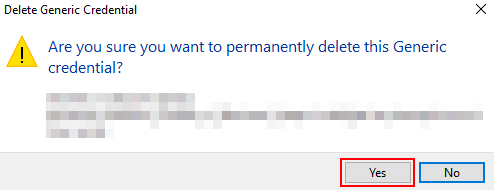
Upon completion, you will have managed to remove unnecessary credentials from your Microsoft credential manager. That section can sometimes include information that prevents Microsoft Teams from running correctly. So it’s a good idea to clear your Teams credentials if you frequently change your login details.
How to change the compatibility mode of your Microsoft Teams program to fix the error
The third solution you can use to help fix the error is to restore the compatibility mode of Microsoft Teams to a version compatible with your desktop. When you transfer Microsoft Teams over from one device to another, the compatibility mode for the desktop may not adjust automatically; therefore, you can go into the Settings section of Microsoft Teams and change the compatibility mode.
- First, locate the Microsoft Teams app on your desktop and right-click it.
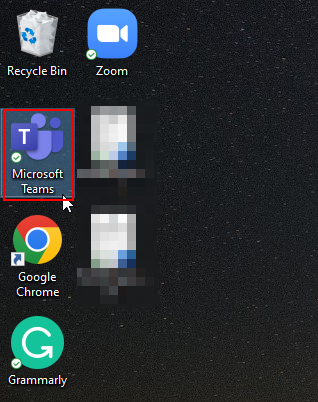
- Now click on the option for “Properties.”

- Click on “Compatibility.”
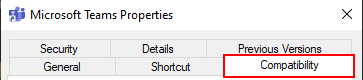
- Check the box, “Run this program In compatibility mode for.”

- From the drop-down, select a compatibility option.

- Press “OK” to complete the process.

Once you have completed the steps, you will have managed to adjust the compatibility of Microsoft Teams to the version you currently have on your desktop.
Conclusion
Thank you for reading our content on how you can resolve the error “80090016” for Microsoft Teams. I have provided a few different solutions you can use to help fix the error in Microsoft Teams. Each solution aims to help resolve the issue differently, so I recommend you read through each method.
For the first solution, you will want to restart Microsoft Teams because the program can sometimes not work if the changes are not updated. Restarting the desktop will allow you to implement the new changes to progress in fixing the error. If you need help with the steps, drop a comment below, and we will address them.
