SharePoint offers a range of different tools to help users both manage and share files with other users in their domain. Its unique properties allow for connectivity with many different Microsoft products such as editing Word-based files directly on the platform, you can also sync the files with OneDrive and run the editing process on your desktop and feed the information into SharePoint automatically. You can also collaborate with other users both internal to your organization and external. However, there may be an instance where you may want to prevent the download of shared OneDrive files. For personal or confidential reasons, you don’t wish for users to download and use this information at their own discretion. In this blog, we will be looking at solutions to help users resolve “How can you prevent the download of shared OneDrive files” and find possible solutions to help prevent the error from occurring again. We will also address some of the issues that can cause “How can you prevent the download of shared OneDrive files” so users are more aware of what they are dealing with and what approaches they need to take to resolve “How can you prevent the download of shared OneDrive files”. Follow the step-by-step process below to see how you can prevent the download of shared OneDrive files.
Step by step process – How can you prevent the download of shared OneDrive files?
- First, sign in to Office 365.
- Click the
 app launcher in the top left.
app launcher in the top left. - Select “SharePoint” from the apps list.
- Select the site where your files are located.
- Go to “Documents” on the left.
- Right-click the file, or click the three dots.
- Then select “Manage access” from the popup menu.
- Click “Advanced.”
- Check the box next to “Name.”
- Then click on “Edit User Permissions.”
- Check the box next to “Restricted View.”
- Click the “OK” button.
That’s it, the files will be restricted from use and will no longer have the ability to be downloaded by users who have access to the shared file. You can select multiple files from both a shared group content file or a personal file you have shared on a publicly authorized site within your network. You can use Onedrive but we found that Sharepoint offers much more flexibility on how the content is managed. You can of course use OneDrive though the process is long and tedious to manage the content, you will get similar results.

More information – regarding OneDrive downloadable content
When migrating from file servers to Office 365, one of the most important benefits is having a single source of truth and, at a higher level, a better way to securely manage, access, and collaborate on documents both inside and outside the network. As a result, we change users’ mindsets to prioritize sharing and remove the idea of emailing attachments. The OneDrive team has done an excellent job of integrating the sharing experience across all endpoints so that users have the same experience no matter where they share a file.
When users transfer files from OneDrive for Business and SharePoint, they have several alternatives to choose from:
- Anyone
- People in your Organisation
- People with existing access
- Specific People
Users may now share a link to Office documents and restrict receivers from creating copies, copying content into other apps, or printing the file, according to a new upgrade. The person with whom the file is being shared can still see it in Office Online if these options are enabled. This option is currently only accessible when utilizing the Any or People in [your organization] options.
This feature will be useful in a variety of situations inside the company. “How can we publish a policy or procedure and now allow workers to download to their device?” is a typical query. While this may be accomplished in a variety of ways, content owners can now make use of this new option, which saves time.
The “Anyone” sharing is the major winner here. This means you may now exchange documents externally and anonymously while also preventing the content from being downloaded. When the option is enabled and a file is shared, the user will see the screen below.
Turn off OneDrive downloads for shared files.
- Use Office Online to access OneDrive.
- Click the share button when you’ve found the file you wish to share (it will appear if you hover over the file name).
- Select the Share Status checkbox (e.g.- where it says Anyone With the Link Can View).
- The Link Settings context menu will appear.
- A toggle to Block Download is located at the bottom of the page. This is turned off by default. When you click it, it will turn on, and visitors will no longer be able to download the file when you share the link.
In depth – Step by step process – How can you prevent the download of shared OneDrive files?
Step by step breakdown:
- First, sign in to Office 365.
- Click the
 app launcher in the top left. (1)
app launcher in the top left. (1) - Select “SharePoint” from the apps list. (2)
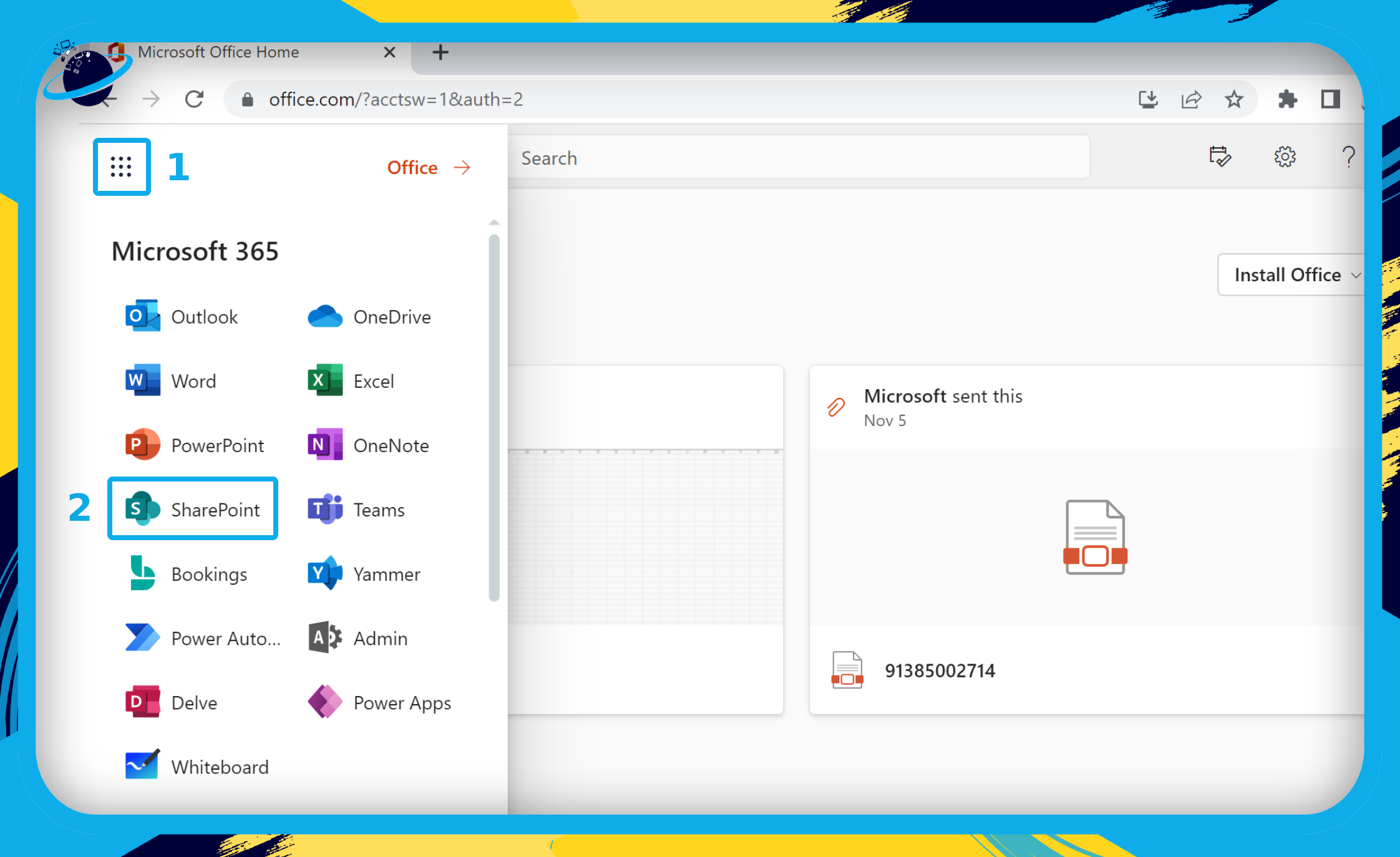
- Select the site where your files are located.
- We selected a site called “Demo” for demonstration purposes.
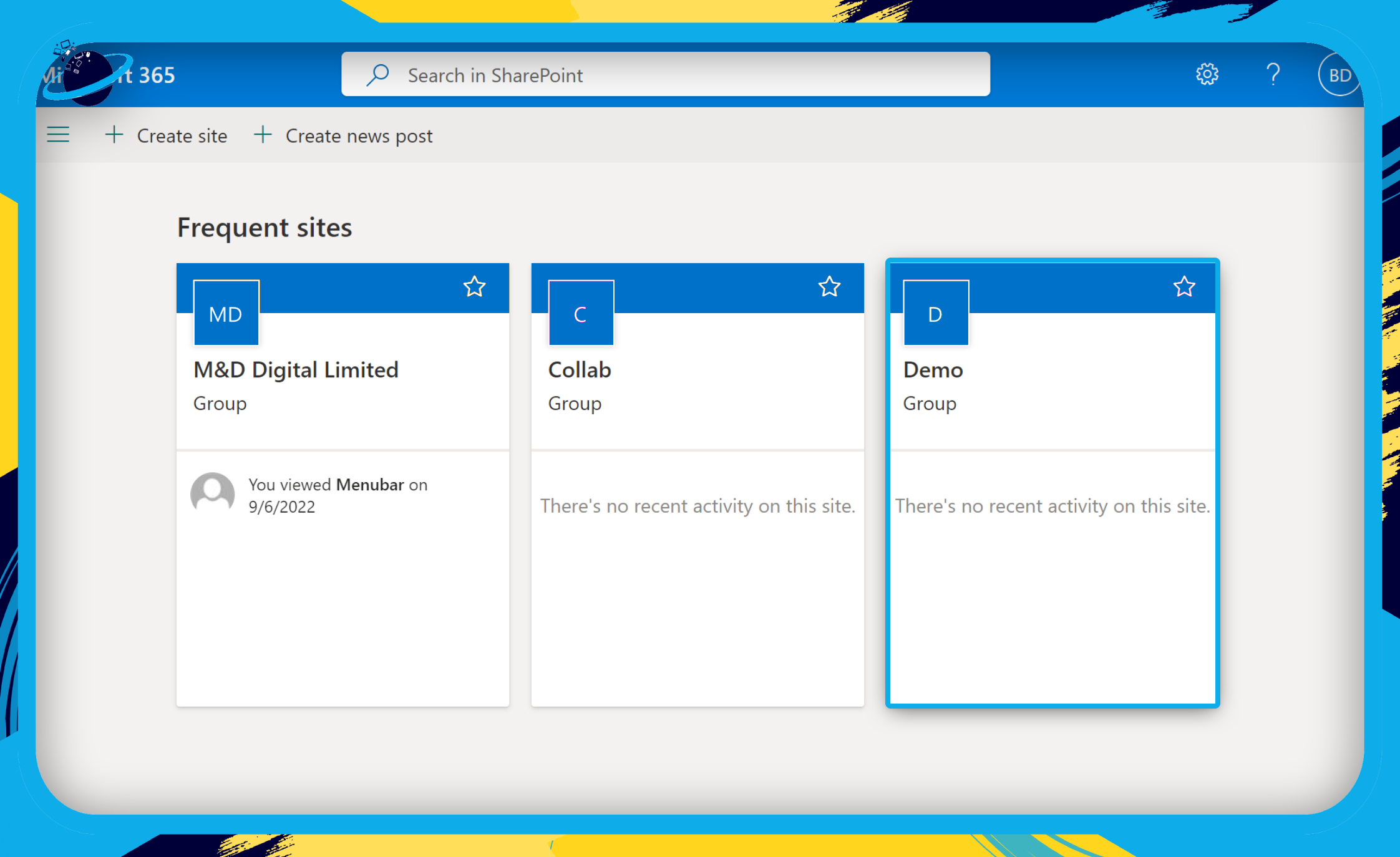
- Go to “Documents” on the left. (1)
- Right-click the file, or click the three dots. (2)
- Then select “Manage access” from the popup menu. (3)
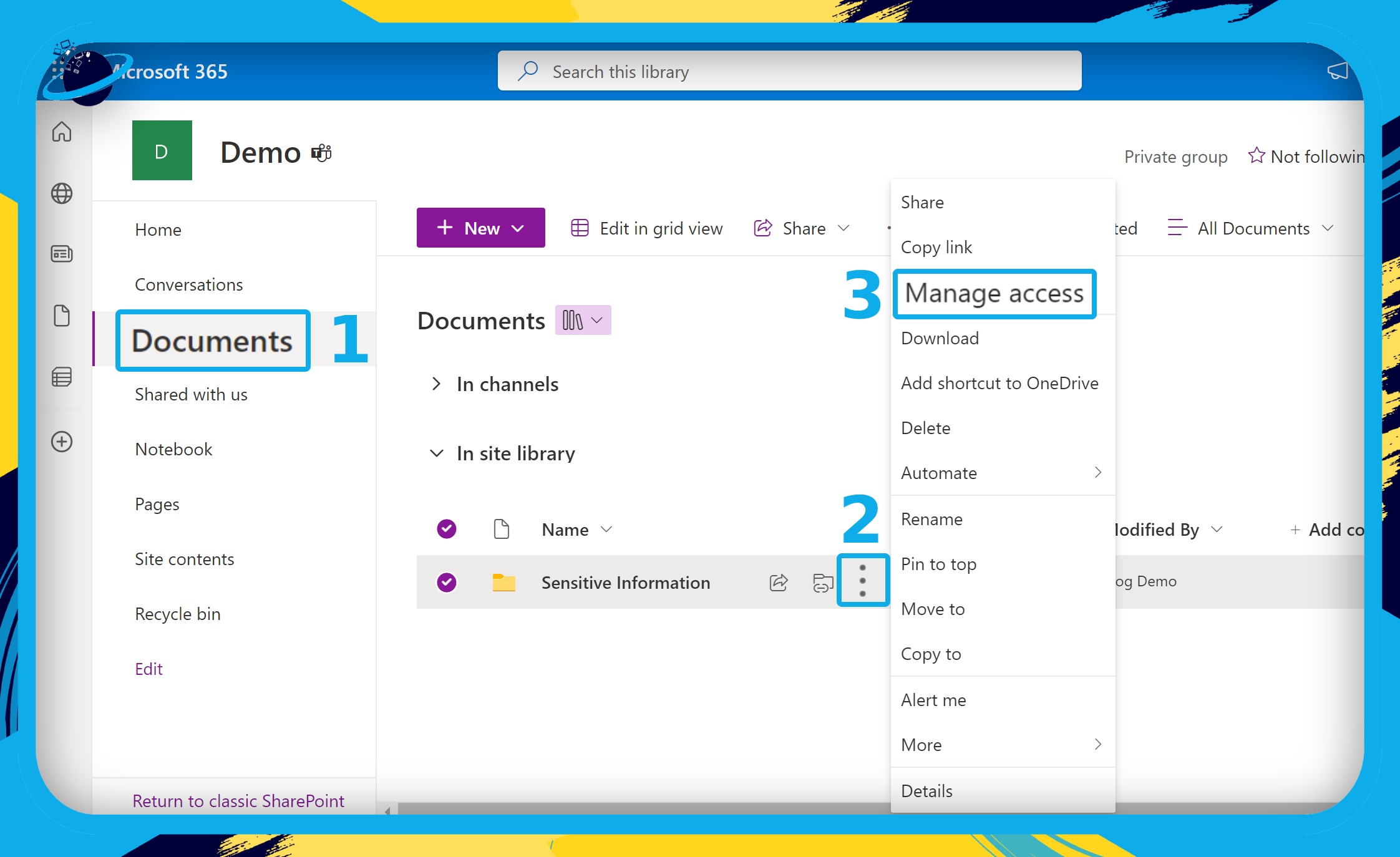
- Click “Advanced.”

- Check the box next to “Name.” (1)
- Then click on “Edit User Permissions.” (2)
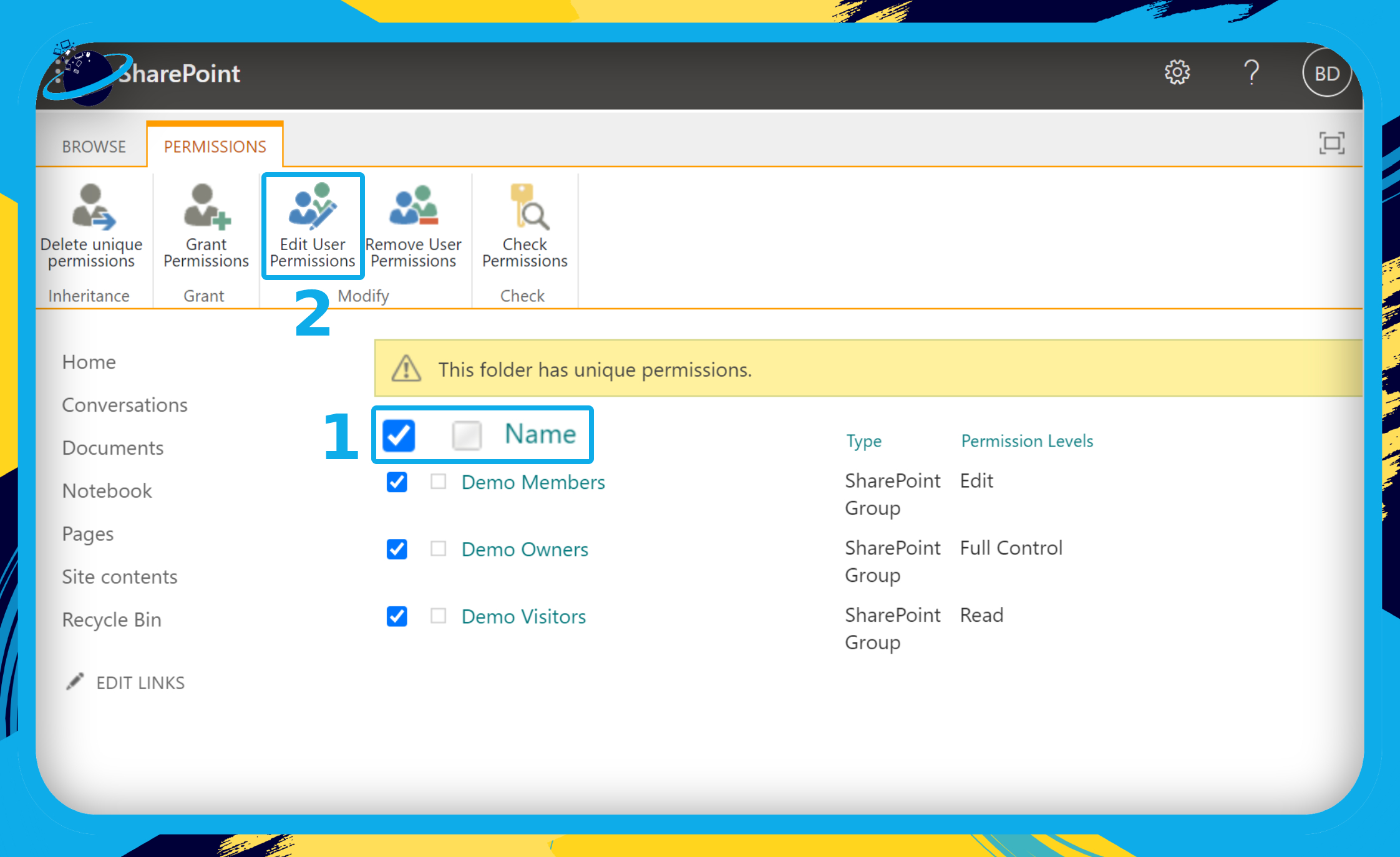
- Check the box next to “Restricted View.”
- Click the “OK” button.
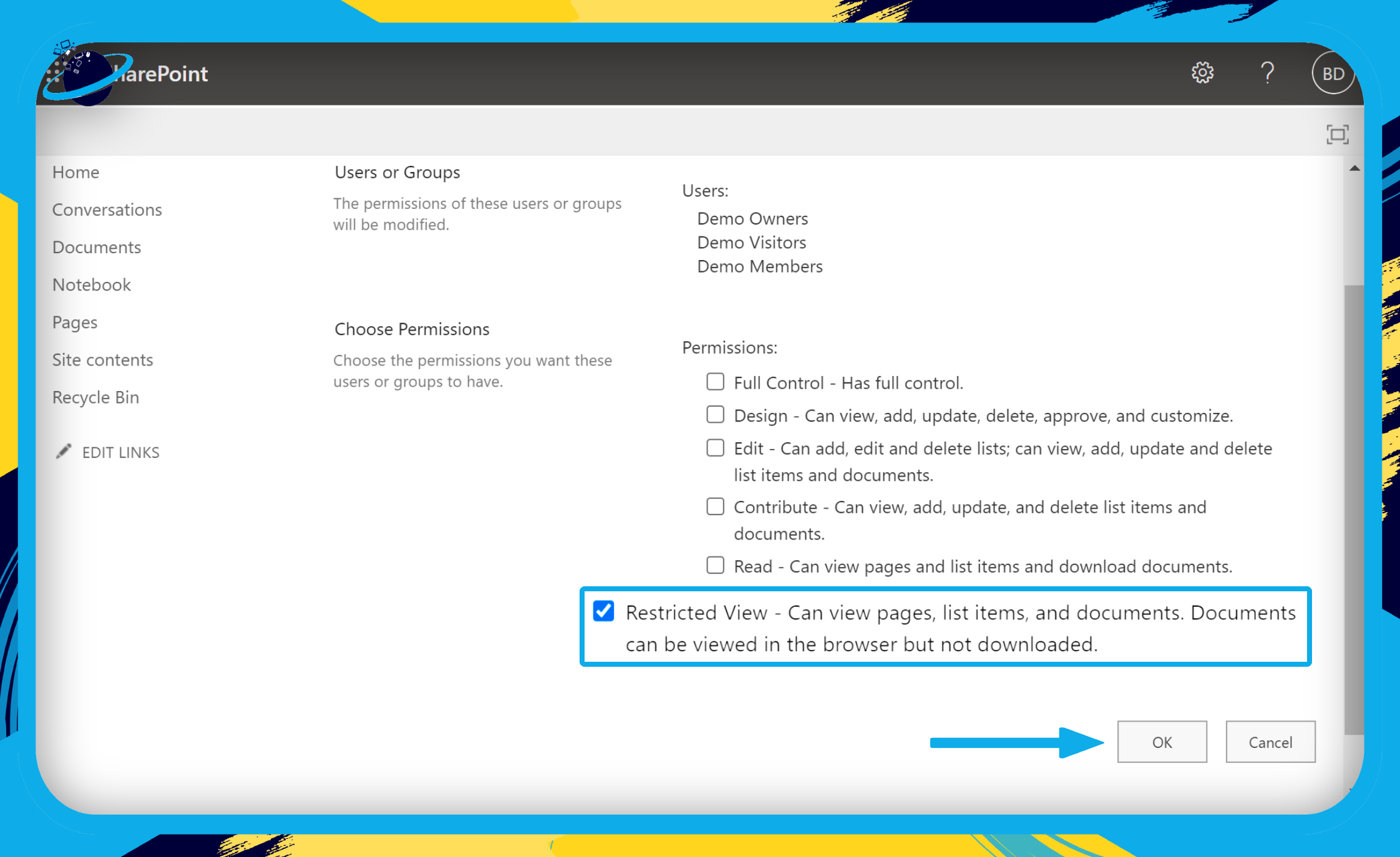
That’s it for this Blog thank you for taking time out to read our content, please feel free to email our team about how it went if you followed the steps or if you need more help with the questions we answered in this Blog.
