Microsoft Teams will change your presence status to “Away” automatically after 5 minutes of inactivity. While it’s useful to inform your colleagues that you’re away, it could also cause a problem if you’re still at your desk yet working on a different device. So please continue reading to learn how to stay active and available on Microsoft Teams.
To always appear online in Teams:
- Search for Move Mouse in Microsoft’s app store and click “Get in Store app.”
- Once installed, go to “Actions.”
- Ensure “Repeat” is toggled on.
![]() Note: in NEW Microsoft Teams, click your profile image in the top-right. Click your current status. Head to “Duration.” Set “Available” as the status, choose when to reset, and hit “Done.”
Note: in NEW Microsoft Teams, click your profile image in the top-right. Click your current status. Head to “Duration.” Set “Available” as the status, choose when to reset, and hit “Done.”
There are four methods to always appear online on Microsoft Teams:
- Method 1: Create a custom status message.
- Method 2: Use third-party software or hardware to keep your computer active.
- Method 3: Change your status to “Available” while in a Teams meeting.
- Method 4: Weigh down your keys to mimic activity.
We’ve also created a video that walks you through each of the methods above. You can watch it here:
Please continue reading for a detailed explanation for each method.

What causes you to appear “Away” in Microsoft Teams?
Inactivity will cause your Teams status to change to “Away,” as Teams is able to detect your mouse and key movements. Unfortunately, you can’t change the duration before being changed to “Away.” However, you can trick your Teams app into thinking that you’re still active on your device.
 What works?
What works?
Third-party applications like Caffeine can simulate activity. You can also weigh down your keys or change your status to “Available” while in a Teams meeting. You can even buy a USB Mouse Jiggler, which causes your mouse to move without having to install any software.
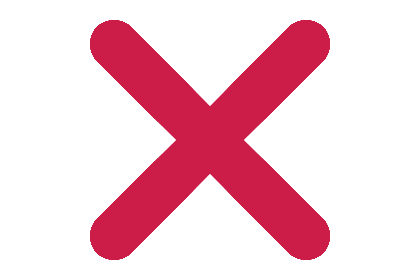 What doesn’t work?
What doesn’t work?
Several methods failed during testing, so please save your time by trying something else!
- Did not work: changing the Windows sleep timer.
- Did not work: playing a video.
- Did not work: simulating a button click and window refresh using JavaScript.
Method 1: Create a custom status message to always appear online in Microsoft Teams
This method won’t keep your presence status as “Available,” but it will inform your colleagues that you can respond to messages despite appearing “Away.”
 Windows guide
Windows guide
- First,
 log into Office.com and open the web version of Teams.
log into Office.com and open the web version of Teams. - Alternatively, open your Teams desktop application.
- Then click on your circular profile icon.
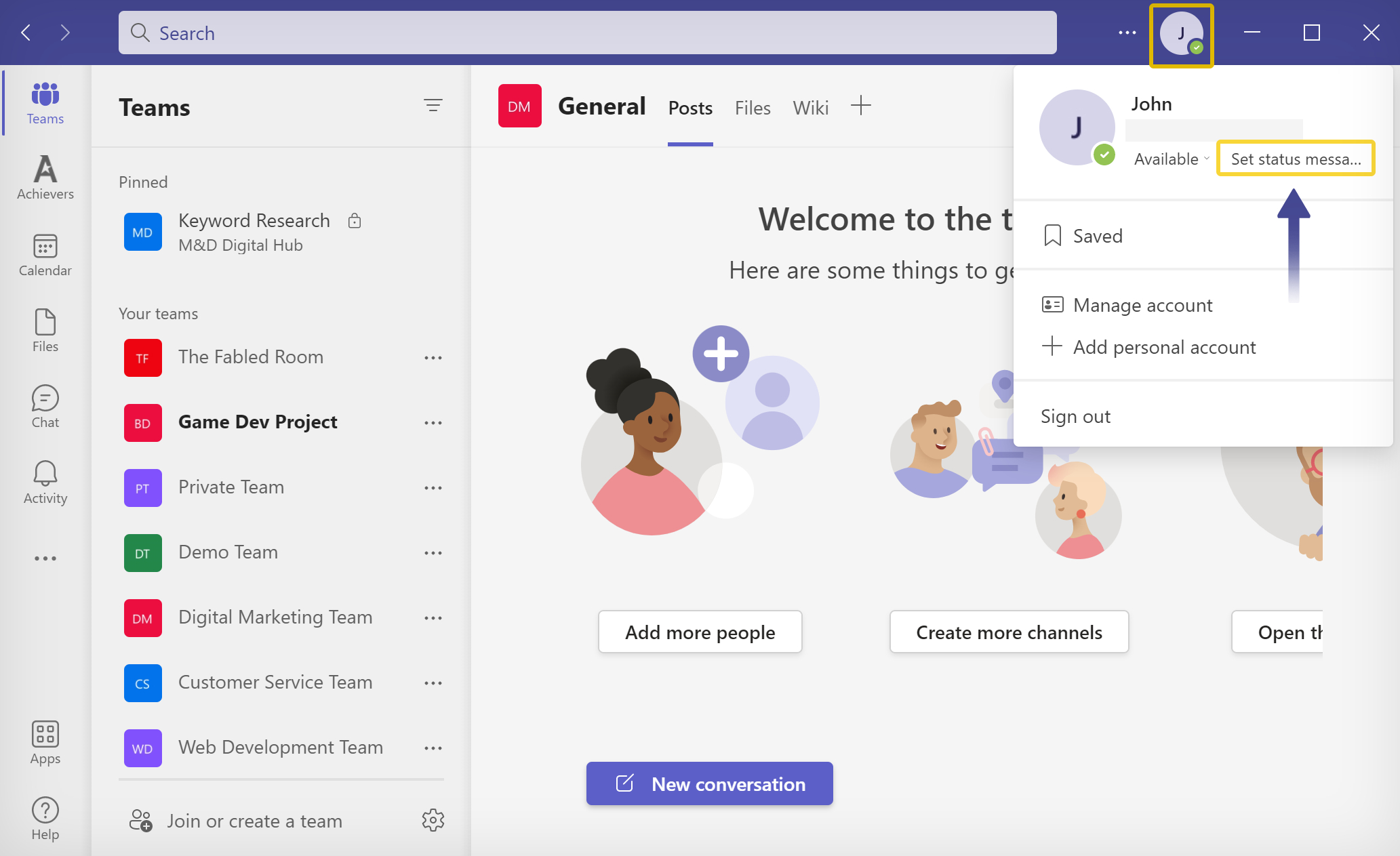
- Next, enter a message in the text area at the top of the popup box.
- The message should inform your team members that you are still available.
- Check the box
 next to “Show when people message me.”
next to “Show when people message me.” - You can set a duration for your message under the “Clear status message after” header.
- Finally, click the “Done” button.

Your team members will see your status message in chats and channels when they message or @mention you. They can also view your status message by clicking on your profile icon, as seen below.
If you want a permanent status message, click the select box under the “Clear status message after” header and select “Never” from the dropdown menu.
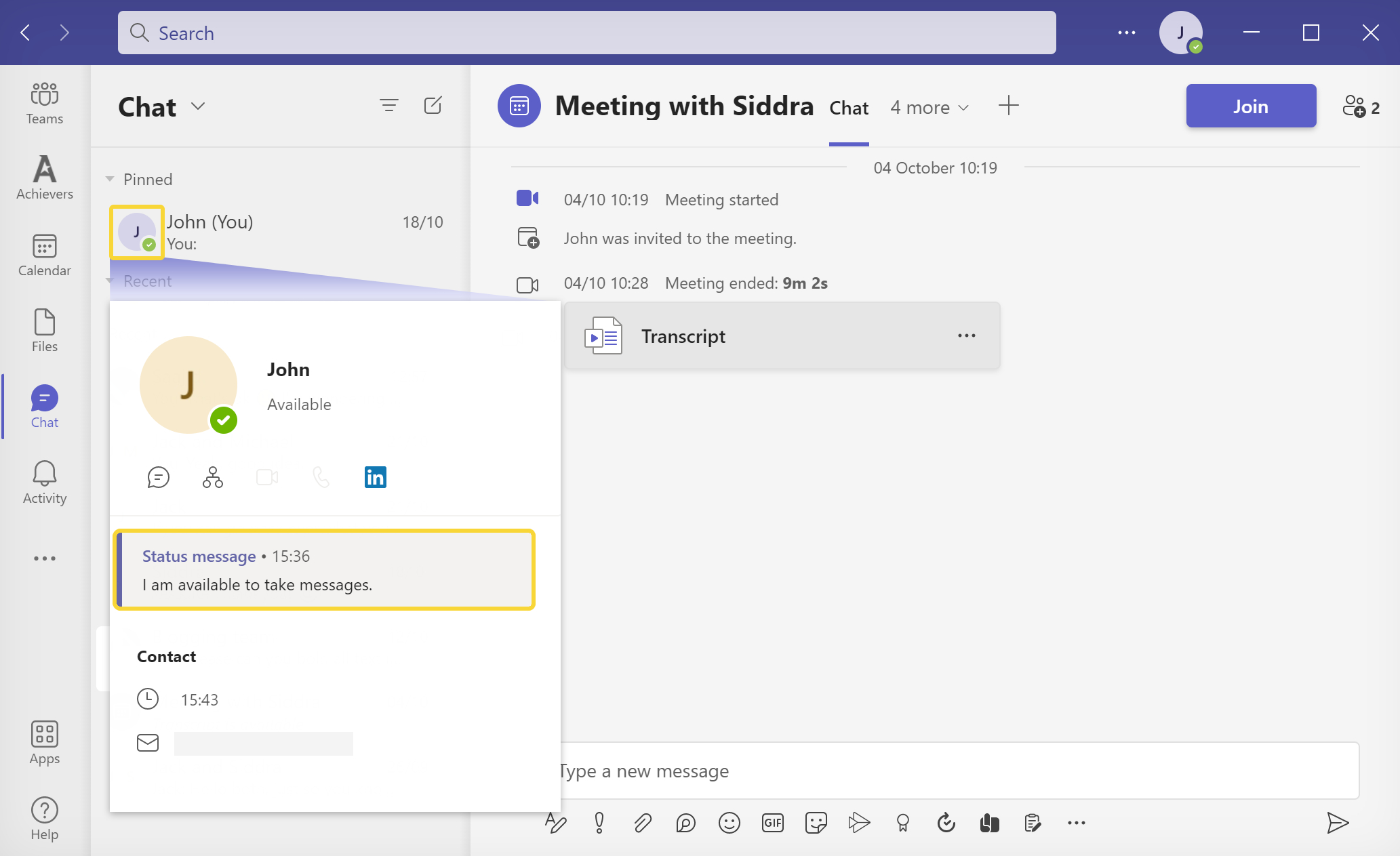
If you set a duration for your status message, it will expire after that time. However, please follow the steps below if you want to remove or the status message manually or make changes to it.
- Click on your circular profile icon again.
- Hover over your status message and click the
 bin icon to remove it.
bin icon to remove it. - To edit the status message, click the
 pen icon or click “Edit status message.”
pen icon or click “Edit status message.”
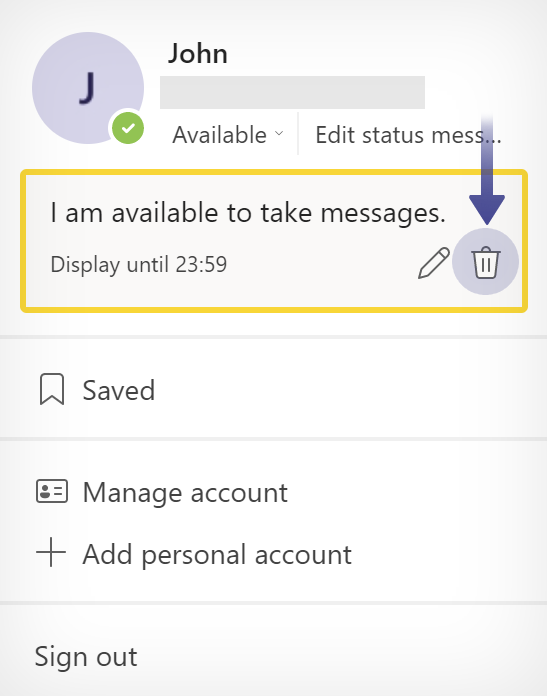 |
 Android guide
Android guide
- First, tap on your circular profile icon in the top left corner (1).
- Tap on “Set status message” (2).
- Enter a status message to let people know you’re available (3).
- Toggle on “Show when people message me” (4).
- Finally, tap the tick icon in the top right corner (5).
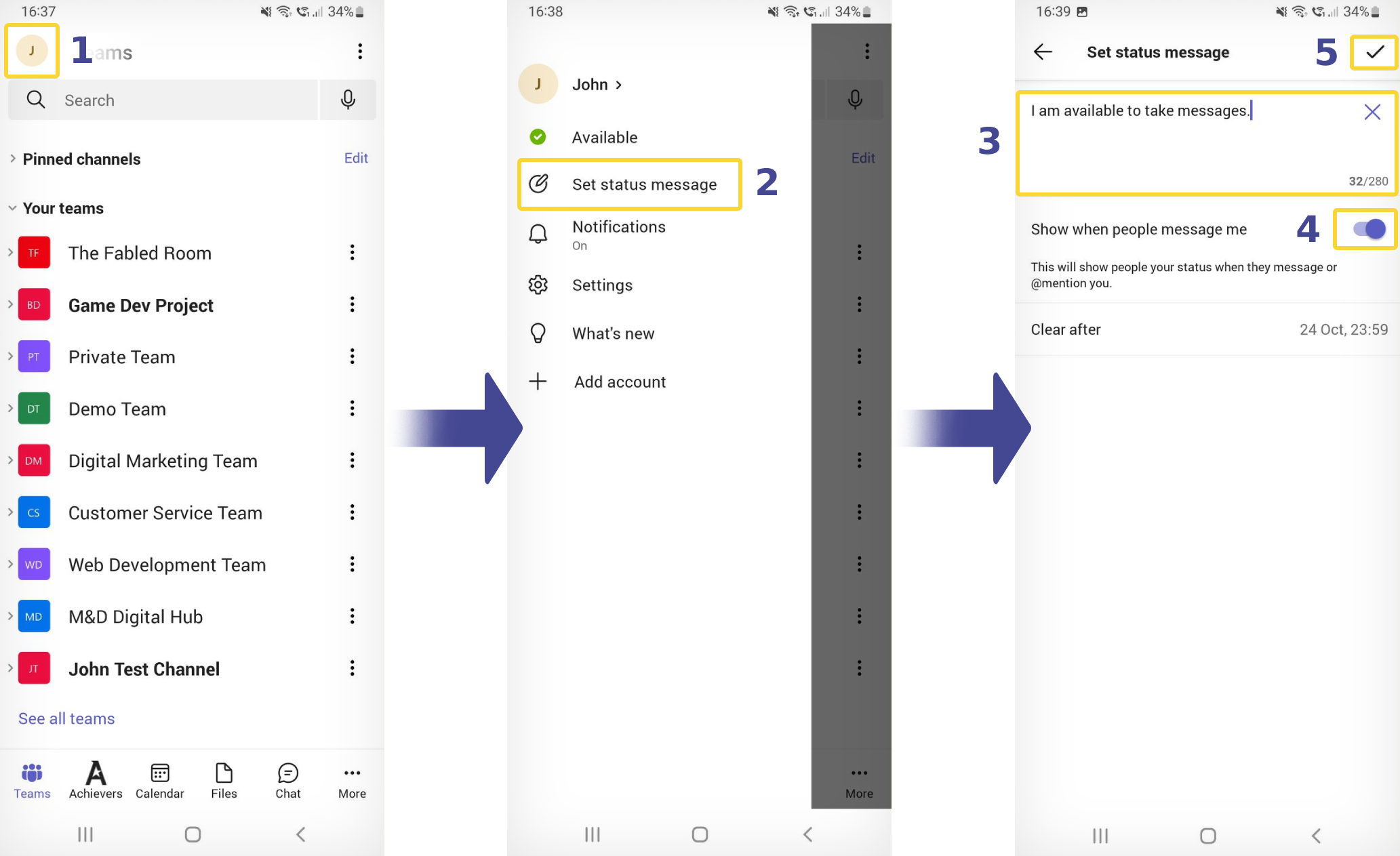
- To remove or edit the status message, click on your profile icon again.
- Click on your status message.
- Then click the
 cross icon to clear your message and the
cross icon to clear your message and the  tick icon to save your changes.
tick icon to save your changes. - Saving an empty status message box will remove your status message.
- To set a duration for when the message expires, click “Clear after” and choose a date.
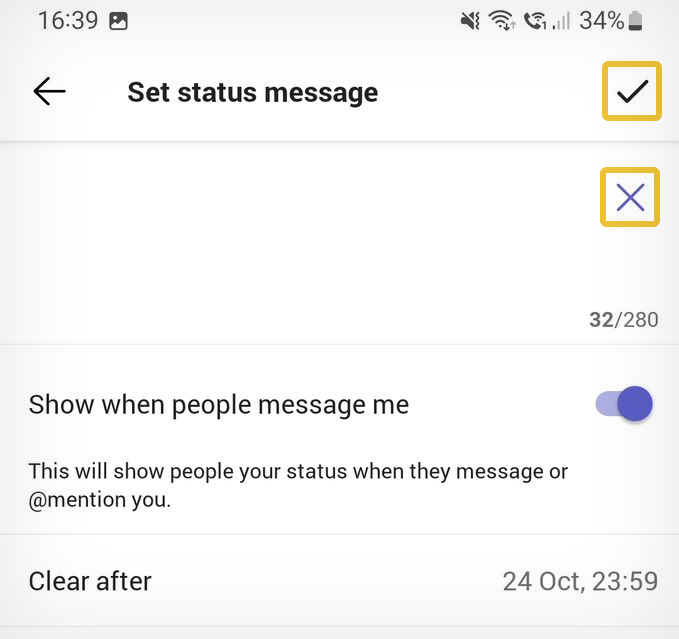 |
Method 2: Use third-party solutions to always appear online
You can use third-party software or hardware to keep your computer active and trick Microsoft Teams into thinking you are working on the device. First, we’ll look at the best software solutions.

![]() Operating System: Windows 10 version 14393.0 +
Operating System: Windows 10 version 14393.0 +![]() Architecture: X86 X64 ARM
Architecture: X86 X64 ARM
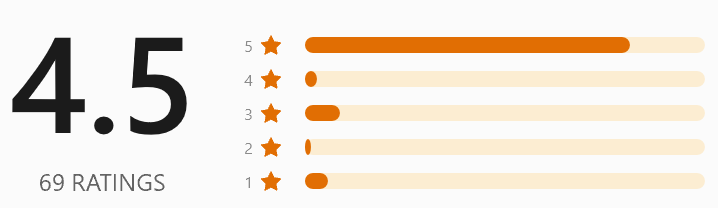
Move Mouse is a free software solution that can simulate mouse clicks and movements. You can also automate PowerShell scripts, schedules, and blackout windows.
- First,
 go to Microsoft’s app store and install the application.
go to Microsoft’s app store and install the application. - Click the “Get in Store app” button.
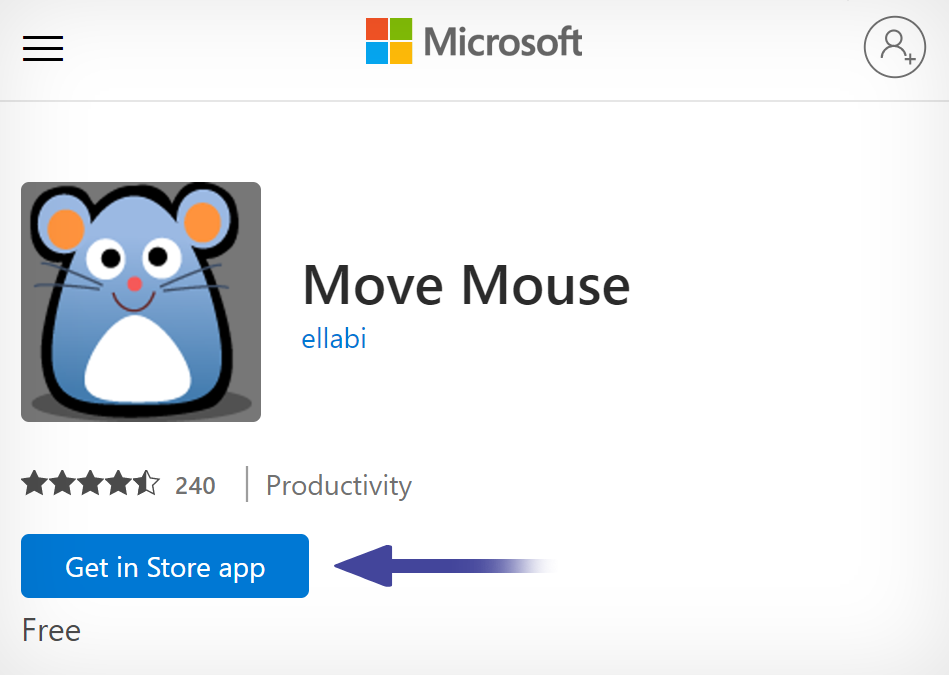 |
- Once you’ve installed Move Mouse, go to “Actions” at the top of the right-side menu.
- Make sure that “Repeat” is toggled on.
- You can add additional automated actions by clicking the
 plus button. However, the only required action is “Move Mouse Cursor,” which should be selected by default.
plus button. However, the only required action is “Move Mouse Cursor,” which should be selected by default.
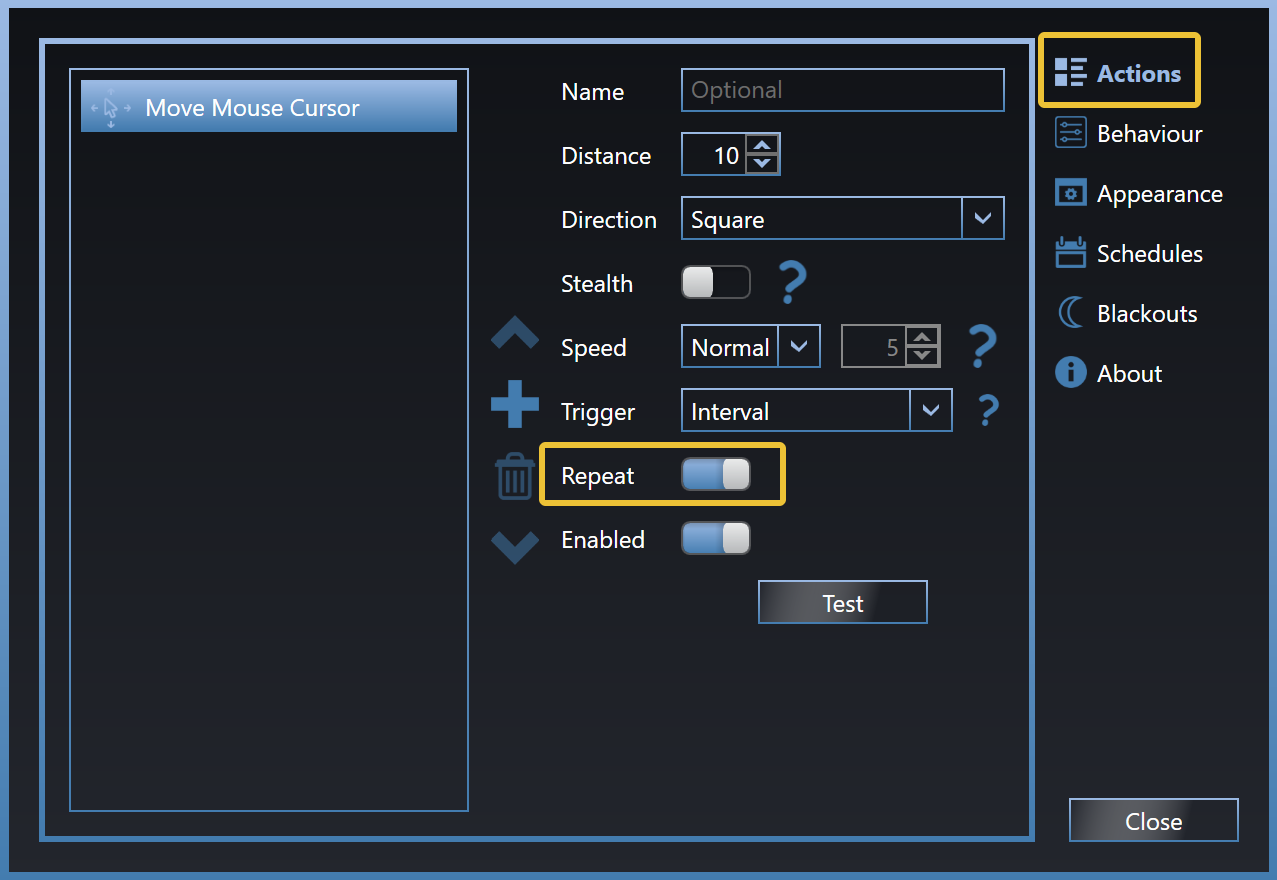 |
- Click on “Behaviour” on the right-side menu to adjust the delay between mouse movements.
- As Microsoft Teams sets you to “Away” after 5 minutes, any delay under 5 minutes will work.
- Toggle on
 “Automatically stop when user activity detected.”
“Automatically stop when user activity detected.” - Toggle on
 “Automatically resume after 30 seconds of inactivity.”
“Automatically resume after 30 seconds of inactivity.”
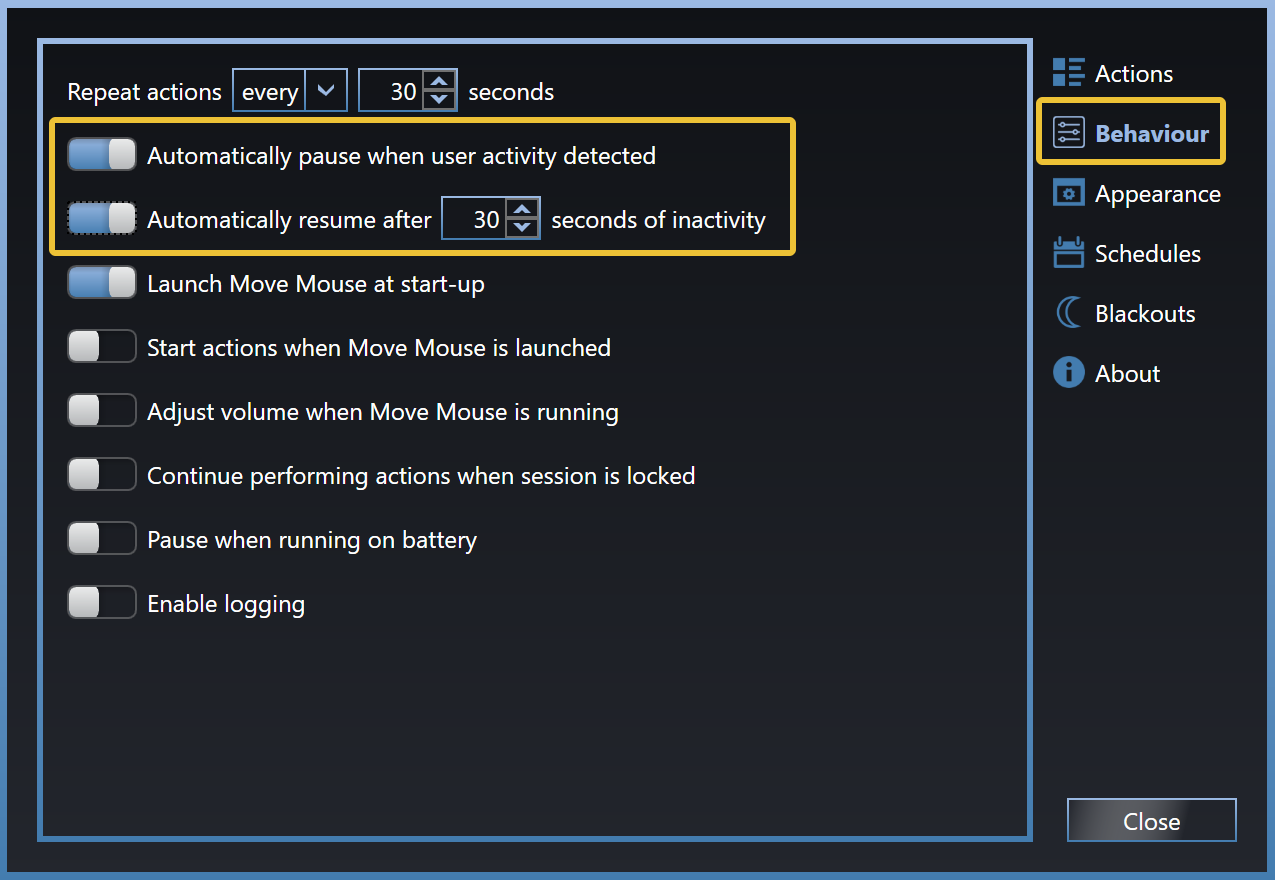 |
You can now click the “Close” button and continue work as normal. After 30 seconds of inactivity, Move Mouse will simulate activity to keep you “Available” on Microsoft Teams. And when you return to your device, Move Mouse will automatically stop simulating mouse movements.
But if Move Mouse does not work on your device, we’ve complied a short list below of activity simulating software and hardware for you to try.
| Software Solutions |
| Auto Click Typer |  | |
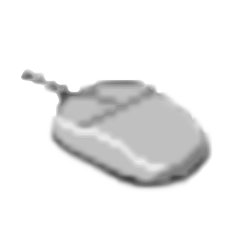 | Mouse Jiggler |  |
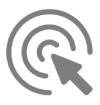 | Auto Clicker |   iOS 13.0+, macOS 11.0+ iOS 13.0+, macOS 11.0+ |
 | Auto Clicker – Automatic tap |   7.0+ 7.0+ |
You can also use hardware to simulate mouse or keyboard movements. That means buying a physical item, such as a USB connector, that you can plug into your device to simulate activity. Please view our list below of hardware solutions.
| Hardware Solutions |
 | Mouse Jiggler ($25.99) |   |
 | Meatanty 3 in 1 Mouse Jiggler ($19.99) |    |
 | Meatanty USB ($16.99) |   |
 | VAYDEER Mouse Jiggler ($12.99) |   |
Method 3: Change status to “Available” while in a Microsoft Teams meeting
One way to trick Teams into thinking you are available is to change your presence status to “Available” while you’re in a Teams meeting. To try this yourself, please follow the steps below.
- First,
 log into Office.com and open the web version of Teams.
log into Office.com and open the web version of Teams. - Alternatively, open your Teams desktop application.
- Click the
 Teams icon on the left menu.
Teams icon on the left menu. - Click the
 video icon in the top-right corner and select “Meet now” from the dropdown menu.
video icon in the top-right corner and select “Meet now” from the dropdown menu. - If you can see the
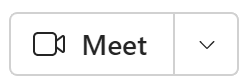 Meet button, click it to start a meeting.
Meet button, click it to start a meeting.
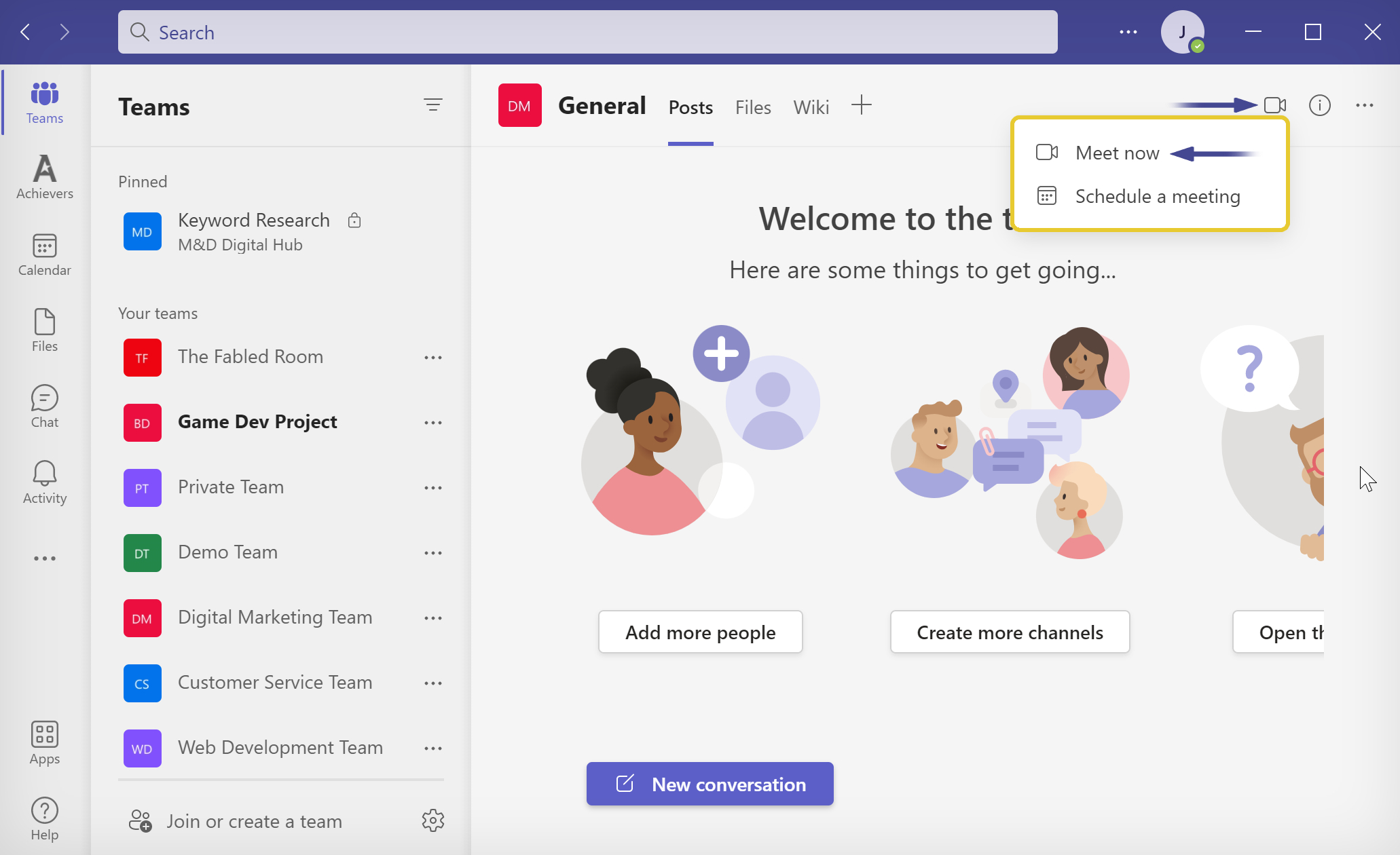
- Make sure your camera and microphone are toggled off.
- Then click the “Join now” button.
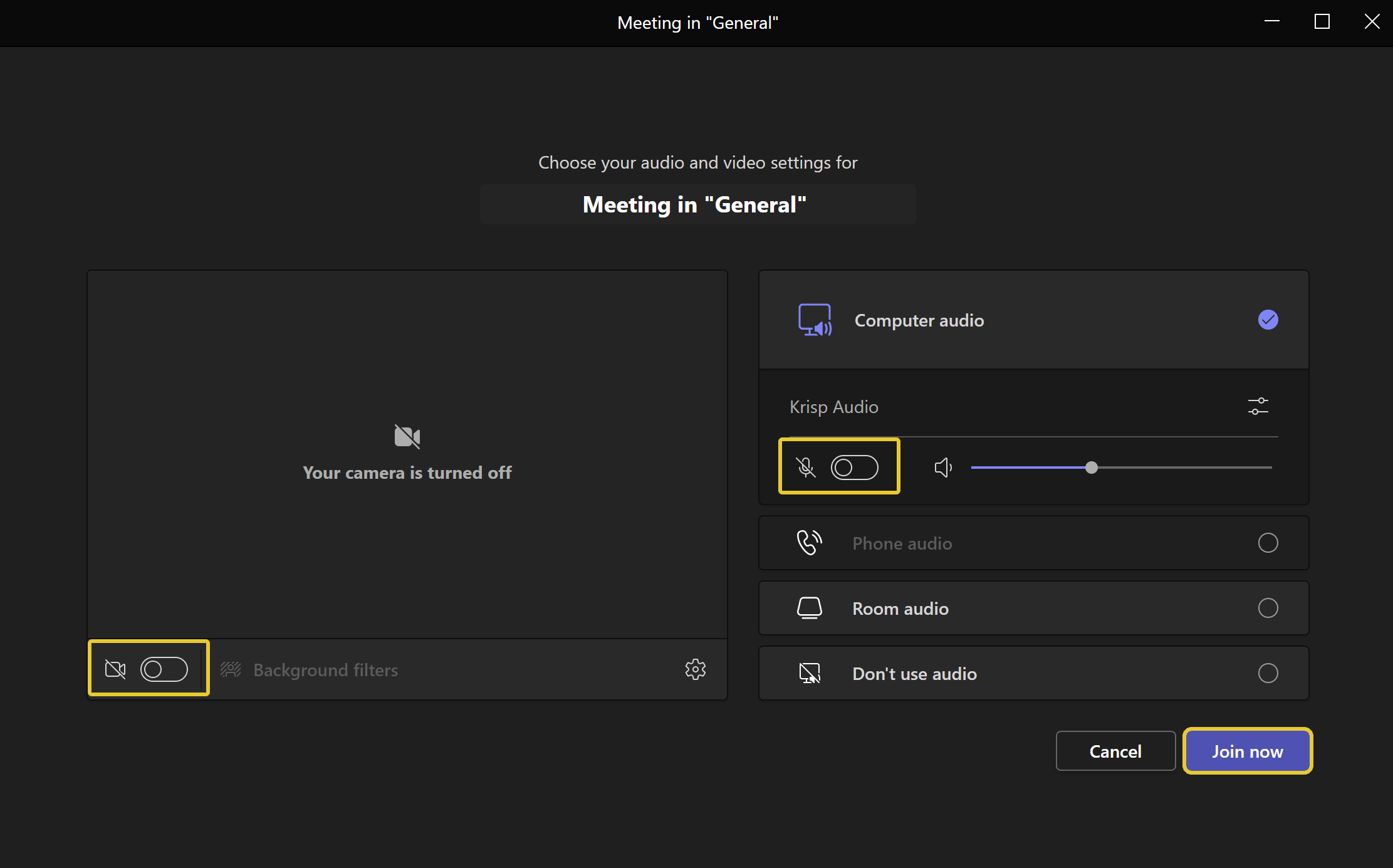
- Once you enter a meeting, Teams will set your status to “In a call.”
- Open your Teams app and click on your circular profile image.
- Click on
 “In a call.”
“In a call.” - Then select
 “Available” from the dropdown menu.
“Available” from the dropdown menu.
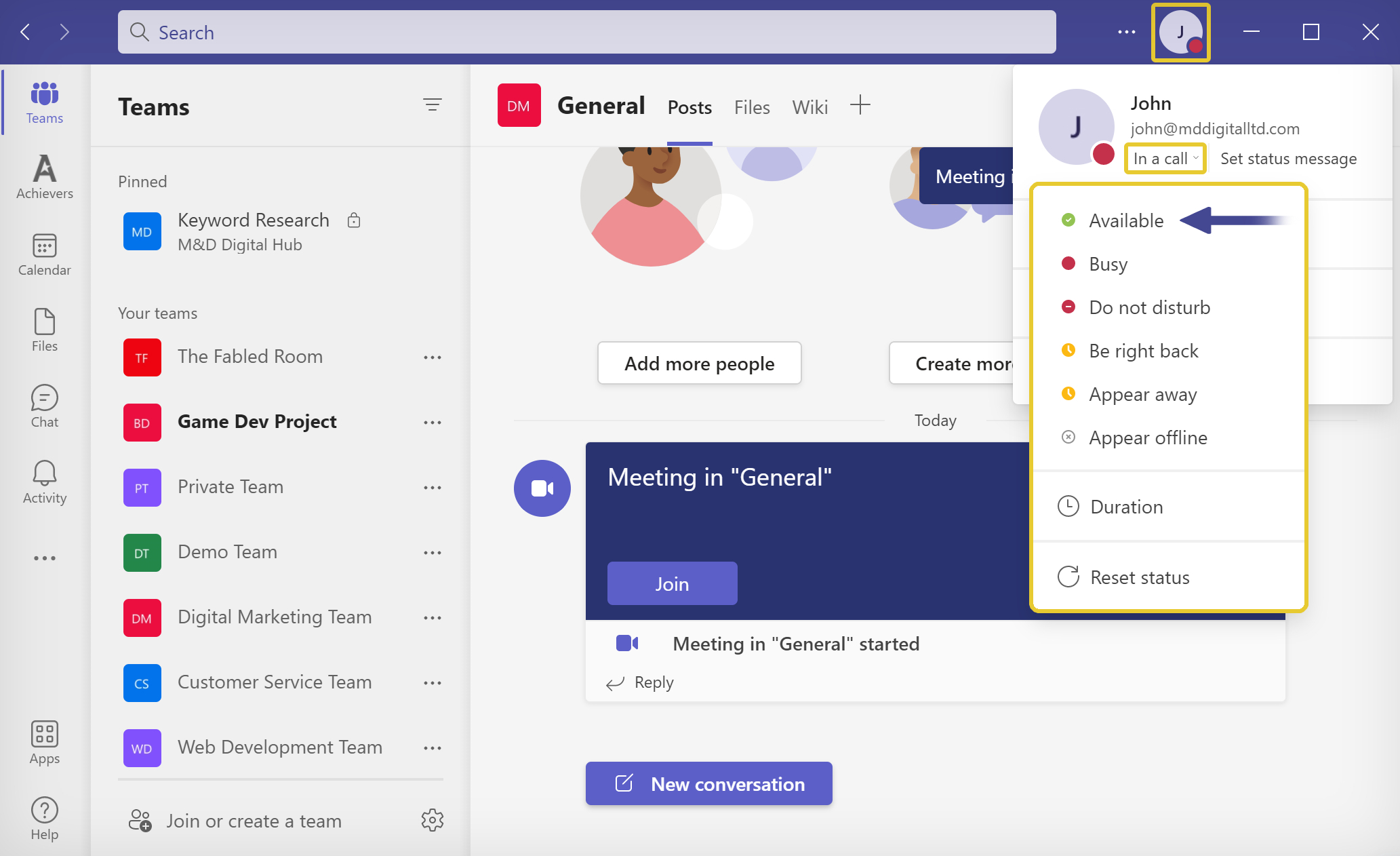
While you are in a Teams meeting, your status will not change. That means your status will be set to “Available” for as long as you are in the meeting. When you return to your desk or device, click the “Leave” button to end the call.
Method 4: Always appear online in Microsoft Teams by weighing your keys down
While this method may seem crude, it is still an effective way of mimicking activity. To make this work, you need to open your Teams application and place an object on your ![]() Shift key.
Shift key.
Keys come in all shapes and sizes, so weighing them down may require a bespoke solution. A good idea would be to use a common object that you can access easily in your working environment. Otherwise, you can place a decorative object on your desktop that doubles as a key sitter.
A small object will do the trick, but if you’re feeling fancy, why not try a block of amethyst? 

Conclusion
Method 1 is a simple way of informing your team members that you are still able to respond to messages. But the away symbol will still be shown next to your profile image.
Method 2, using Mouse Mover, is our favourite solution — it’s free and simple to use, and once it’s set up, you can always appear available without having to do anything else.
Method 3 is a great trick to always appear available in Teams. However, it does require you to enter and leave a meeting every time you want to change your status. You can leave yourself in a Teams meeting permanently, but that will consume additional memory resources.
Method 4 is a cheap and cheerful way of simulating activity. But it will require you to have an object to hand.
Thank you for reading our guide.
