Microsoft Teams aims to be one of the best communication platforms for work-based environments. One method they use to ensure maximum usage is making the platform compatible with all major OS. For instance, they work well with Mac OS and Windows devices; each OS has a different UI layout to fit the OS’s theme. Therefore the function layouts between different OS may be different. We have the steps on how you can change the notification sound for Microsoft Teams on Mac. Have a read through our content and see how you can change the notification sound for Microsoft Teams on Mac.
You can access the notification section in Microsoft Teams from the settings page, similar to on a Windows device. Once you are in the setting section, you can navigate over to the notification section and proceed to change the notification sound. However, many users will get confused if they have moved to Teams for Mac. They will most likely be unaware that change is mainly visual aesthetic differences and not UI functionality. We have given you the steps to help illustrate the process better; read through for a better understanding.
- Firstly, open Microsoft Teams.
- Click on “Settings and more,” which is illustrated by three dots.
- From there, click on “Settings.”
- Now navigate over to the “Notification” option.
- Under “Appearance and sound,” select the dropdown for “Notification style.”
- Select either “Mac” or “Teams built in.”
- Now turn on the toggle for “Play sound for incoming calls and notifications.”
- Finally, make sure the process works by having someone send you a sample message.
The style on both the Mac notification theme and the Teams inbuilt theme is different, and the sound for the notification prompt is also different. If you want to change the sound, you simply change the notification style. You must ensure the “Play sound for incoming calls and notifications” toggle is turned on. If this option isn’t turned on, the notification sound will not play. You can select any two styles; each has its sound when a notification is received. You can test to ensure that notifications are being received correctly with sound.
Step-by-step guide on how you can change the notification sound for Microsoft Teams on Mac
If you require more assistance with the steps shown above, you can use this guide to help you change the notification sound for Microsoft Teams on Mac. The guide includes screenshots that will allow you to navigate through the Teams UI without any issues in the process. If you need further assistance, we have also given you an in-depth analysis of some of the more complex steps in the process. With all these elements, you will be able to complete the process without any further issues.
- Firstly, open Microsoft Teams.
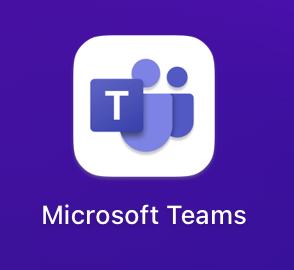
The process shown below will only work for the desktop version of Microsoft Teams, as this platform governs notifications for the desktop.
- Click on “Settings and more,” which is illustrated by three dots.

Once you are in Microsoft Teams, you can enter the program’s settings section by clicking on the “Settings and more” option. Three dots illustrate the option next to your profile picture.
- From there, click on “Settings.”
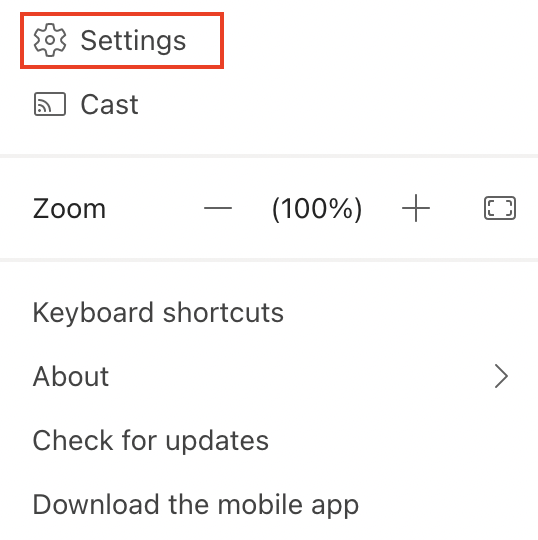
Once you have entered the general setting section using the steps above, you can proceed to enter the main setting section. Here you will be able to edit the notification settings.
- Now navigate over to the “Notification” option.
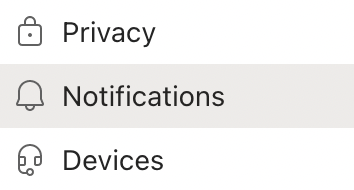
- Under “Appearance and sound,” select the dropdown for “Notification style.”
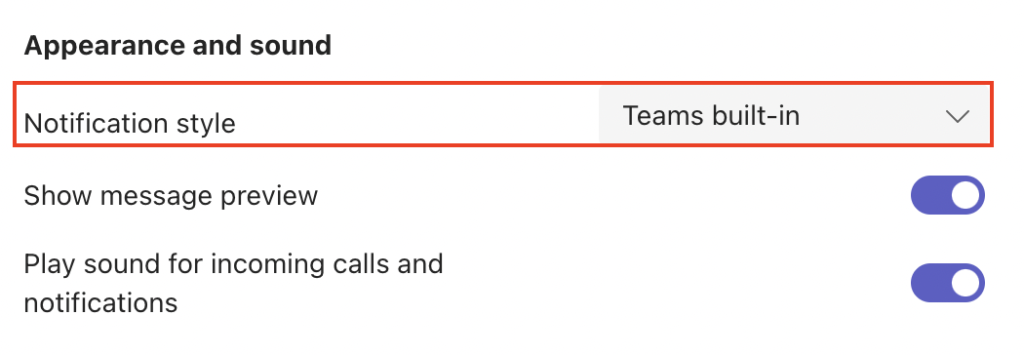
- Select either “Mac” or “Teams built in.”
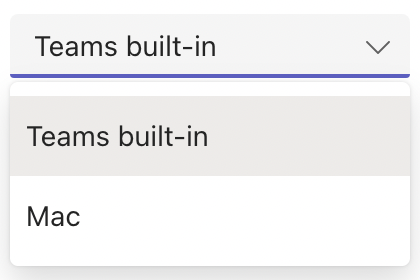
- Now turn on the toggle for “Play sound for incoming calls and notifications.”

- Finally, make sure the process works by having someone send you a sample message.

When you have completed the steps shown above, you will have successfully changed the notification sound in Microsoft Teams. Notification styles will be changed based on which option you choose. When you change the notification style in Teams, the sound will also change. Ensure that the toggle for “Play sound for incoming calls and alerts” is set on. The notification sound will not play if this option is not enabled. You may choose between the two types, each playing a different sound when a notice is received. You may use sound to verify if alerts are being received successfully.

Why may you want to change the notification sound for Microsoft Teams on Mac?
Here are a few reasons why a user might want to change the notification sound for Microsoft Teams on Mac devices. For instance, if a user doesn’t like the notification sound of the Mac, they can switch over to the Teams notification style. Switching the style as stated before will change the sound automatically for notifications. You must keep in mind that the notifications on Teams will change based on what you, as the user, have set. You also need to remember that the notification sounds come in default with your style.
Another reason why you want to change the sound is consistency. If you have calls based on Teams or notifications for Teams on other devices, you may want consistency. If your Mac device uses the Mac style of Teams notification, then the style will be different. You can change the style and make sure you receive notifications that follow the theme of Microsoft Teams.
Conclusion
Thank you for reading the blog on how you can change the notification sound for Microsoft Teams on Mac. We have given you the steps to change the sound on Microsoft Teams. You may find that there are only two different styles you can play around with. This is primarily due to the restrictions applied to theme customization on Mac OS devices. However, you can edit the notification sounds to either emulate the Mac OS theme or the Microsoft Teams app theme. You can use the steps shown above to change the notification sound. However, as stated earlier, you need to ensure that the option for “Play sound for incoming calls and notifications” is turned on. If you have any issues following the steps shown above, simply drop a comment below, and we will address them.
