In an effort to become the best communication platform, Microsoft Teams has adopted various features to help connect people around the world. One such feature is the ability for users to get their landline calls into Teams. However, what are the steps to get landline calls in Teams? Please read the guide below for a better understanding.
You can get landline calls into Teams using the Office 365 Admin Center. Therefore, you need admin permissions to use this feature. In your Teams Admin Center, you have the option to port your landline or cell numbers. To do this, go into the Teams Admin Center and click on the option for “Voice.” From there, you can connect with a landline operator of your choice.
- Firstly, open Office 365.
- Now click on the Launcher, illustrated by nine small dots.
- Click on the “Admin” option.
- From “Admin centers,” choose “Teams.”
- Now click on the dropdown next to “Voice.”
- From there, you need to choose “Phone numbers.”
- Now click on the option for “Port.”
- Click on “Next.”
- Choose a “Country or region” and then press “Next.”
- Add the telephone numbers you want in Teams, and press “Next.”
- Select the numbers from the “Manage numbers” section and click “Next.”
- Input your account information and then click on “Next.”
- Select a numbers feature and then click on “Next.”
- Upload a letter of authorization and then click on “Submit” to complete the process.
The head executive of the account signs a letter of authorization, they will be able to approve the request, and once sent to Teams, they will begin the porting process. Teams will then add the numbers into the program, and you can get landline calls directly. The process is lengthy, with lots of information you need to understand, so reading our in-depth guide will help.
An in-depth guide on how to get landline calls into Teams
If you struggle to follow the steps above, you can use our visual guide below. The screenshots provided will make it easier for you to follow the steps.
- Firstly, open Office 365.
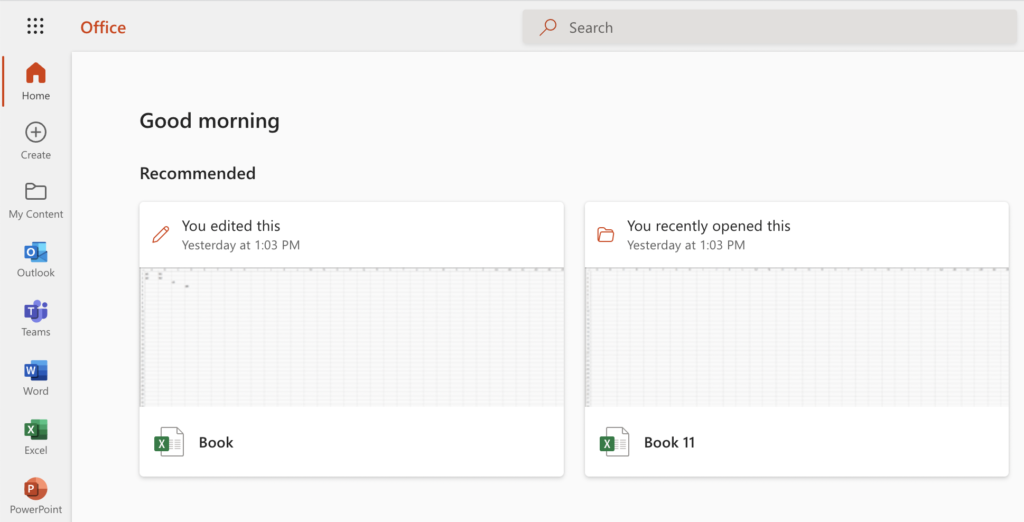
Open Office 365 and then proceed to sign in with your regular credentials.
- From there, click on the Launcher, illustrated by nine small dots.
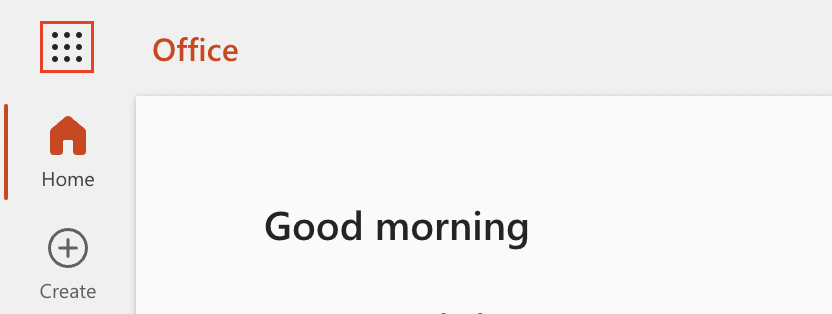
Nine dots illustrate the Launcher in the left-hand side display; simply click on it to proceed with the steps ahead.
- Click on the “Admin” option.
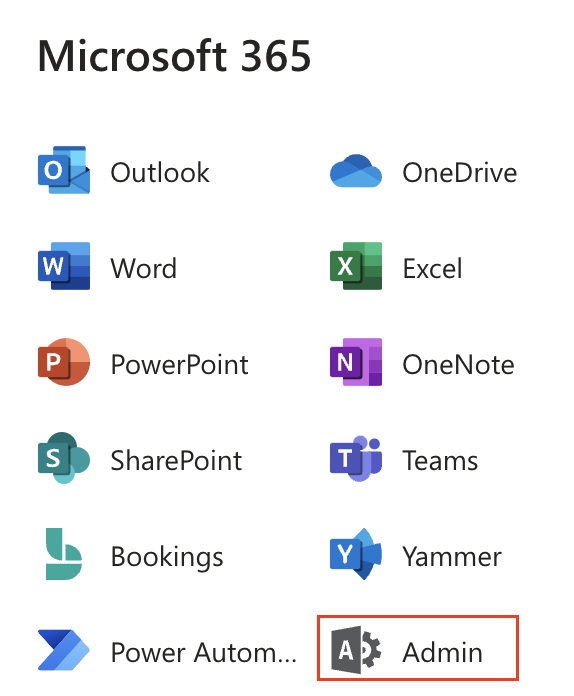
You will need admin permissions enabled if you want to use this process. You can do that by acquiring permissions from a global admin.
- From “Admin centers,” choose “Teams.”
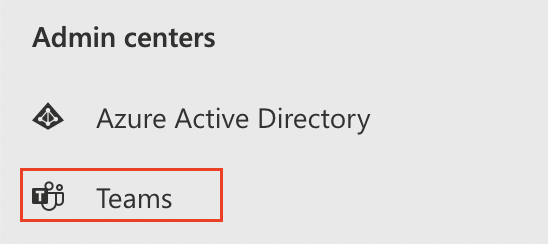
- Now click on the dropdown next to “Voice.”
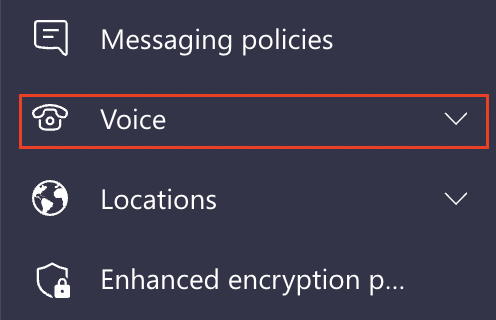
- From there, you need to choose “Phone numbers.”
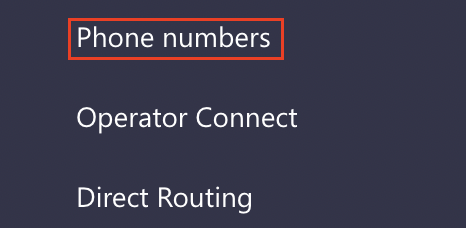
- Now click on the option for “Port.”
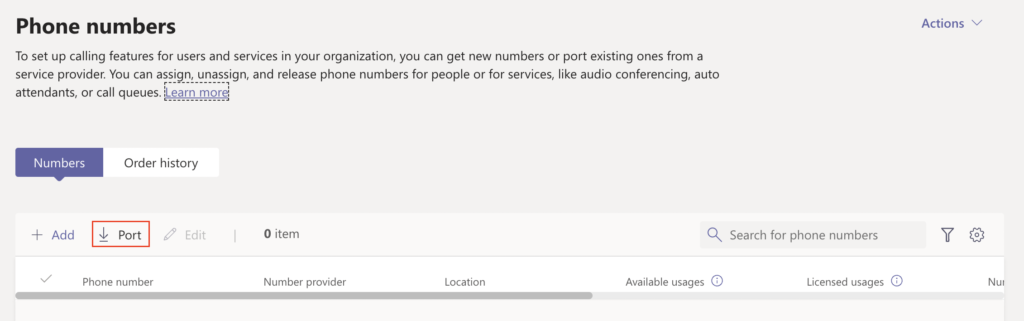
- Click on “Next.”
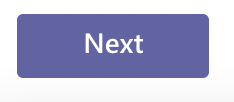
- Choose a “Country or region” and then press “Next.”
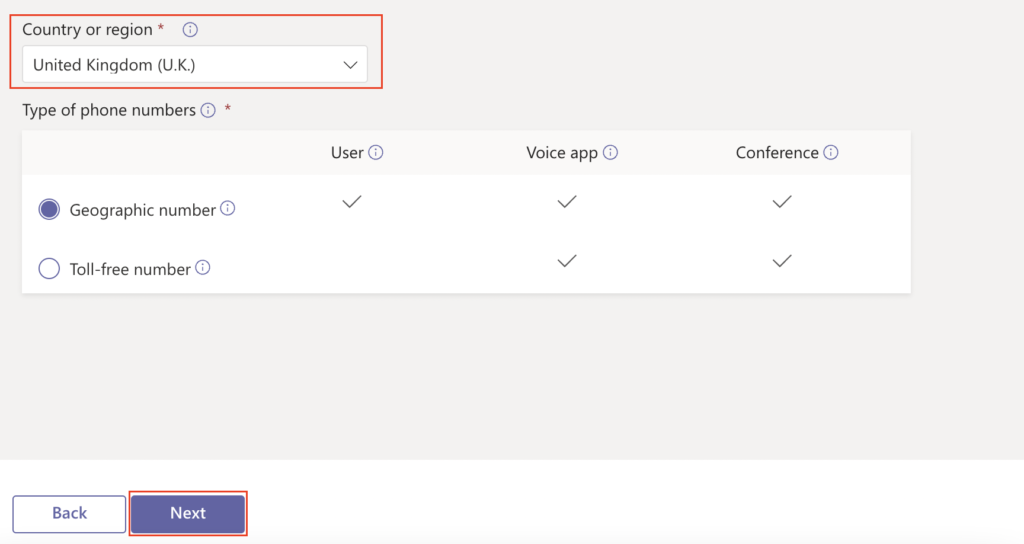
- Add the telephone numbers you want in Teams, and press “Next.”
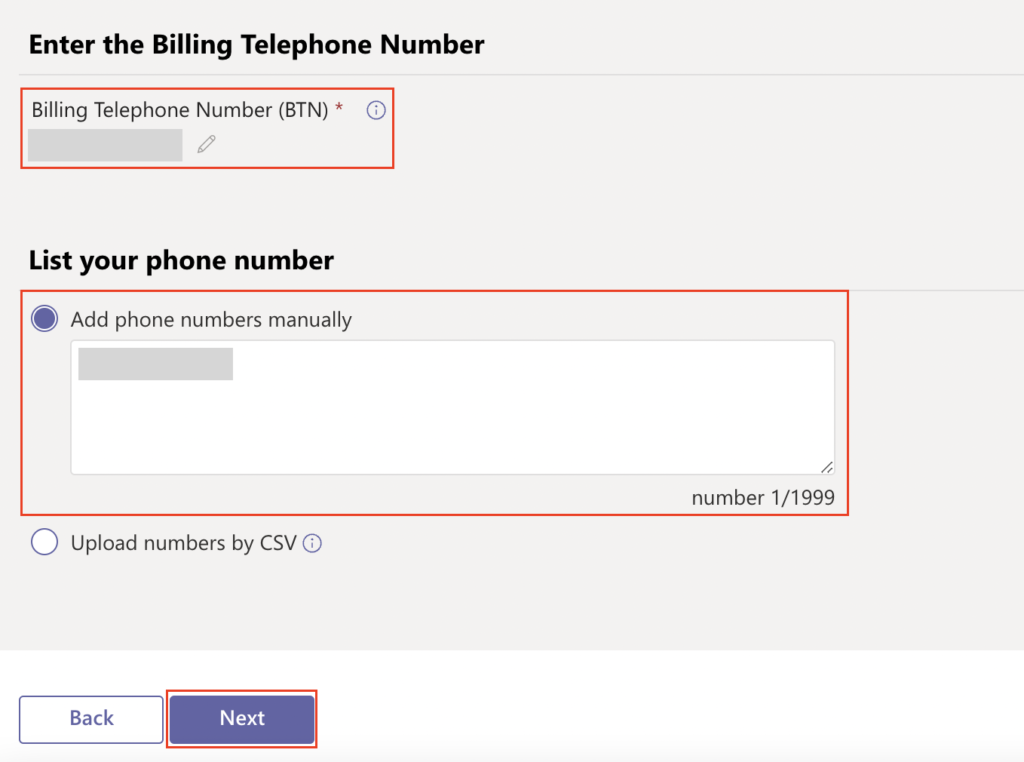
- Select the numbers from the “Manage numbers” section and click “Next.”
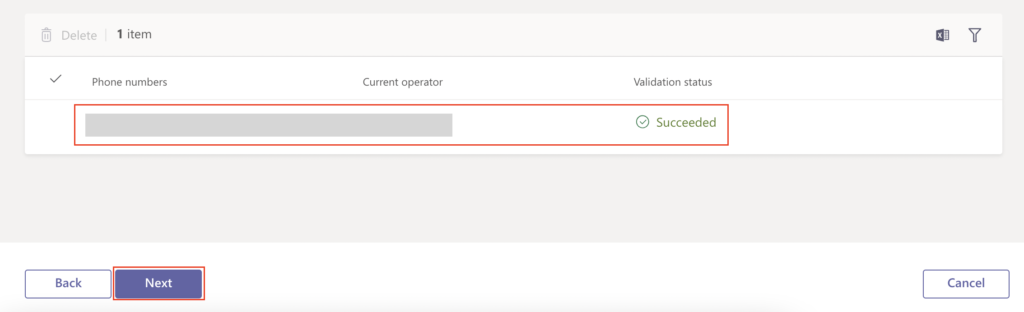
- Input your account information and then click on “Next.”
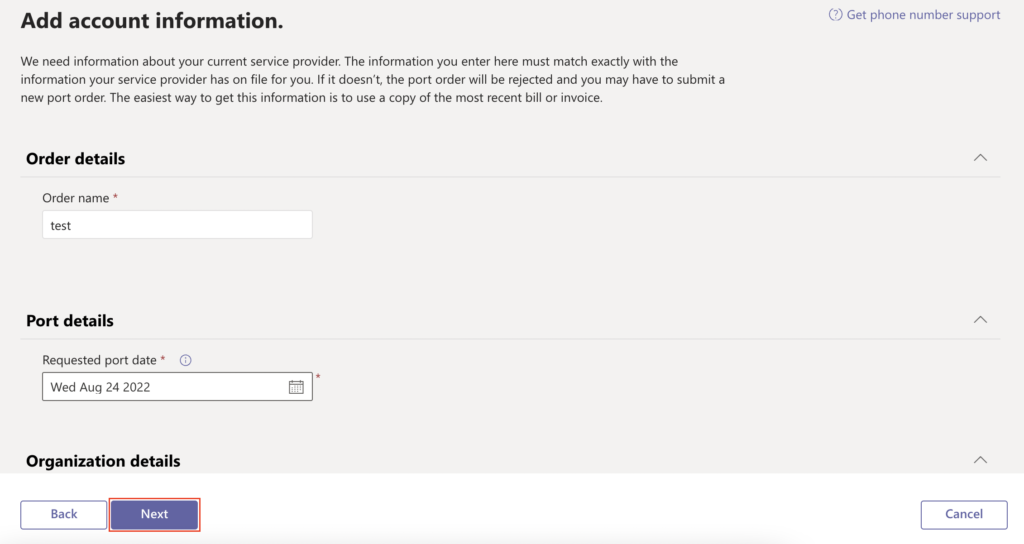
In this section, you must add all the required information about your company. If the information is incorrect, you may not be able to have your numbers authorized, and the process will not work for you.
- Select a numbers feature and then click on “Next.”
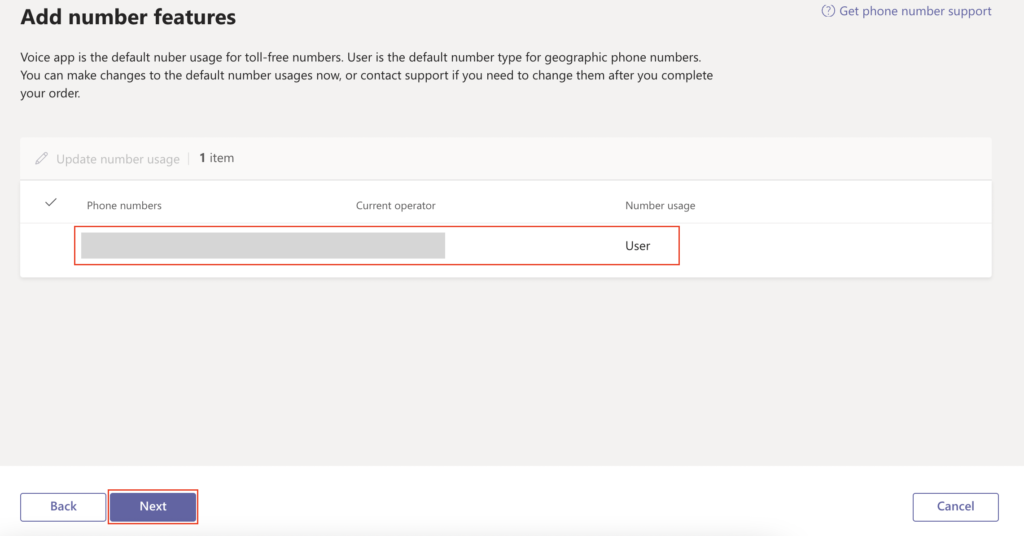
- Upload a letter of authorization and then click on “Submit” to complete the process.
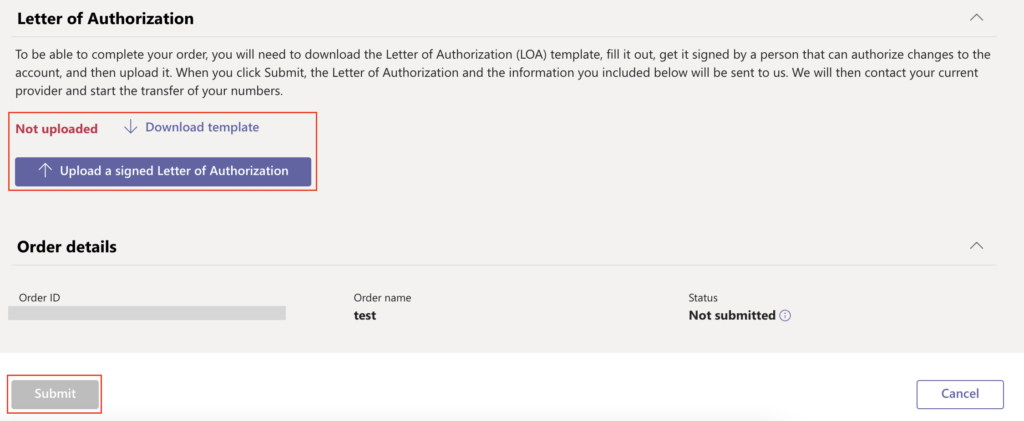
Once the steps are complete, you will have managed to port your landline numbers into Teams. You can also add multiple numbers into the program. That can be done manually or by using the appropriate CSV template to import multiple numbers into Teams.

Why you may want to add landline calls to Teams
One reason you may want to add landline calls to Teams is that Teams is a regular platform you use regularly. If you aim to have all your business-related content on Teams, you may also want to consider adding your landline. You can use the above process to add your landline calls to Teams.
Another reason you may want to add landline calls into Teams is because the program lets you add multiple numbers. You can add up to 2000 numbers into the porting CSV or manual input. You can manage all those numbers from one Team’s account and create a call queue. Of course, many users may not even consider having that many numbers; however, this option is also great if you have a smaller group of numbers to add.
How to import multiple numbers in Teams using a CSV file
There is a section where you can import multiple numbers into Teams using a CSV file. If you have numerous landline numbers, it can be pretty inconvenient for users to import the numbers individually. What users can do here is in the “Add numbers” section, they can add numbers through a CSV file with the correct formatting for Teams.
- Firstly, in the “Add numbers” section, instead of typing out the number, click on “Upload numbers by CSV.”
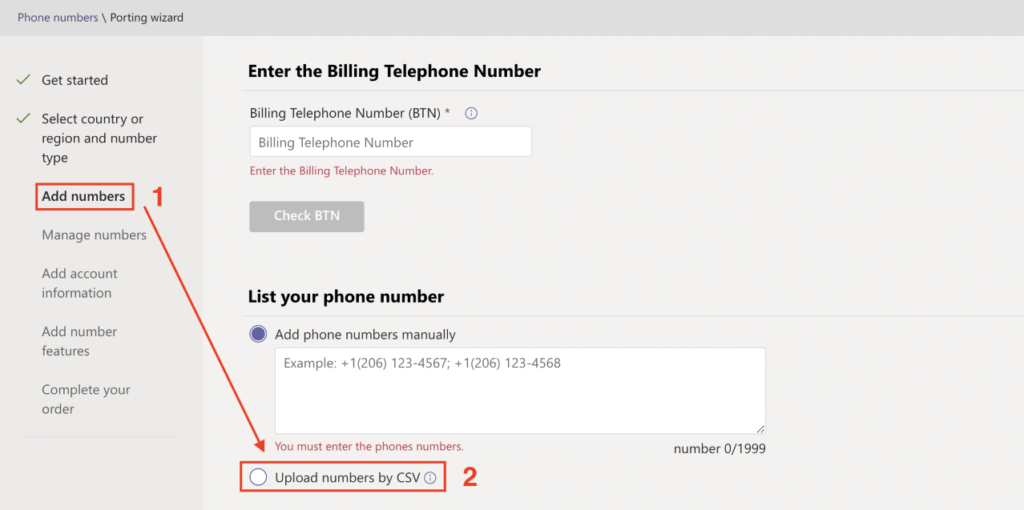
- Now click on “Upload CSV.”
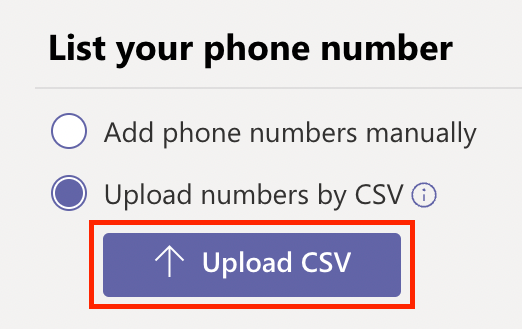
- Select your CSV document and press next.
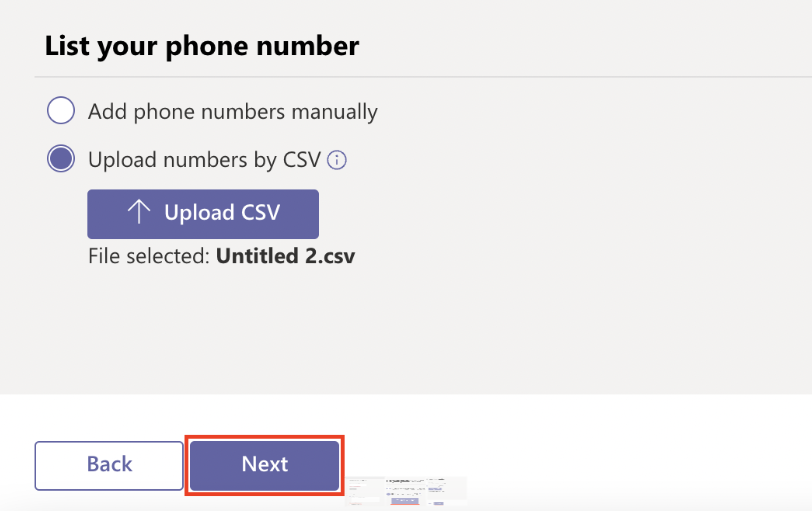
- Important notes to keep in mind.
- You can use any platform which supports CSV formatting, such as Numbers or Excel.
- You must make sure that you save the file in CSV format. (.csv)
- The file must contain no more than two columns, one for the User ID and the other for the number.
- Your top row will be the ID row; ensure it contains “User ID” in column one and “User number” in column two.
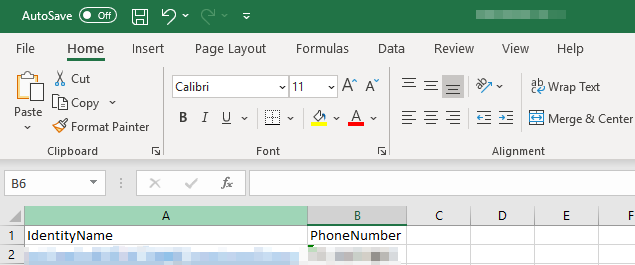
- Select the numbers from the “Manage numbers” section and click “Next.”
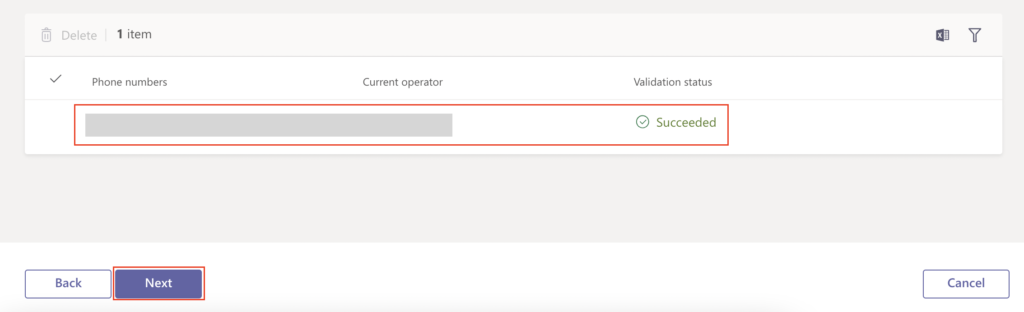
- Input your account information and then click on “Next.”
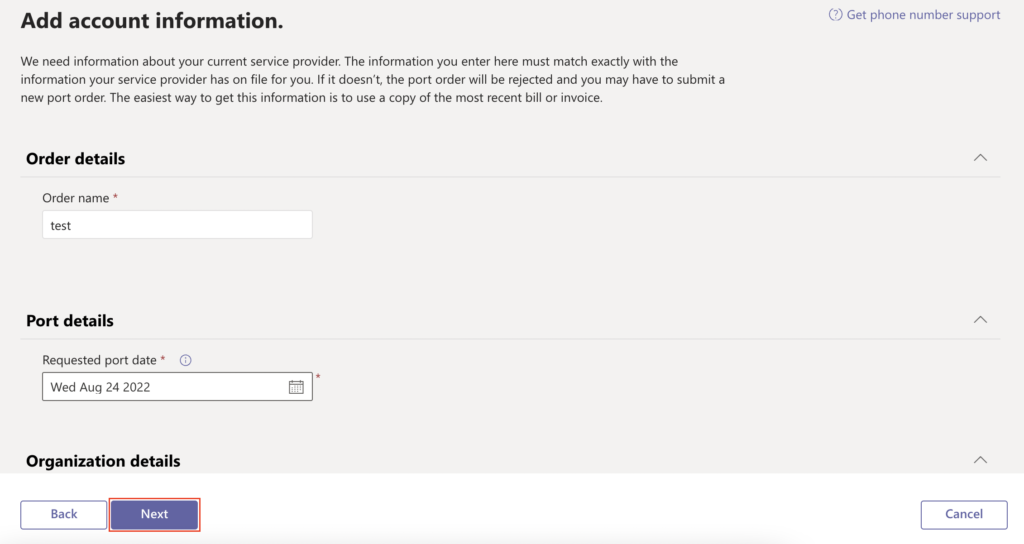
- Select a numbers feature and then click on “Next.”
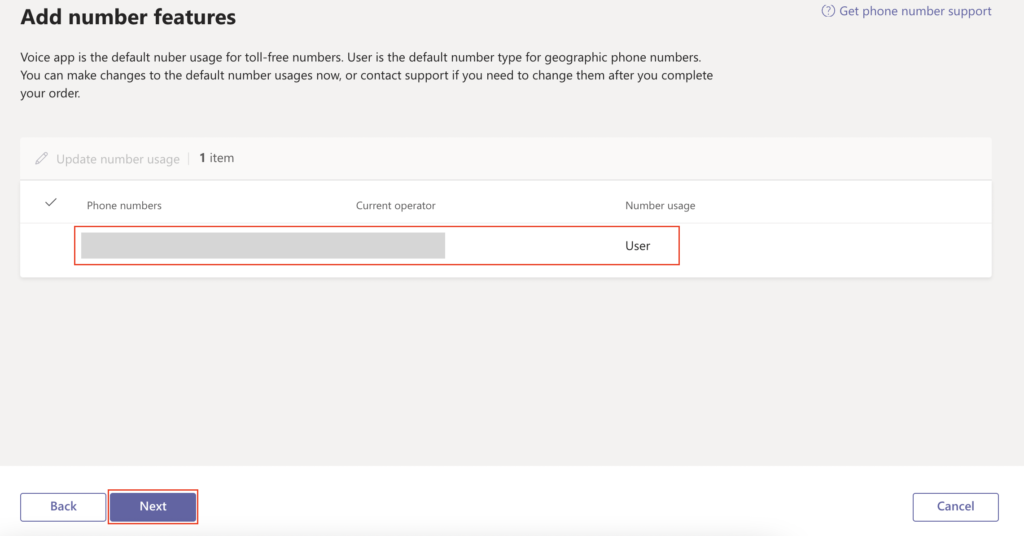
- Upload a letter of authorization and then click on “Submit” to complete the process.
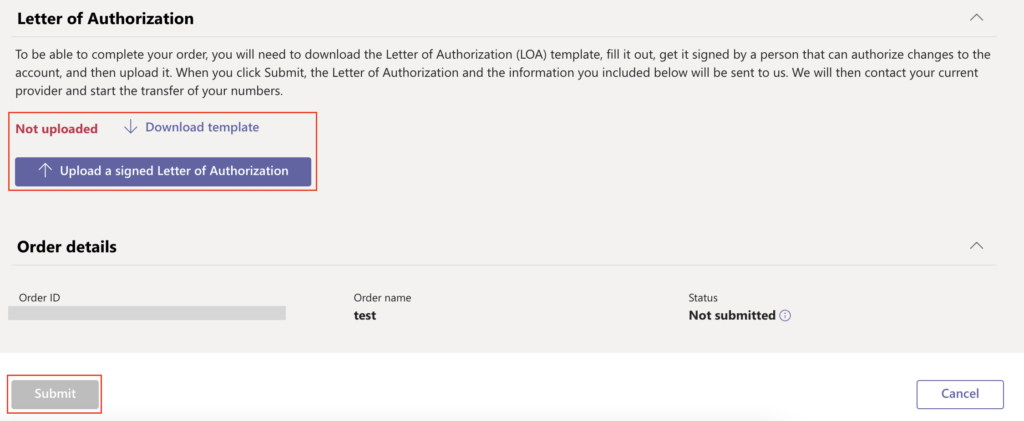
If the numbers are from various carriers, you will need to provide the permission letter for each carrier you use. The approach above will allow you to input multiple numbers into the Port section so that You may migrate considerable numbers concurrently.
Conclusion
Thank you for reading our content on how to add landline calls into Teams. I have provided the method you can use to help add landline calls into the program. You need to port the numbers into the program and then have them approved by Teams if you want to use those numbers. You can also port multiple numbers using a CSV file if required.
