Status updates in Microsoft Teams provide a good way for users to know what you have as your current presence. The program will automatically adjust to the current status you are in, depending on a variety of different factors. However, some users have wanted to know what determining factors Microsoft Teams uses to automatically set your presence within the program. Do Microsoft Teams use some form of an algorithm, or do they just base your status on a simple script that automatically changes your status based on what you are doing within the program? Have a read-through and see what Microsoft Teams do to determine your status within the program.
Microsoft Teams determines your status via a series of activities on your device when using the program. For example, if you are active on your Microsoft Teams account and are not present within a meeting, you will have the status as available. If you are in a meeting, you will see the status as “busy.” A variety of different factors are included with Microsoft Teams in determining your status; these are all premade scripts Microsoft Teams uses to dictate what your status is within the program. Have a read-through and see what Microsoft Teams will base your statuses on.
- What are the determining factors that set each presence status within Microsoft Teams?
- How can you override the Microsoft Teams script and change your status manually?
Below is the guide on the different statuses Microsoft Teams will update to within the program. Microsoft Teams will base these statuses on various factors that come into play when using your device. Have a read-through and see what you need to do for Microsoft Teams to automatically adjust your statuses within the program. I will also show steps to change your status, which overrides the automatic status adjustments Microsoft Teams makes within the program. This is there so you can manually dictate your status within the program.
What are the determining factors that set each presence status within Microsoft Teams?
Microsoft Teams will automatically adjust your status using four presence availability icons within the program. The four different availability statuses Microsoft Teams will adjust to are your available, busy, away, and offline statuses. These are the four main statuses Microsoft Teams will use to automatically adjust your presence within the program. Have a read-through and see what Microsoft Teams do to automatically adjust your presence within the program.
Available
Being available in Microsoft Teams is the default status the program will use when you are active in Microsoft Teams and are currently not engaged with any activities. Being available shows the user that you are not engaged in important call-based or meeting-based activities. You are available for communication, and the user will be able to communicate with you using chats or even calls or meetings. You must be signed in, and active on your Microsoft Teams account, ensuring you can receive any calls, notifications, or meeting requests within the program. This is a good way to ensure users know that you are free within the program and are available for discussion depending on what is required.
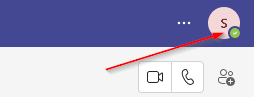
The status will automatically adjust to the available mode when you are no longer engaged in any meetings or calls within the program. You must be aware of the automatic status change within the program when you are free.
Busy
When Microsoft Teams automatically adjusts your status to “busy” within the program, it shows that you cannot be disturbed when this status is active. When this status is active within the program, it shows that you are either busy in a meeting or cannot be disturbed. Your current meeting takes priority; therefore, it cannot be overruled by any other form of communication. Microsoft Teams will automatically restrict any notifications, calls, or meeting requests. Microsoft Teams will send the message to the user; however, they will not receive a ping of the notification when they are in the program. Users will only be aware that the notification has been sent once they have either completed the meeting or viewed the inbox feed well; they will be able to see your message.
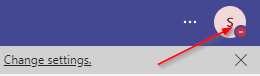
The program will automatically adjust to the busy status when you are in a call or a meeting within Microsoft Teams. There’s no need to manually go into the availability section and change the setting to “busy” when you are engaged in a meeting. However, if you are engaged in a meeting or call using a third-party program, you must go into Teams and manually adjust your availability settings. You can find the guide on how you can manually adjust the availability of Microsoft Teams below.
Away/Appear away
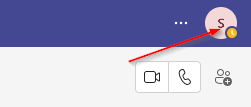
You can use the away status if you are busy on another project or are engaged in a face-to-face meeting with someone. The Microsoft Teams account will still be available on your computer; however, because you are busy, you might not be able to respond to those messages sent to your Microsoft Teams inbox.
The program automatically limits your availability if you are idle for five minutes or more in Microsoft Teams. The away status on your profile shows that you are not available on your computer; however, you are still logged into Teams. The away status shows the user that while signing in to their account, you may not be available to answer their questions, meeting requests, or calls. It is a good way to ensure that users know your presence within the program. While Microsoft Teams will automatically adjust to the away status after 5 minutes of inactivity, you can manually change it to away if necessary. I will show you a guide on how you can manually adjust your availability settings based on what you need.
Offline/appear offline
You will show offline status availability if you have signed out of your Microsoft Teams account or quit the desktop version application. Users will immediately be able to recognize the symbol, which is a cross with a white background. This symbol shows that you are not available within the program and will not be able to respond to messages as you are not signed into the account. You also do not have notifications enabled, so there is no way for you to know if someone has sent a message to you in Microsoft Teams. Microsoft Teams will automatically adjust the offline status when you are no longer available in Microsoft Teams.
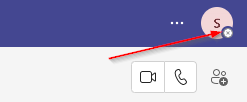
The offline setting can be adjusted automatically based on your availability within the program. However, Microsoft Teams allows you to adjust the settings manually if you need to. Have a read through the guide below and see what you need to do to manually adjust your availability in Microsoft Teams.

How can you override the Microsoft Teams script and change your status manually?
If you find that your status does not depict your availability accurately, you have the option to change it manually. Microsoft Teams allows you to change your availability based on what you need. For example, if you are showing as available but are busy in a meeting elsewhere, you can set your status as “busy.” Have a read-through and see what you need to do to manually adjust your status within Microsoft Teams.
- Open Microsoft Teams first.
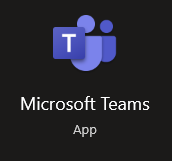
- Click your profile photo.
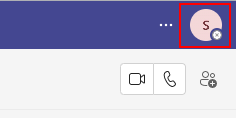
- To change your presence update, click the tiny drop-down arrow now.

- To finish the procedure, select one of the status choices.
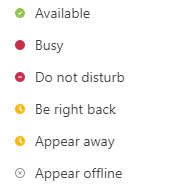
Following the procedures above will effectively modify your availability inside Microsoft Teams. Depending on your selected availability, the software will automatically modify your settings. If Microsoft Teams hasn’t already changed your presence, you can if you’re busy using the software and don’t want to be distracted. Teams won’t update your availability if you use a third-party call or meeting tool. The procedures above must be used manually within the application to do this.
Conclusion
Thank you for reading our content on what determines your availability in Microsoft Teams. Microsoft Teams will automatically base your availability on various factors surrounding your account’s activity. For instance, if you are busy in a meeting, Microsoft Teams will automatically set your availability as busy within the program. If you are idle on your desktop for more than five minutes, Microsoft Teams will automatically adjust your setting to away. If there are any issues you come across when following the content, simply drop a comment, and we will address your issues.
