SharePoint Online guest access is a SharePoint feature that allows users without an Office 365 account or a company account to access your sites (with some limited permissions). This is generally useful for demonstrating progress to clients, whilst also allowing them to feel like a part of the development life-cycle.
Guest access:
- Allows external parties to view sites with their account or anonymously
- External users gain access company content:
- Email interactions
- File library
- Notebook notes
- Calendar (very limited)
- Company sites
If SharePoint Online’s guest access sounds interesting to you, stick around. We’ll be briefing you on enabling guest access, an overview of what guests can do and why you may want to consider allowing (or not) allowing guest access.
Quick links:
- Enabling SharePoint Online guest access
- What SharePoint Online guests can do
- Should I use SharePoint Online guest access
- End note
Enabling SharePoint Online guest access
Step 1 – Open the Office 365 Admin Center
- To reach the Office 365 Admin Center, use the following link.
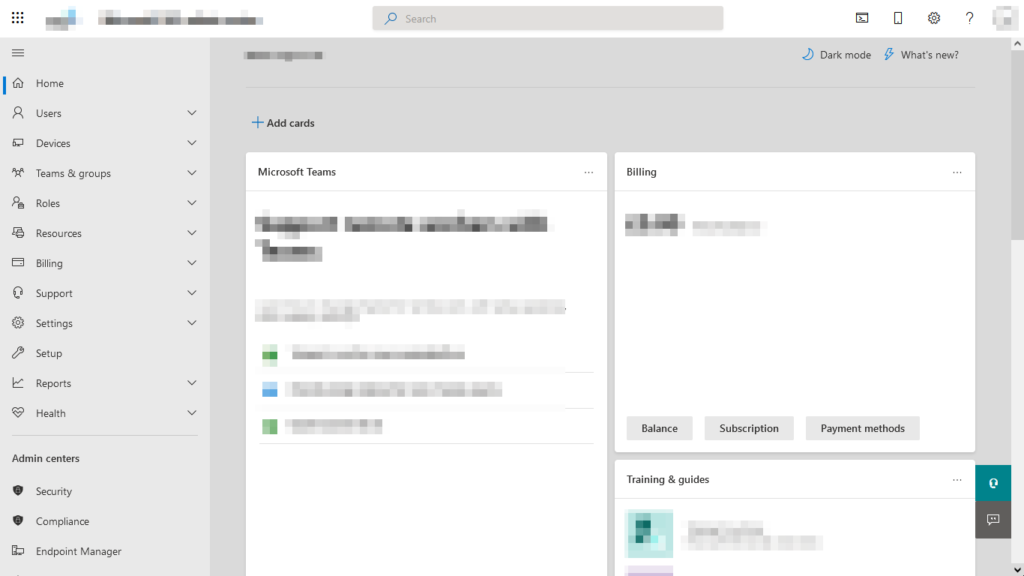
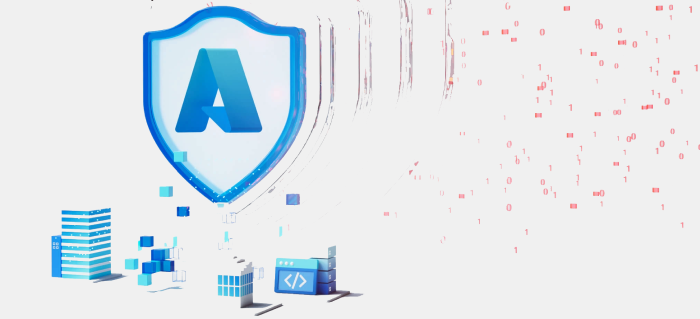 | 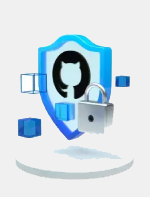  | Empower your devs with DevSecOps Give your devs the tools they need to create & deliver secure, innovative applications quickly and collaboratively. Get expert help migrating & modernising Set up your cloud environment confidently with help from the Azure Migration & Modernisation Programme. | |
| | 30 day FREE trial |
Step 2 – Open the Azure Active Directory
- Guest access must be enabled through Azure AD, not just the base Admin Center.
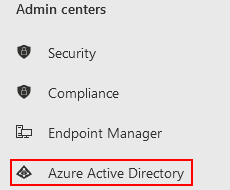
Step 3 – Select Azure Active Directory
- From the left side panel select Azure Active Directory.
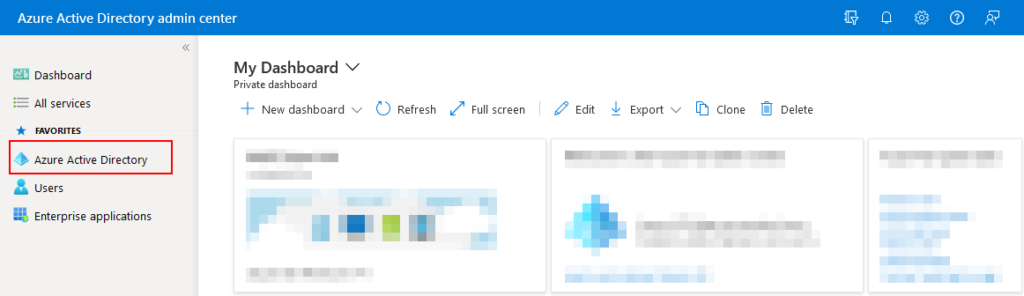
Step 4 – Access external identities settings
- Using the side panel on the left, find and click External identities. From there, we’ll be able to access settings regarding external user’s access.
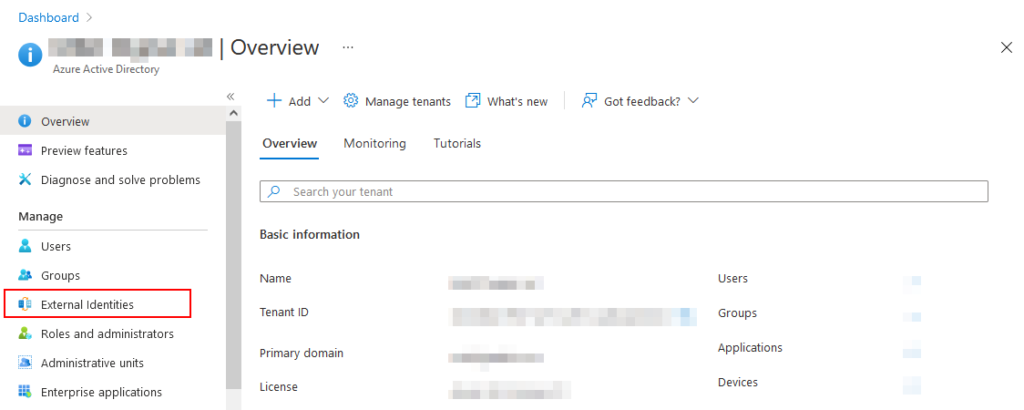
Step 5 – Open External collaboration settings
- From the side panel, finally select and open External collaboration settings, from where we can enable and configure guest access.
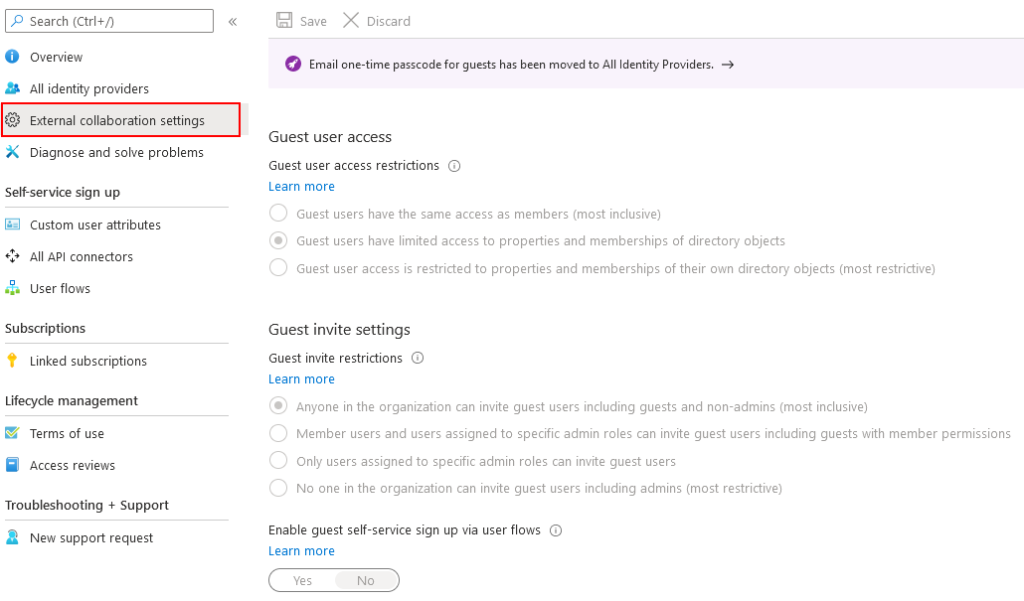

What SharePoint Online guests can do
As a guest has no licence to the software in use, they’re limited to only basic collaboration features. These are as follows:
- Access Office 365 homepage
- View and edit docs online
- Install desktop apps (only if you assign them a licence)
- Configure SharePoint sites and carry out actions
- They will require the correct permissions in SharePoint for this
- View SharePoint site content like regular users
- They will require the correct permissions in SharePoint for this
Should I use SharePoint Online guest access
Why you should use SharePoint Online guest access
- SharePoint Online guest access promotes collaboration between organisations
- SharePoint guest access grants collaborators tools they may otherwise not have access too
- Reduced costs (less licences must be purchased when using guest accounts)
- You can enforce rules with your permissions as though guests were regular users within the organization
Why you shouldn’t use SharePoint Online guest access
- If you’re organisation is inexperienced with SharePoint, you may have weak security, due to a bad permission setup
- This would allow guests to edit content they’d otherwise only be able to view, or perhaps even delete or overwrite essential documents.
- If you have content that must remain confidential under all circumstances, it may be too risky to leave on an externally accessible site
- Microsoft advises we only enable guest access for sites when they don’t expose private content
- Consider creating separate sites for public and private content
End note
Final point
Guest access in SharePoint Online is a collaborative feature intended to grant organizations the ability to collaborate digitally. This being without the need to deal with additional licence costs. This works by providing guest accounts with limited functionality. Despite their collaborative perks, guest accounts can be seen as dangerous- due to their ability to see everything a typical user would see. Thus, they’re generally used for sites where no confidential or sensitive information is present.
Farewell
Thank you for reading this post. We hope you found it informative and useful. If you’d like to learn more about SharePoint, please consult our related articles below. If you’re having any issues, or are curious about our other guides and troubleshooting tips, we urge you to check out the rest of the site. We’re always posting new content each week, so it’s always worth a look.
Our related articles:
- How to unsync SharePoint folder from desktop – When a user uses the OneDrive sync client to synchronize a SharePoint Document library, the whole library of files and folders is transferred to the user’s PC. It is not, however, simply replicated. Between the user’s PC and SharePoint, a two-way relationship is formed. Any changes in one location are immediately reflected in the other. This is unwanted behaviour if you intend to merely copy. As such we’ll be showing you how to unsync SharePoint.
- SharePoint document library search doesn’t work: How to fix – There are a vast number of reasons for SharePoint to malfunction. Here we’ll be helping you get through a few potential causes, and hopefully resolving them with our tested solutions.
- SharePoint: can’t add site members: Causes and fixes – SharePoint servers as a collaborative document manager. As such, the collaboration based functionality is about as important as the management functionality. Despite that, SharePoint may on occasion run into issues adding site members- in this blog we’ll be running through some causes and discussing fixes.
- What is the simplest way to transfer files from Google Suite to SharePoint? – If you’ve decided on switching from the Google Suite to the Office 365 Suite, you may be a little baffled as to how to go about it. Fortunately for you, we’ve got a better method than re-downloading and uploading everything one-by-one. Have a read to find out more.



