A healthy workload management tool is key to ensuring successful workflow for colleagues and staff members. If you use Microsoft Teams, you can integrate a tool called “Shift,” which can help with workload management. If you manage a group of employees and need a better solution to schedule shifts, then the tool called “Shifts” is perfect for you. However, how does the tool work, and what can you do to gain the full advantage of “Shifts.”
“Shifts” works on a team to team basis; you need to be an owner or delegated owner of a team to have the ability to set shifts on Microsoft Teams. You can assign members to different shifts based on a rotating schedule. Once you are happy with the schedule, you can then send it to your team members. Below are the steps to use “Shifts” to better manage your scheduling approach.
- Firstly, open Microsoft Teams.
- Now click on the three horizontal dots.
- Then click on “Shifts.”
- Find your team and click on “Create.”
- Add a time zone and click on “Confirm.”
- Double click on a slot next to a member’s name.
- Add information about member shift.
- Then click on “Save.”
- Now click on “Share with team.”
- Finally, click on “Share.”
When the steps above have been completed, you will have successfully added shifts to your team members. Keep adding shifts to your member slots until you complete the full schedule. You can set schedules on a weekly or monthly basis. Scheduling also allows you the ability to set unpaid breaks in shifts. Here you can include all breaks your staff is entitled to once the shifts have been assigned; you can then share the schedule with team members. Members can request updates on their schedule or request shift swaps if needed. Updates on schedules and changes to times are all done by the owner.
An in-depth guide on how Shifts work in Microsoft Teams [with screenshots]
If the steps above haven’t worked for you or if you are struggling to get through the UI, you can use the in-depth guide to proceed ahead. The guide illustrated below includes the visual context in high-quality screenshots. These are there to ensure that you have no issues following through with the UI. You can also use the in-depth analysis on some of the more complex steps to ensure that you can follow through the process without any issues.
- Firstly, open Microsoft Teams.
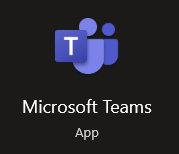
- Now click on the three horizontal dots.

- Then click on “Shifts.”
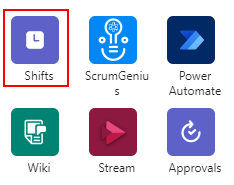
- Find your team and click on “Create.”
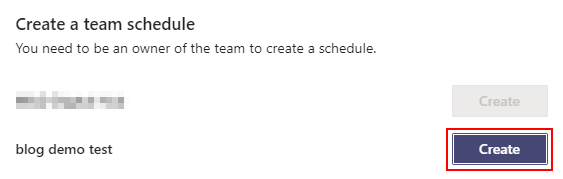
- Add a time zone and click on “Confirm.”
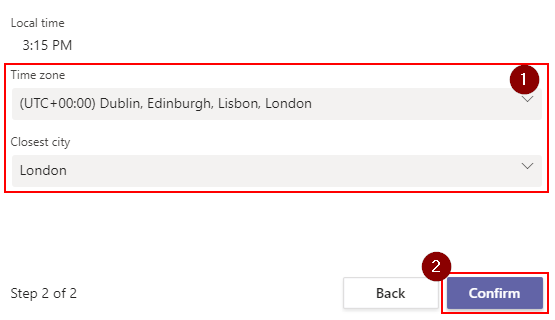
- Double click on a slot next to a member’s name.
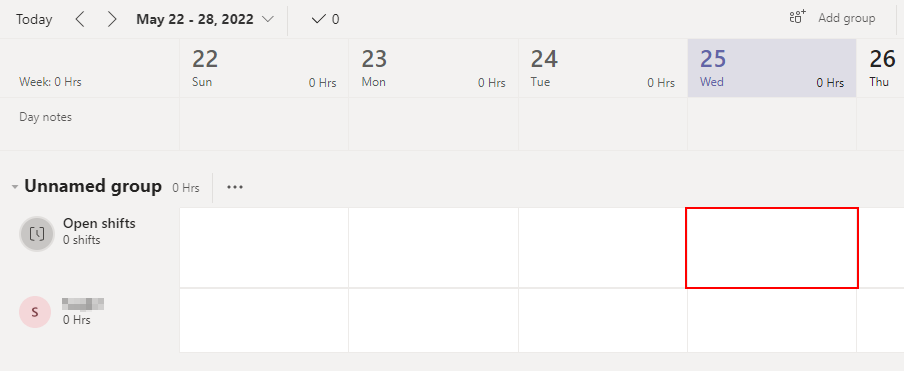
- Add information about member shift.
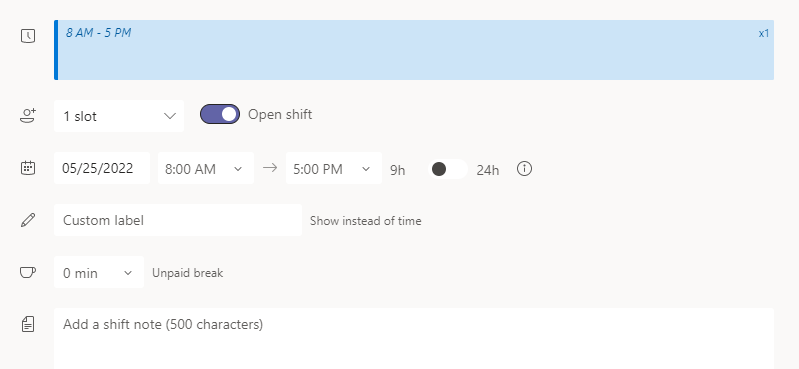
- Then click on “Save.”
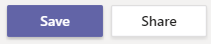
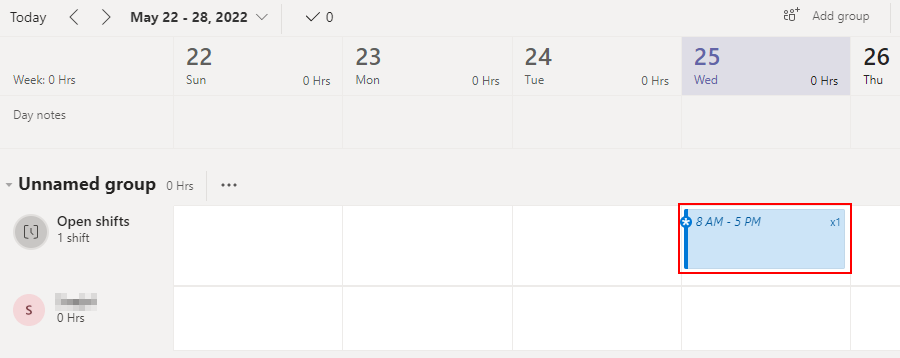
- Now click on “Share with team.”
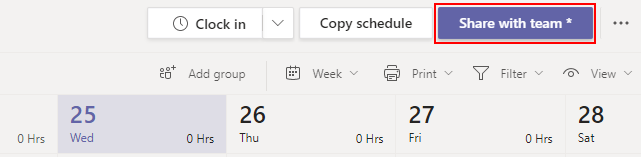
- Finally, click on “Share.”

After you’ve finished the steps above, you will have successfully assigned shifts to your team members. The in-depth guide will give you more context on the steps and give you a better understanding of how to complete the process. Once you have completed the process, you can continue to add shifts to your members’ slots until you have a full schedule. You have the option of creating weekly or monthly schedules. You may also schedule unpaid breaks in your shifts with scheduling. Here you may list all of the breaks that your employees are entitled to. After the shifts have been assigned, team members may share the schedule. Your team members also can request changes if necessary. For instance, if they need some time off or a schedule on a different date, they can request to have those dates changed.

Why may you want to use Shifts in Microsoft Teams?
- Scheduling of shifts – If you need to schedule shifts in Microsoft Teams and give your employees an effective timesheet for any given time, you can do so within the application. You can also change hours and have the ability to change times and keep open slots available to make sure everyone has a working and active schedule. You can also set custom labels for your shifts, giving employees a better understanding of what is required. For instance, if you manage a restaurant team, you can set custom labels for cleaning or serving.
- Remote individuals can communicate – Working remotely is common in many people’s normal work routines. More commonly used in Office based environments, it is a good way to ensure employees have a good level of communication available. You can schedule a meeting as a custom label and then communicate promptly. Microsoft Teams also gives you the ability to integrate communications methods with the “Shifts” program.
- Documents, news bulletins, and videos may all be shared – If you need to share documents of any form of media-based content within the platform, you can do so with the benefits of the “Shifts” app.
- Remote employees can work together – When you have remote employees who need to complete tasks in a group, you can schedule a group-based slot where two or more members have the same slots available for the group-based activity. Teamwork must remain consistent, especially in work environments. More commonly used in institutional environments where group-based activities can take place.
- Employee petitions for shift schedule changes and time off – If you work on zero-hour contracts and have multiple slots available, you can request your shift times to be changed. More commonly used when you need some time off or have other priorities. You can request time off or change hours; however, they may be rejected if the employer needs your presence.
What is the main user base for the “Shifts” app
Theoretically, anyone can use the “Shifts” app in Microsoft Teams so long as they are an owner of a group within the program. If you have members assigned to that group, you can set schedules for them. Although the tool is available for anyone with the prerequisites, Microsoft has stated that the program is mainly intended for frontline workers. The tool can also be used by workers whose job requires dealing with customers. Frontline workers may also include individuals who work in front of the house for restaurants and bars, shop workers, or individuals who have a more scheduled approach to completing tasks.
Conclusion
Thank you for taking the time to read our content on how “Shifts” work in Teams. The blog post covers points on where you can use the tool and who its main user base is. We have also covered some of the benefits and who can use the program most effectively. If there are any issues with the content provided, simply drop a comment below, and we will address them as soon as possible.
