We’ve also created a video to guide you through the process:
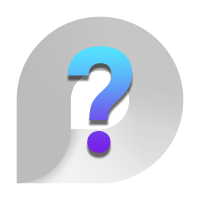 Overview: What is Loop and why should I use it in Outlook?
Overview: What is Loop and why should I use it in Outlook?
This is what a Loop component looks like:
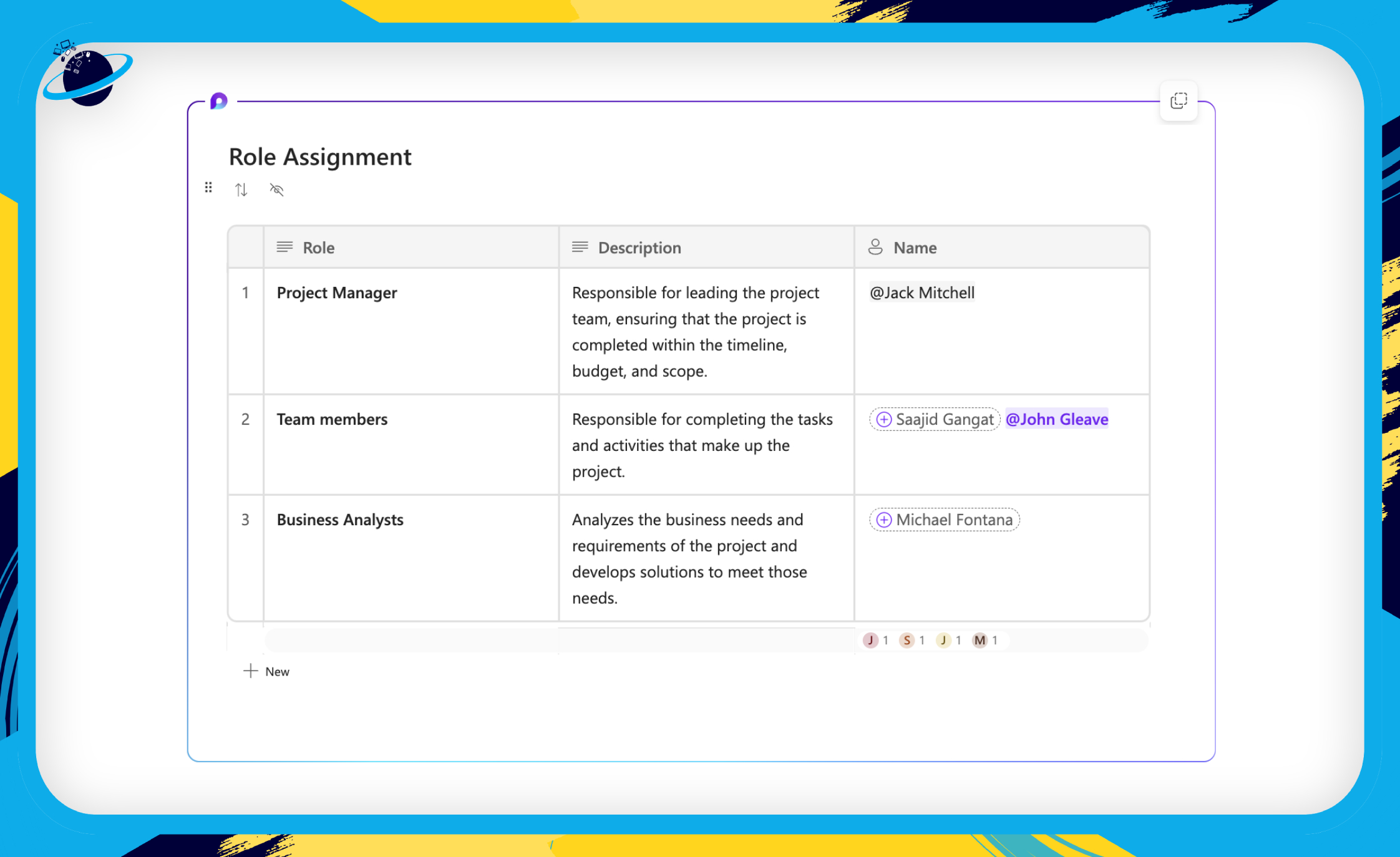
You can share Loop components with anyone in your organization. However, in order to interact with the components, they must be using Outlook as their email host.

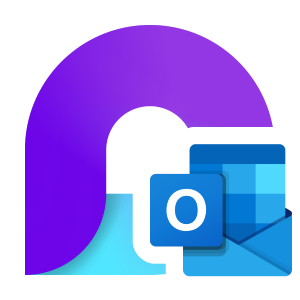 How Microsoft Loop integrates with Outlook:
How Microsoft Loop integrates with Outlook:
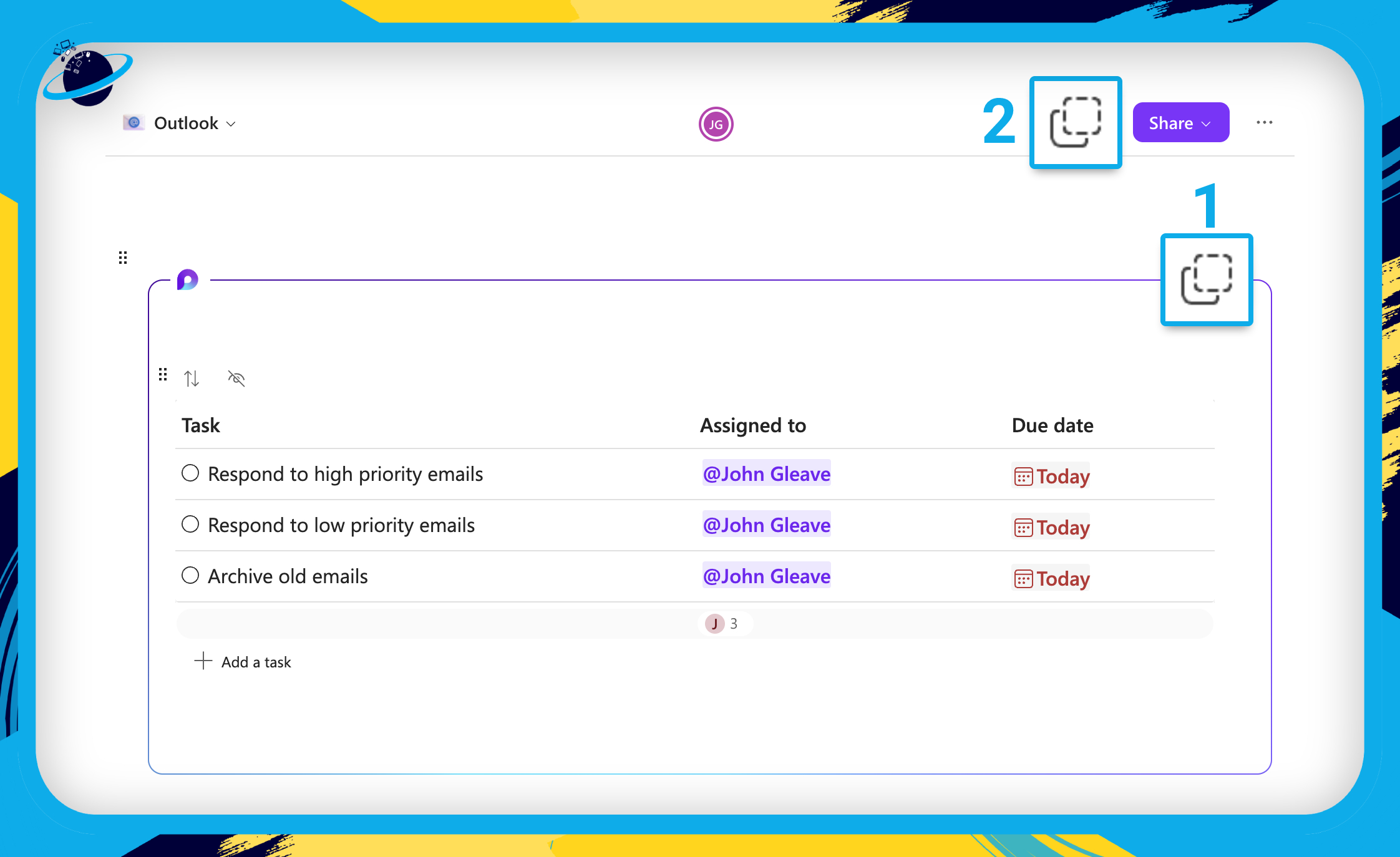
- Next, open

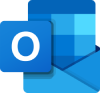 Outlook.
Outlook. - Click the “New Mail” button at the top.
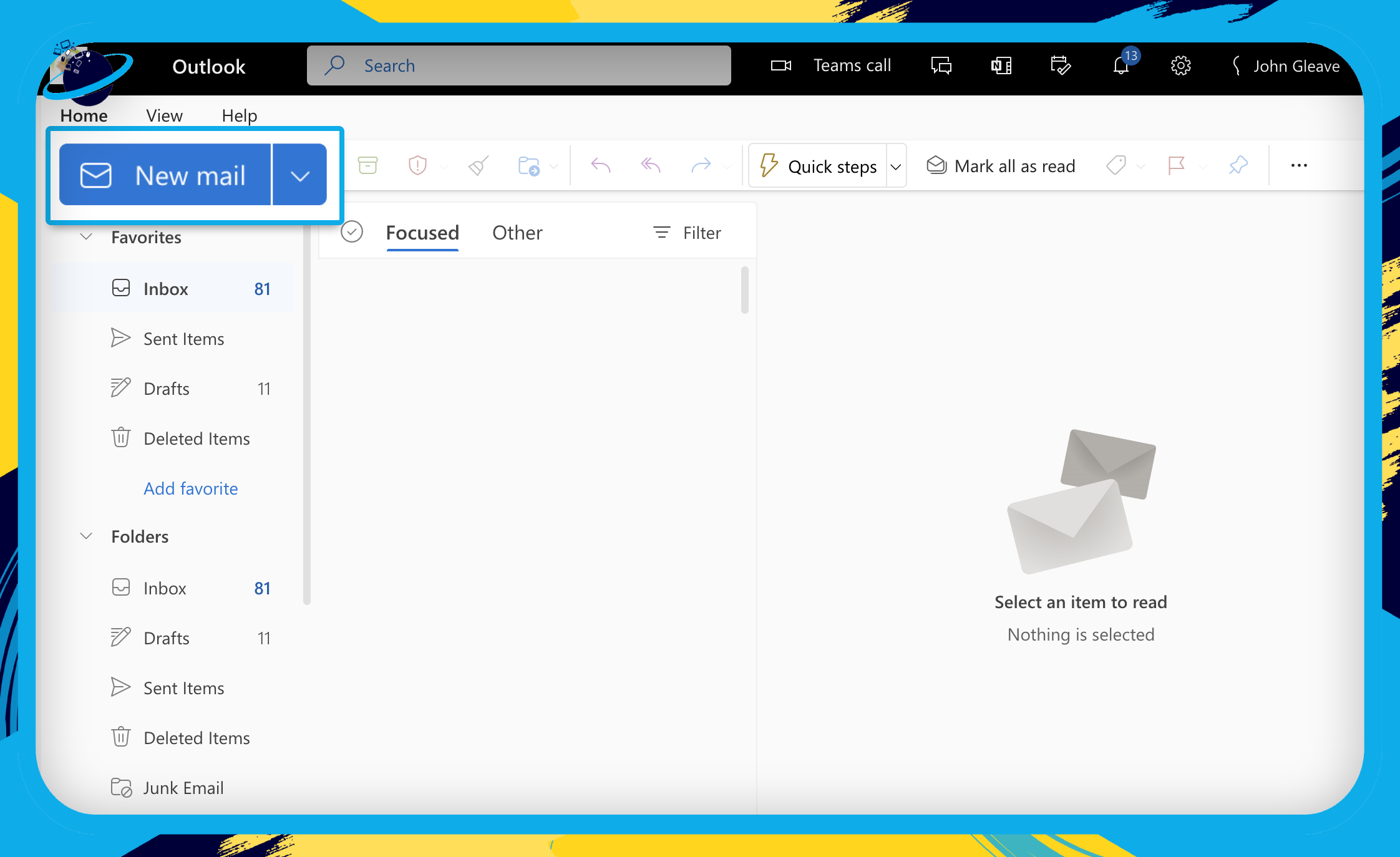
- Enter the recipients’ names in the “To” box. [1]
- Add a descriptive subject. [2]
- Then right-click in the main body of the message and select “Paste.” [3]
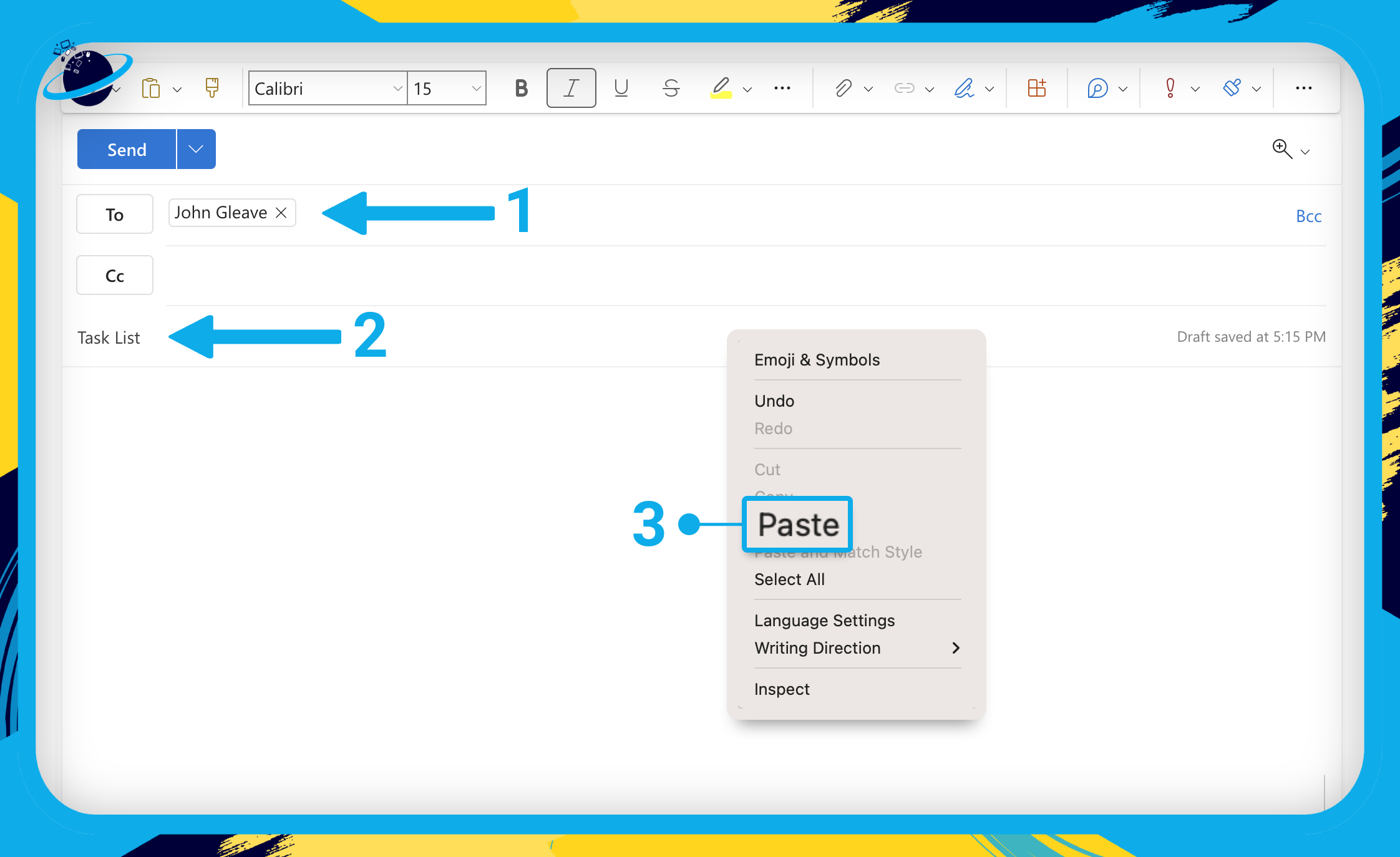
You can then continue to build the component from Outlook if required. Once you’re finished, hit the “Send” button and the recipients will be able to modify the component and collaborate with you in real-time.
![]() Note: When you @ mention people in your Loop component, their names will appear in the “To” box.
Note: When you @ mention people in your Loop component, their names will appear in the “To” box.
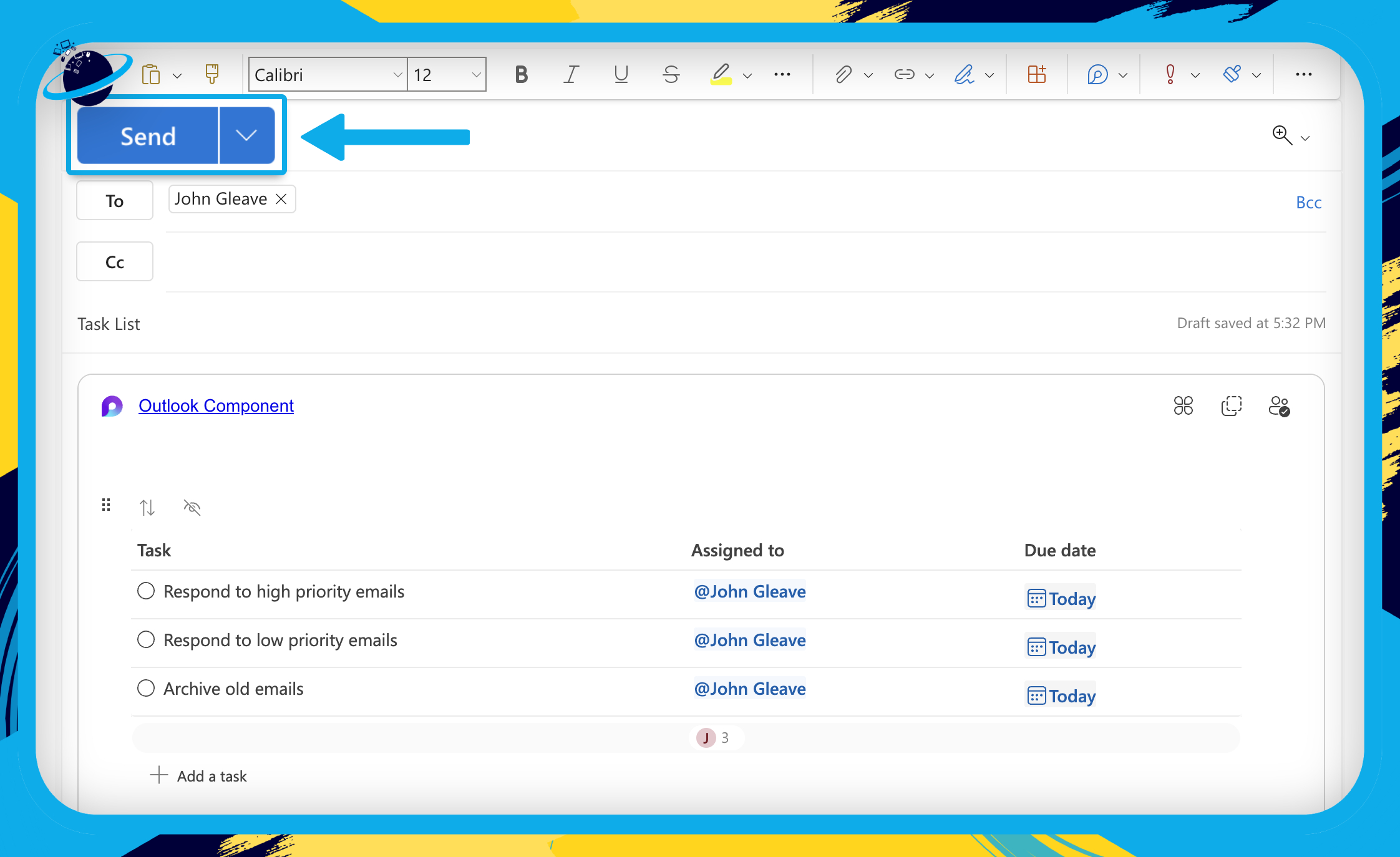
Here’s what the recipient would see when they receive the email:
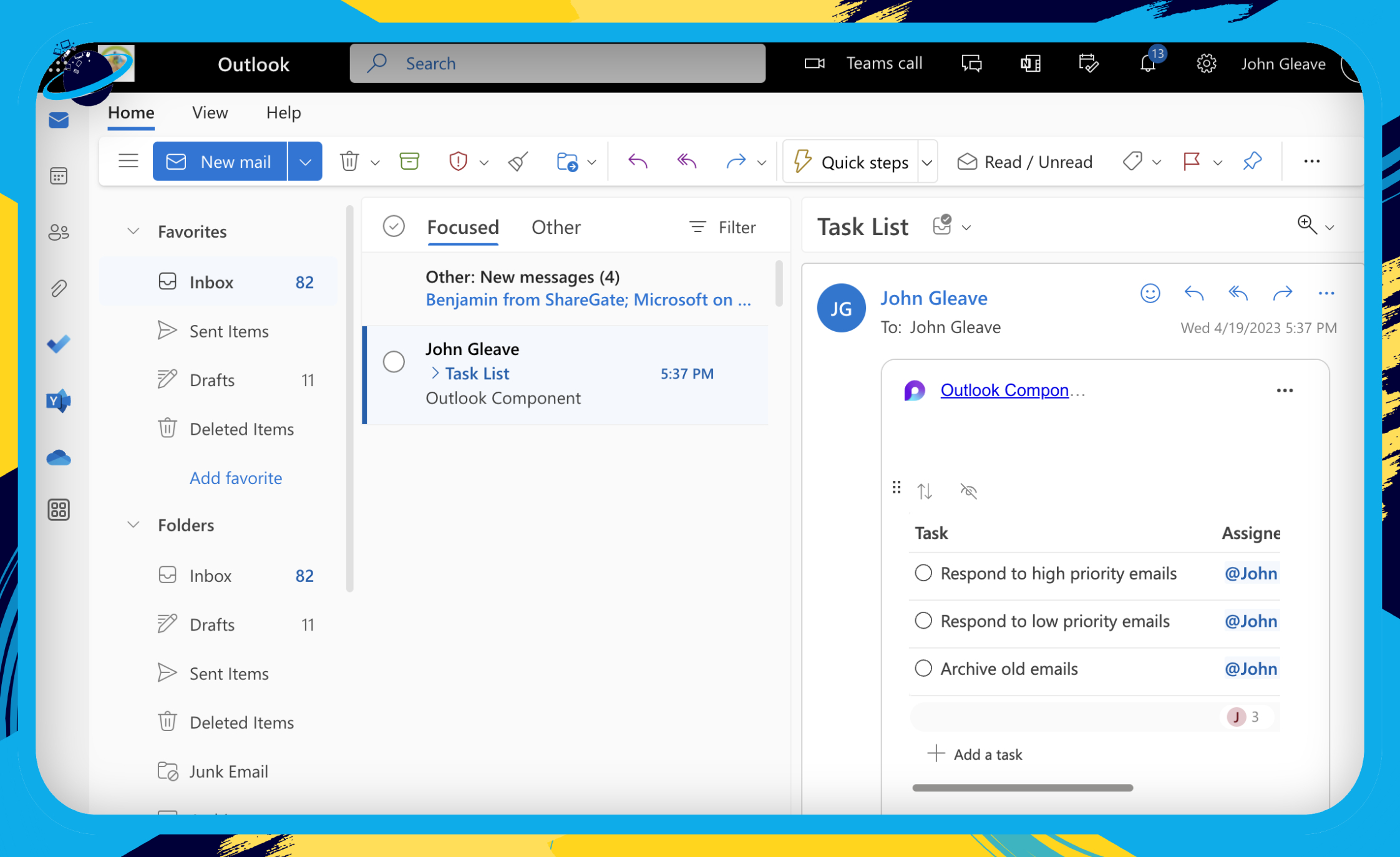
As with Microsoft Teams, Outlook has the option to insert Loop components directly into the application. There are also two additional components in Outlook that you won’t find in the Loop app at present. Those are the Paragraph and Q&A components, which we’ll look at in more detail shortly.
- First, open

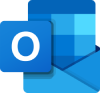 Outlook.
Outlook. - Then click “New Mail” at the top.
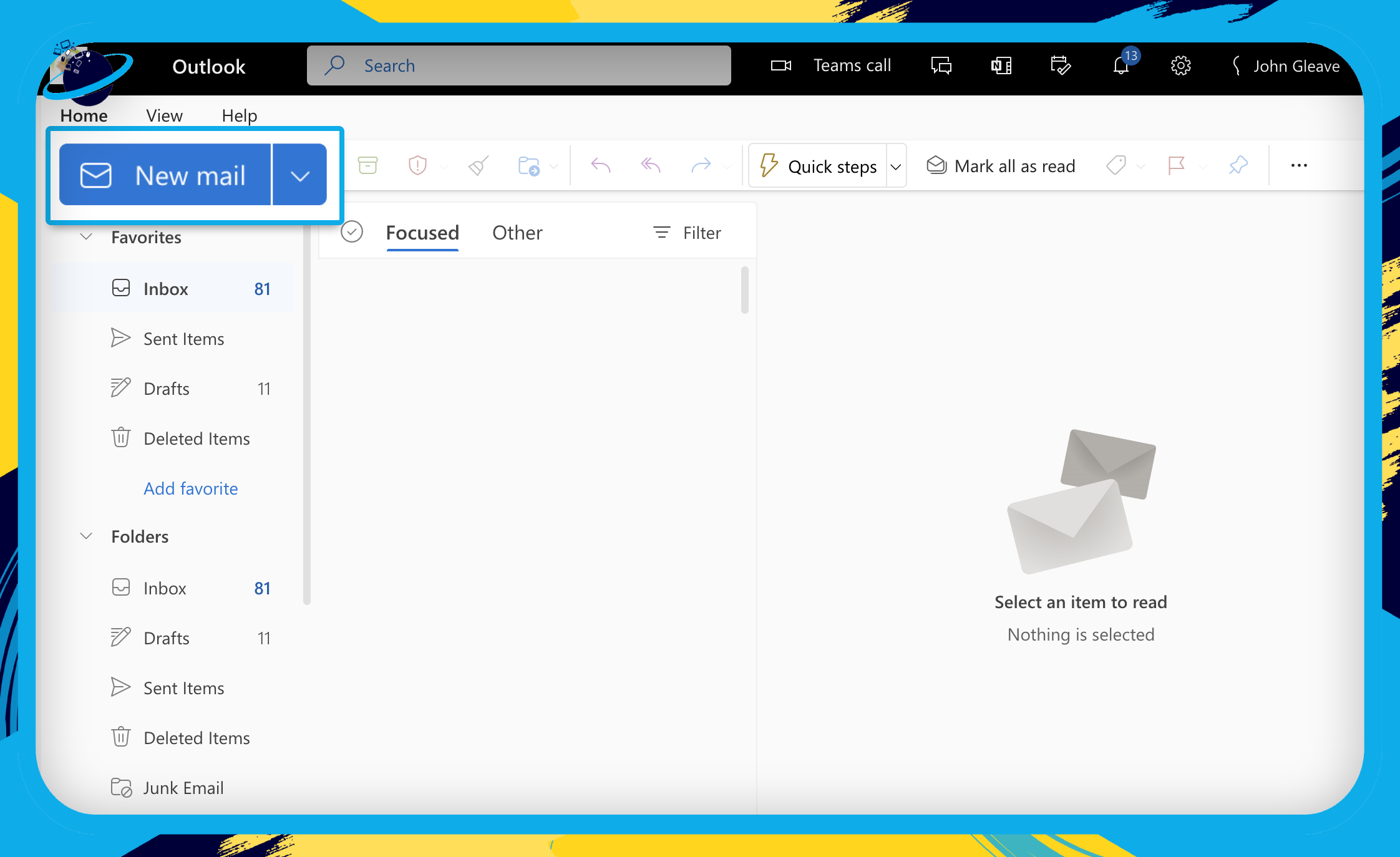
You can click the ![]() Loop icon at the top of the “Message” tab. Or, head to the “Insert” tab and click “Loop Component.” If the Loop icon is greyed out, click the main body of the email (where you type the message), and it should become active.
Loop icon at the top of the “Message” tab. Or, head to the “Insert” tab and click “Loop Component.” If the Loop icon is greyed out, click the main body of the email (where you type the message), and it should become active.
If you’re using the desktop version of Outlook, try using the ![]() web version instead.
web version instead.
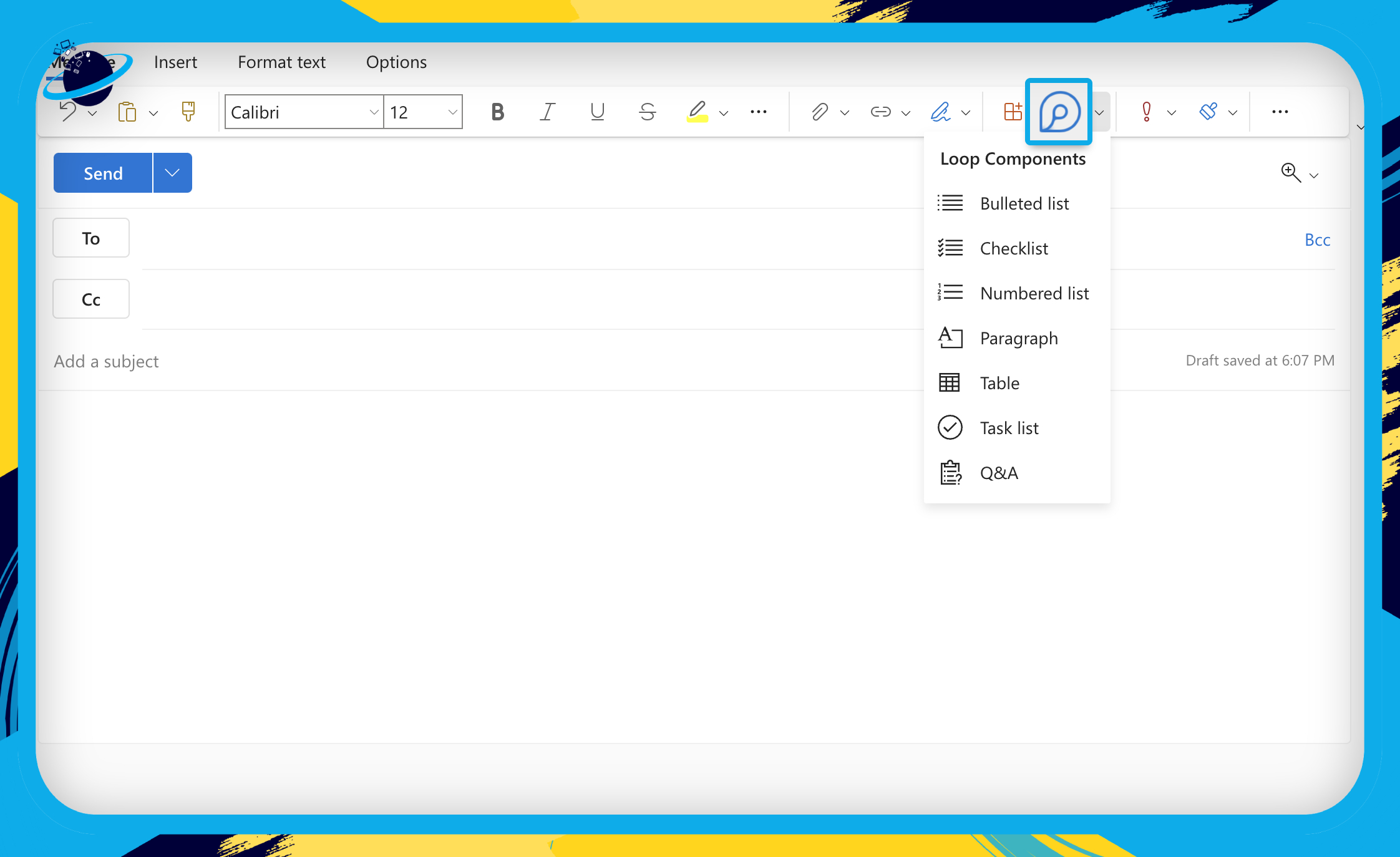
- First, create a new mail in

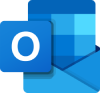 Outlook.
Outlook. - Click below the “Add a subject” line, then go up and click the
 Loop icon. [1]
Loop icon. [1] - Select
 “Q&A” from the dropdown. [2]
“Q&A” from the dropdown. [2]

If you want to ask a multiple choice question, you can do that by adding a checklist to the answers. Otherwise, leave the answers blank so the recipient can add their own.
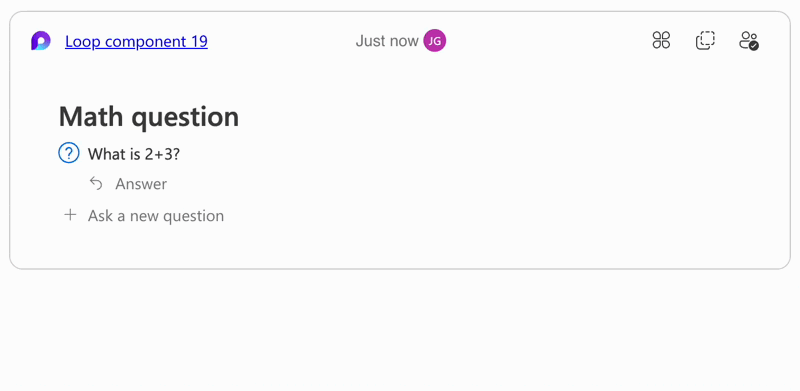
- Add answers and click
 “Answer” to add more.
“Answer” to add more. - Click
 “Ask a new question” to add more questions.
“Ask a new question” to add more questions.
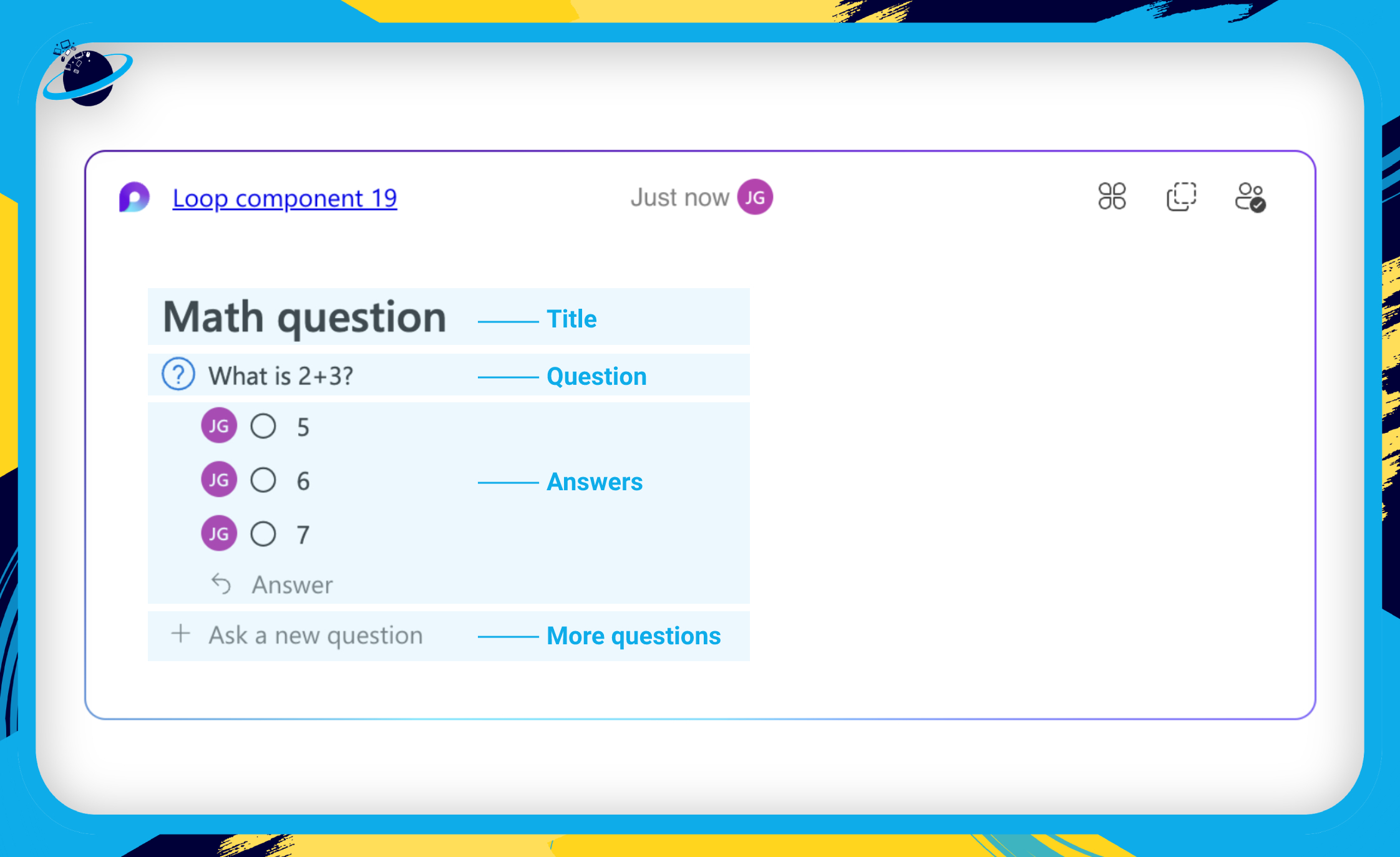
Once complete, send the mail to your chosen recipients. If you want to work on a Q&A template outside Outlook, you need to copy the component and paste it into a different application, such as Loop or Teams.
Add a Loop component to a workspace
In this section, we’ll show you how to keep track of your Outlook components.
When you create a component in Outlook, it won’t appear in your workspaces. That can make them difficult to keep track of. A simple solution is to check your sent items or keep a copy of the Loop link somewhere. Another way is to add the component to a workspace.
- To do that, check the name of your component in the top left.

- Then head over to the

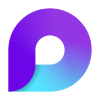 Microsoft Loop app.
Microsoft Loop app. - There, click the
 search icon. [1]
search icon. [1] - Search for the component’s name — our’s is “Loop component 19.” [2]
- Then select the component from the results list. [3]
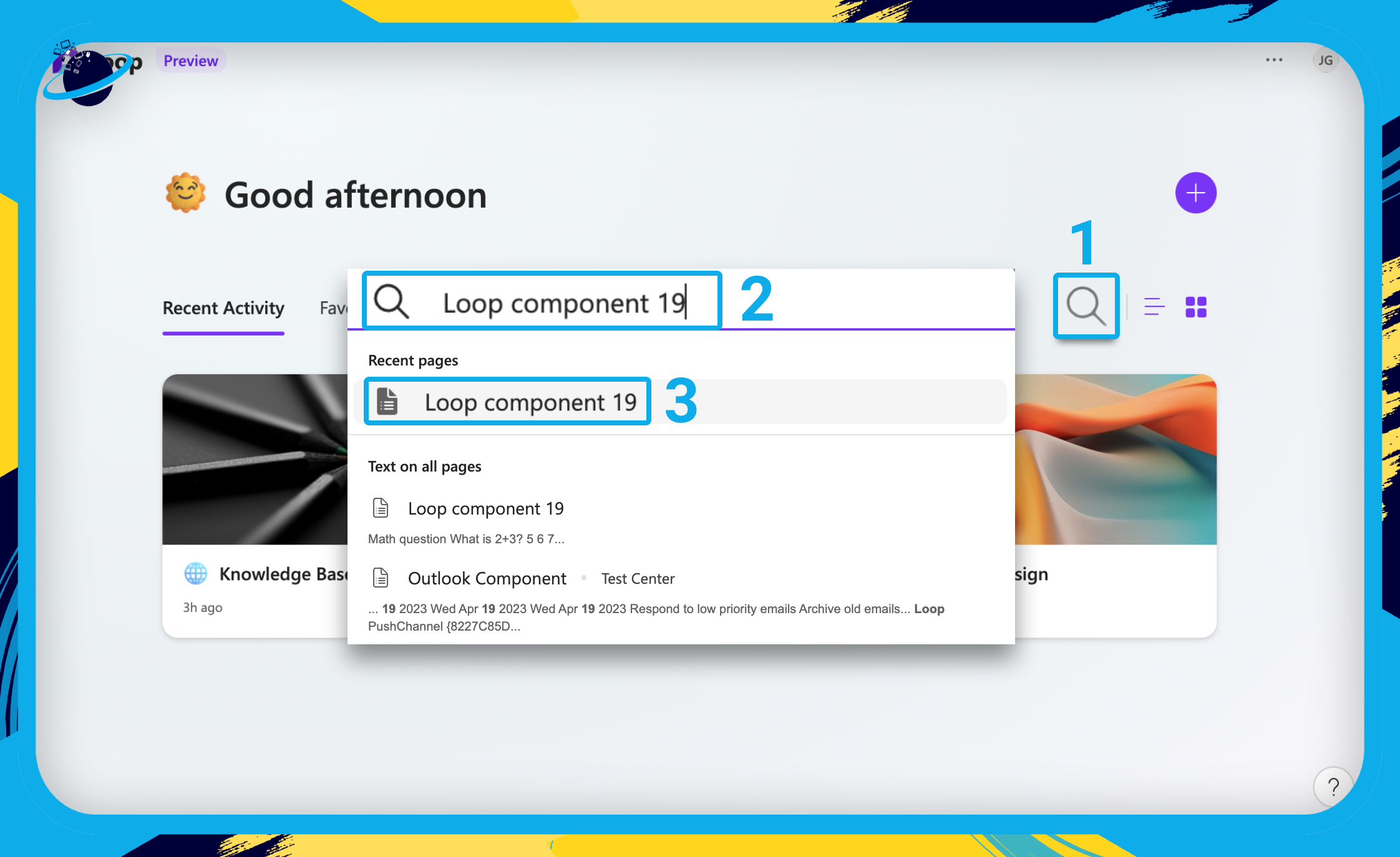
- Now click on the
 “Shared locations” icon in the top right. [1]
“Shared locations” icon in the top right. [1] - Click
 “Add to workspace” at the bottom. [2]
“Add to workspace” at the bottom. [2]
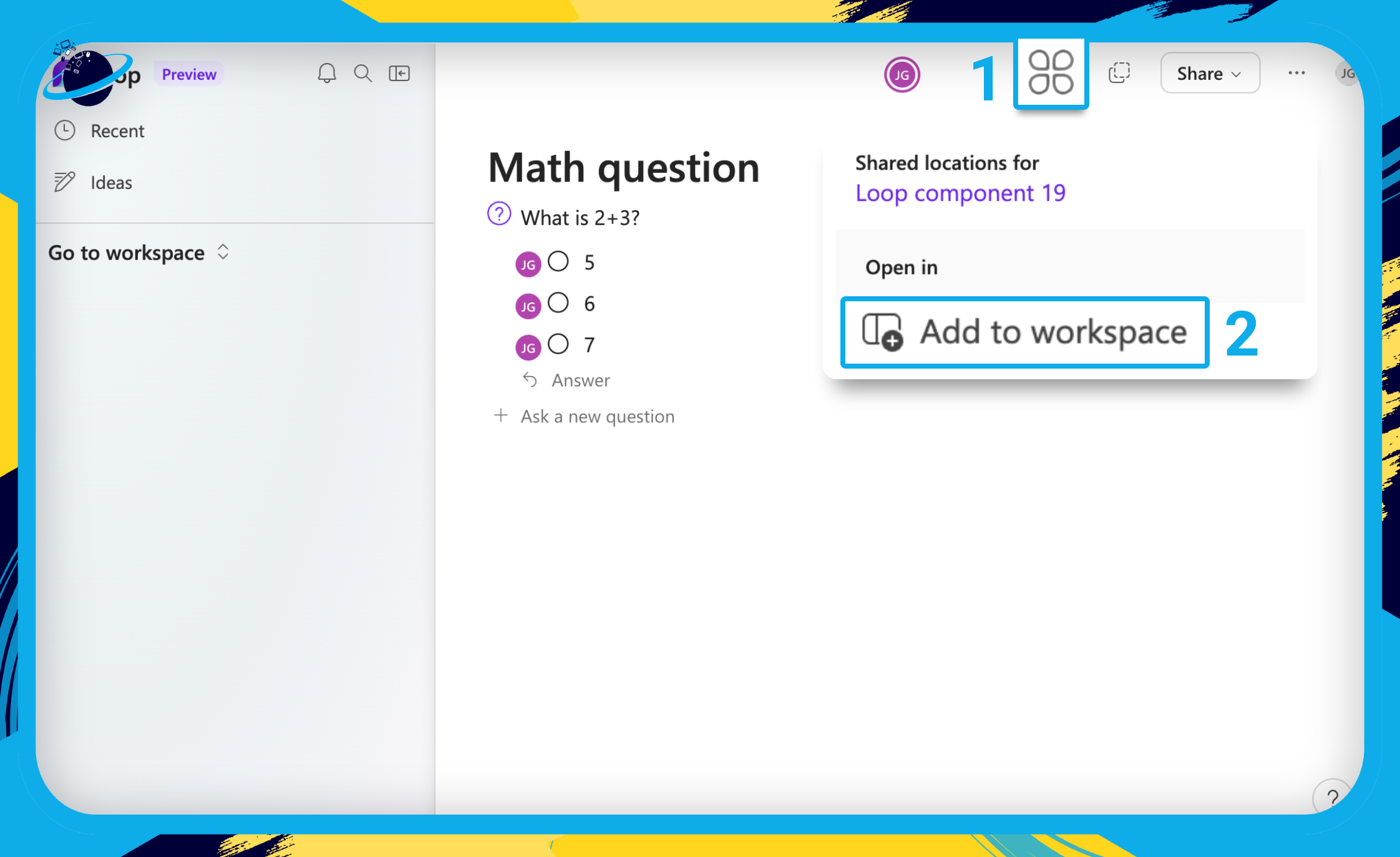
- Finally, select a workspace to add your component to.

 Conclusion
Conclusion
If you use the inbuilt Loop components in Outlook, you can @ mention people without having to share and notify. However, the components you create in Outlook will not appear in your Loop workspaces.
To add an Outlook component to a workspace, search for the name of your component in the ![]()
![]() Microsoft Loop app. Select the component, then click the
Microsoft Loop app. Select the component, then click the  “Shared locations” icon at the top. Select “Add to workspace” from the dropdown. And finally, choose a workspace.
“Shared locations” icon at the top. Select “Add to workspace” from the dropdown. And finally, choose a workspace.
If the option to insert Loop components is greyed out, try clicking under the “Add a subject” line. If Loop is still greyed out and you’re using the desktop version of Outlook, try the ![]() web version (OWA) instead.
web version (OWA) instead.
Thanks for reading.

 You can paste Loop components into a “New mail” in Outlook [
You can paste Loop components into a “New mail” in Outlook [ When you create a Loop component in Outlook, it won’t appear in your workspaces.
When you create a Loop component in Outlook, it won’t appear in your workspaces. 
 How do I Loop in Outlook desktop?
How do I Loop in Outlook desktop?