 Key Takeaways
Key Takeaways
 The scope of what you can do with Loop in Microsoft Teams is currently limited, as Loop is still in the Public Preview phase with more updates anticipated in the future. Currently, pasting your Loop component into a Teams chat is the easiest way to use Loop in Teams. [More…]
The scope of what you can do with Loop in Microsoft Teams is currently limited, as Loop is still in the Public Preview phase with more updates anticipated in the future. Currently, pasting your Loop component into a Teams chat is the easiest way to use Loop in Teams. [More…]
 To allow your members to access Microsoft Loop workspaces from a Teams channel, add a website link in your channel to https://loop.microsoft.com [More…]
To allow your members to access Microsoft Loop workspaces from a Teams channel, add a website link in your channel to https://loop.microsoft.com [More…]

Since Microsoft Loop entered Public Preview in March 2023, our readers have wanted to know how they can integrate the application with Microsoft Teams. So in this video, we’ll explore everything you can and can’t do with Loop in Teams.
How Microsoft Loop integrates with Teams:
- Solution 1: Paste your Loop link into a Teams chat
- Click the
 “Copy” icon in the top right of a Loop component.
“Copy” icon in the top right of a Loop component. - Next, open the web or desktop version of
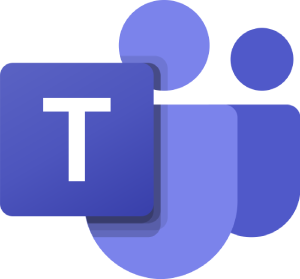 Microsoft Teams.
Microsoft Teams. - Then go to
 “Chat” on the left.
“Chat” on the left. - Paste your link into the message box of a chat.
- Click on the message box and press Ctrl + V or command + V on your keyboard.
- Once the Loop component has synced, hit the
 “Send” icon or press ⏎ Enter.
“Send” icon or press ⏎ Enter.
- Click the
- Solution 2: Link to Loop components via Whiteboard
- Click the
 “Copy” icon in the top right of a Loop component.
“Copy” icon in the top right of a Loop component. - Next, go to

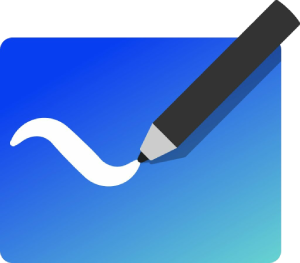 Microsoft Whiteboard and create a new whiteboard.
Microsoft Whiteboard and create a new whiteboard. - Click the
 plus icon on the left, then click on
plus icon on the left, then click on  “Link” from the list of options.
“Link” from the list of options. - Paste your Loop link into the URL bar then hit “Insert.”
- Highlight the whiteboard link in the browser’s URL bar and copy it.
- Next, open
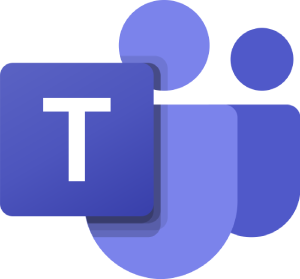 Microsoft Teams and go to
Microsoft Teams and go to  “Teams” on the left.
“Teams” on the left. - Select a channel then click the
 plus icon at the top.
plus icon at the top. - Type “Website” into the search bar at the top.
- Then select
 “Website” from the results.
“Website” from the results. - Name the website similarly to your Loop component.
- Paste the whiteboard link into the “URL” bar.
- Then hit the “Save” button.
- Click the
- Solution 3: Link to the Loop app in a Teams channel
- First, open the web or desktop version of
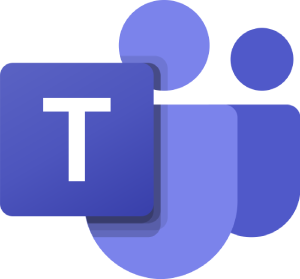 Microsoft Teams.
Microsoft Teams. - There, go to
 “Teams” on the left and select a channel.
“Teams” on the left and select a channel.
- Then click the
 plus icon at the top.
plus icon at the top. - Type “Website” into the search bar at the top.
- Then select
 “Website” from the results.
“Website” from the results. - Name the website “Loop” or something similar.
- Paste the following link into the “URL” bar: https://loop.microsoft.com
- Then hit the “Save” button.
- First, open the web or desktop version of
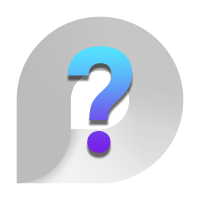 Overview: What is Loop and why should I use it in Teams?
Overview: What is Loop and why should I use it in Teams?
![]() Note: To use Microsoft Loop, it must be enabled in your Apps admin center. To do that, please read our complete guide:
Note: To use Microsoft Loop, it must be enabled in your Apps admin center. To do that, please read our complete guide:![]() How to enable and access Microsoft Loop for your organization
How to enable and access Microsoft Loop for your organization
Microsoft Loop is a flexible collaboration tool that allows you to share pages and components. Components are elements or collections of elements, such as tables, lists, and images, which you can embed into various other Microsoft 365 applications. Your team can then modify and respond to changes you make to the component in real-time, creating a fluid, collaborative experience.
This is what a Loop component looks like:
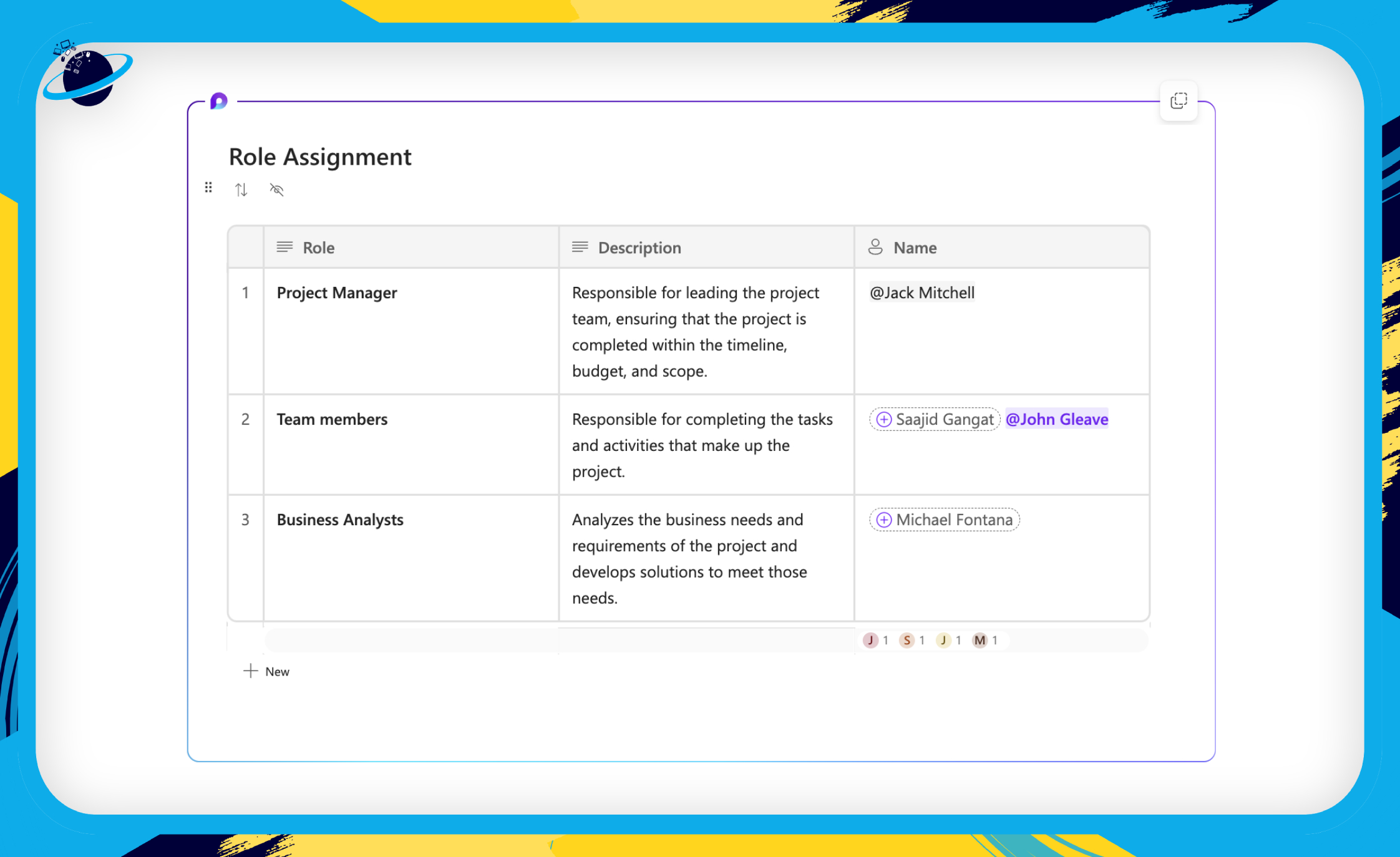
Microsoft Teams is currently the most powerful application to interface with Loop. That’s because you can paste Loop components directly into teams chats and work on your project from numerous locations. You can also add Loop to a Teams channel as a website, so that your whole project is accessible from Teams.
This is a Loop component embedded in a Microsoft Teams chat:
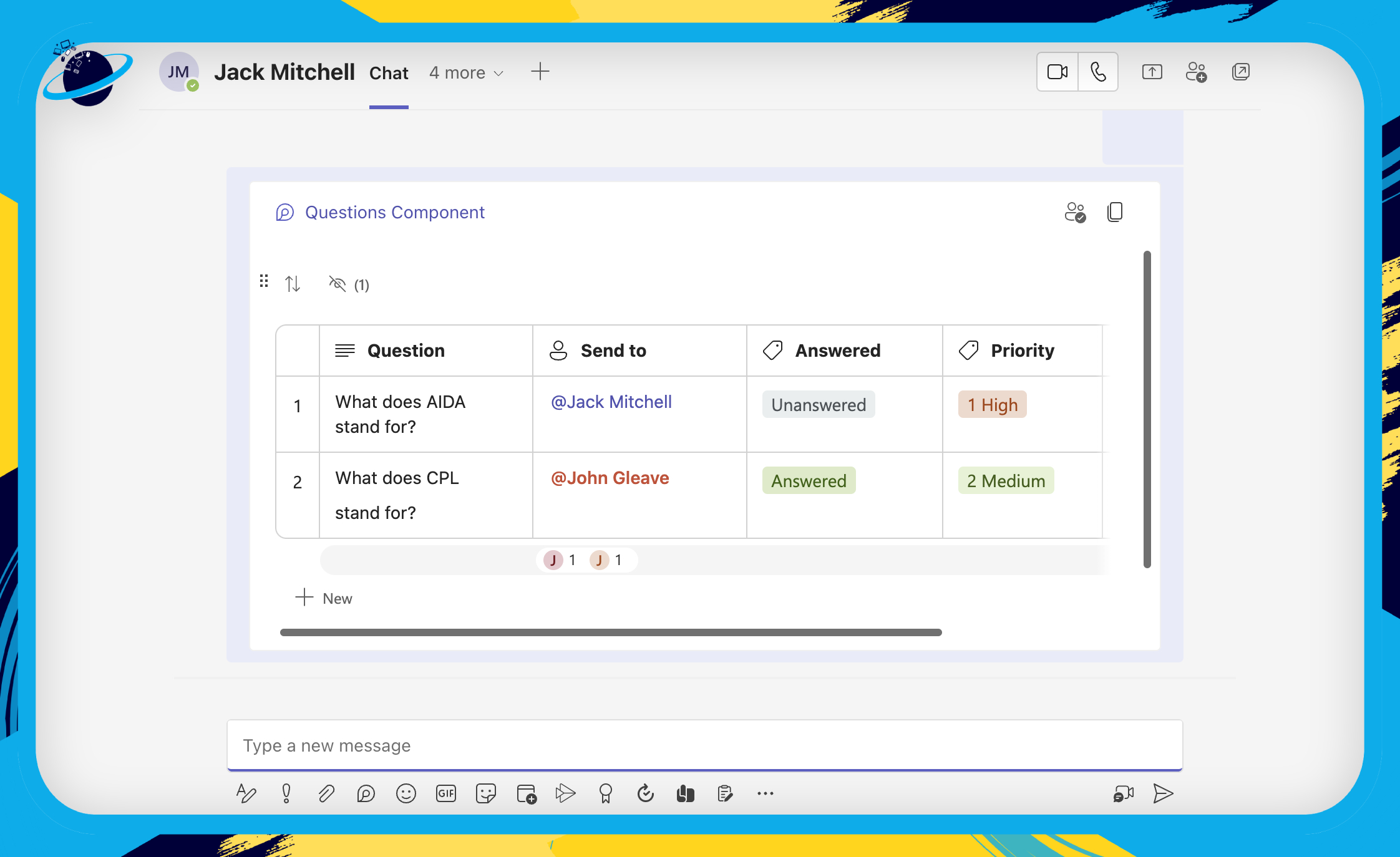
![]() Note: To learn more about Loop components, please read our complete guide:
Note: To learn more about Loop components, please read our complete guide:![]() Microsoft Loop Components: A complete guide on how to use them
Microsoft Loop Components: A complete guide on how to use them

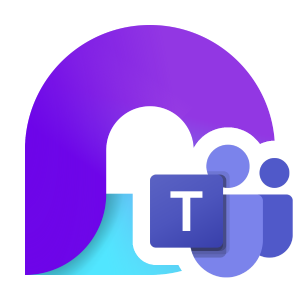 How Microsoft Loop integrates with Teams:
How Microsoft Loop integrates with Teams:
Grant access to your Loop components
In this section, we’ll show you how to grant access to your Loop components, so that other members of your team can collaborate with you.
The first step towards embedding a Loop component is to ensure your members have access. If you @ mention people who are not members of your workspace, they won’t receive email notifications.
There are several ways to grant access. First, we’ll show you how to add members to the workspace:
- From a Loop page, hit “…Members” on the left, under the workspace name.
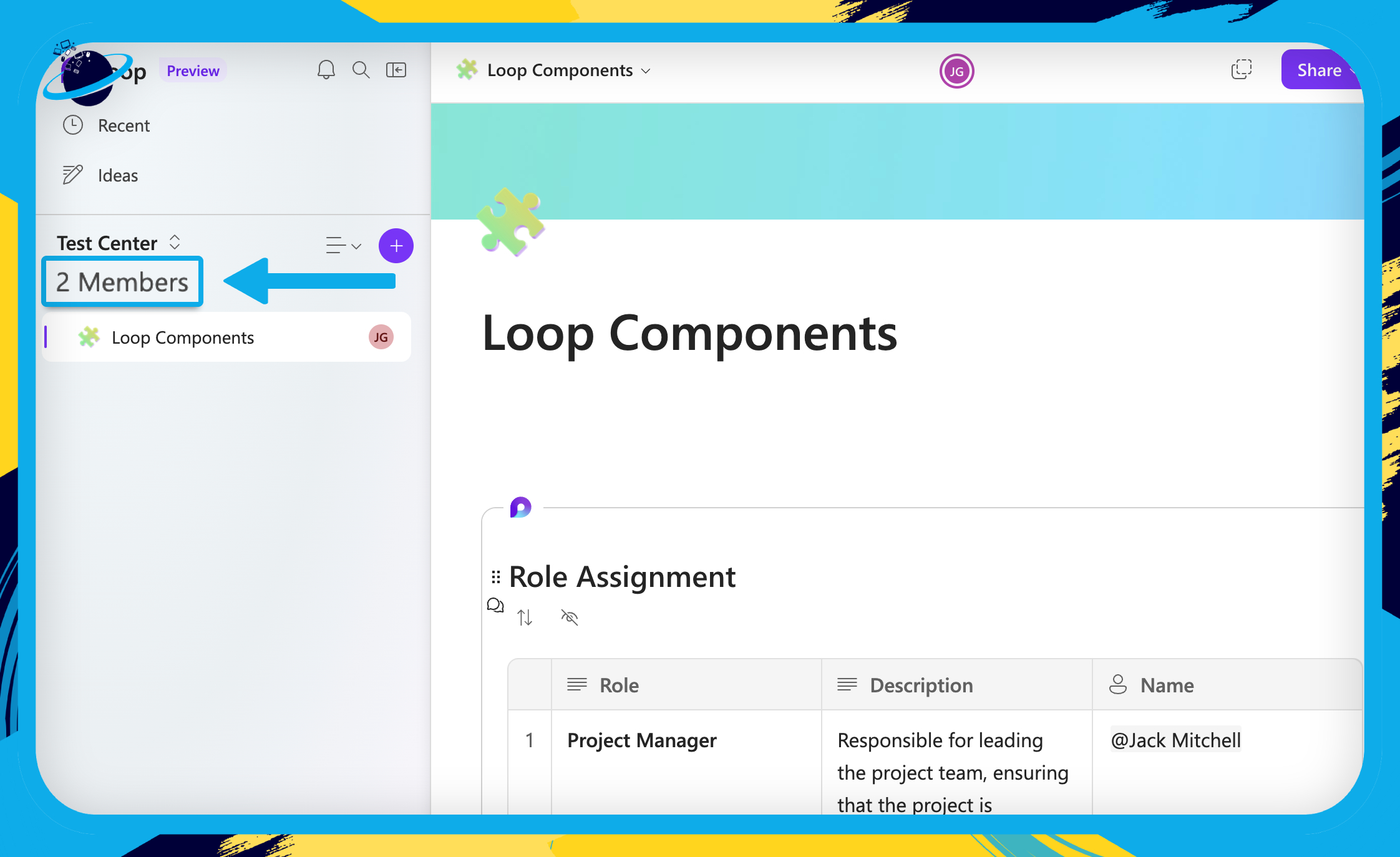
- From the Home page, hover over the workspace and click the
 three dots. [1]
three dots. [1] - Then select
 “Members” from the dropdown. [2]
“Members” from the dropdown. [2]
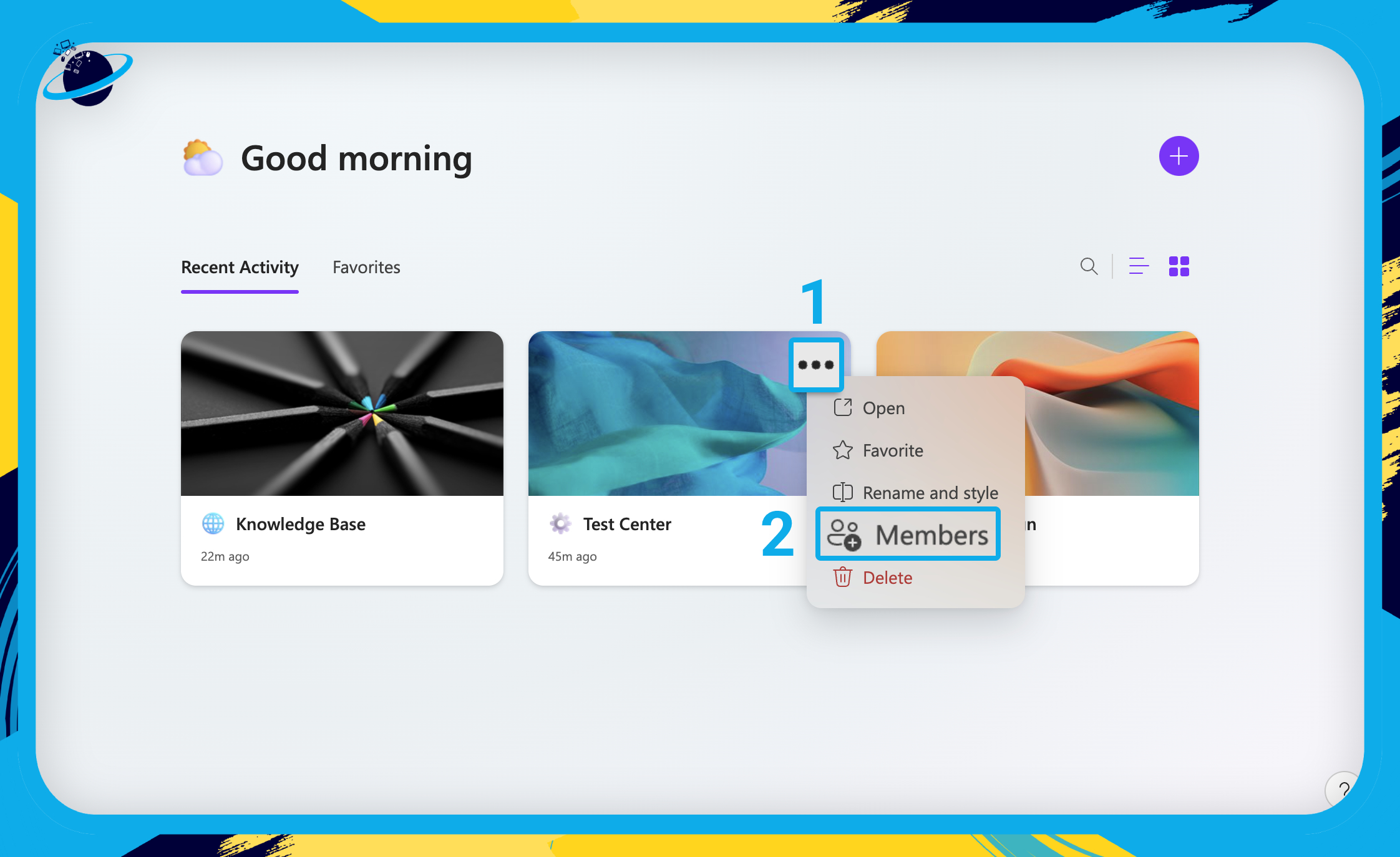
- Next, enter the names or email addresses of the people you’d like to grant access to. [1]
- Then hit the “Invite” button. [2]
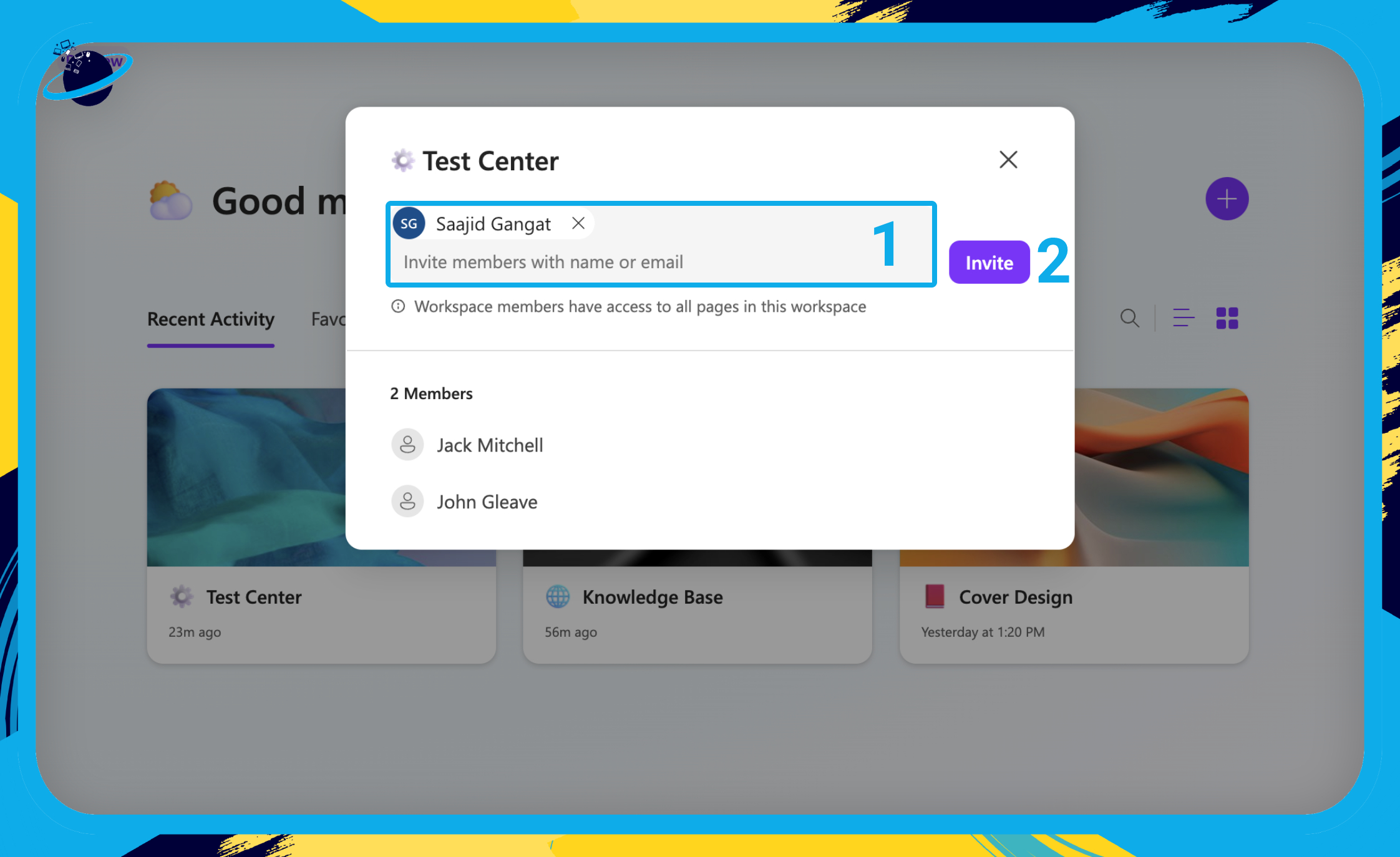
You can also grant access to a specific component:
- Click the
 “Copy” icon in the top right of your Loop component.
“Copy” icon in the top right of your Loop component.

- Or click the “Share” button in the top right of the window. [1]
- Then select
 “Loop component” from the dropdown. [2]
“Loop component” from the dropdown. [2] - You can also click the
 “Copy” icon in the top right of the window to copy the whole page as a Loop component. [3]
“Copy” icon in the top right of the window to copy the whole page as a Loop component. [3]
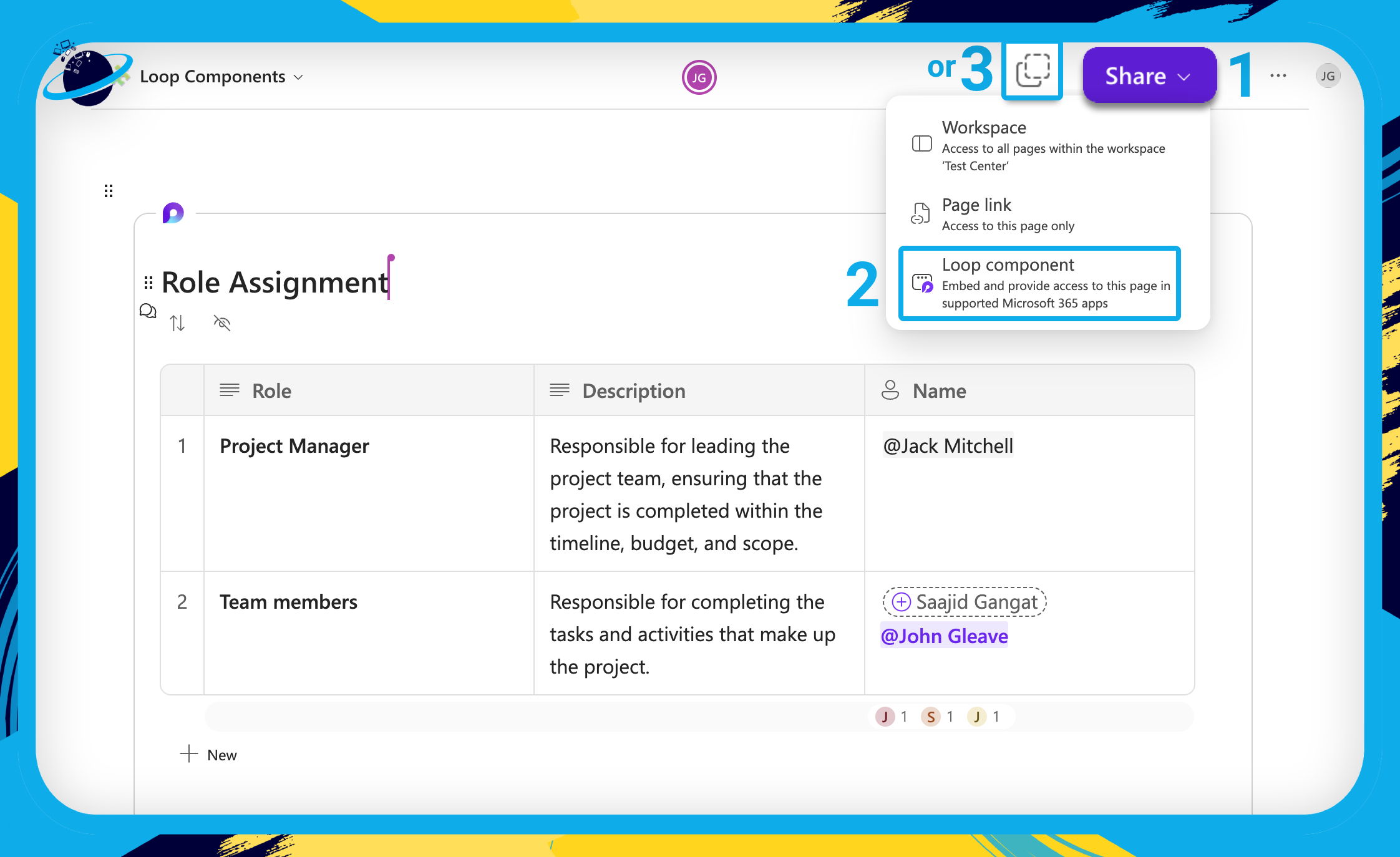
- A dialog box will popup with the option to copy the component.
- Instead of copying, click the link below. [1]
- If the link is set to
 “People in [your organization] with the link can edit,” you don’t need to make any changes to share with people in your organization. [2a]
“People in [your organization] with the link can edit,” you don’t need to make any changes to share with people in your organization. [2a] - If, however, you wish to share the component with specific users, click the
 select button next to
select button next to  “Specific people.” [2b]
“Specific people.” [2b] - To add specific people, enter names, groups, or email addresses in the box provided. [3]
- Finally, hit “Apply.” [4]
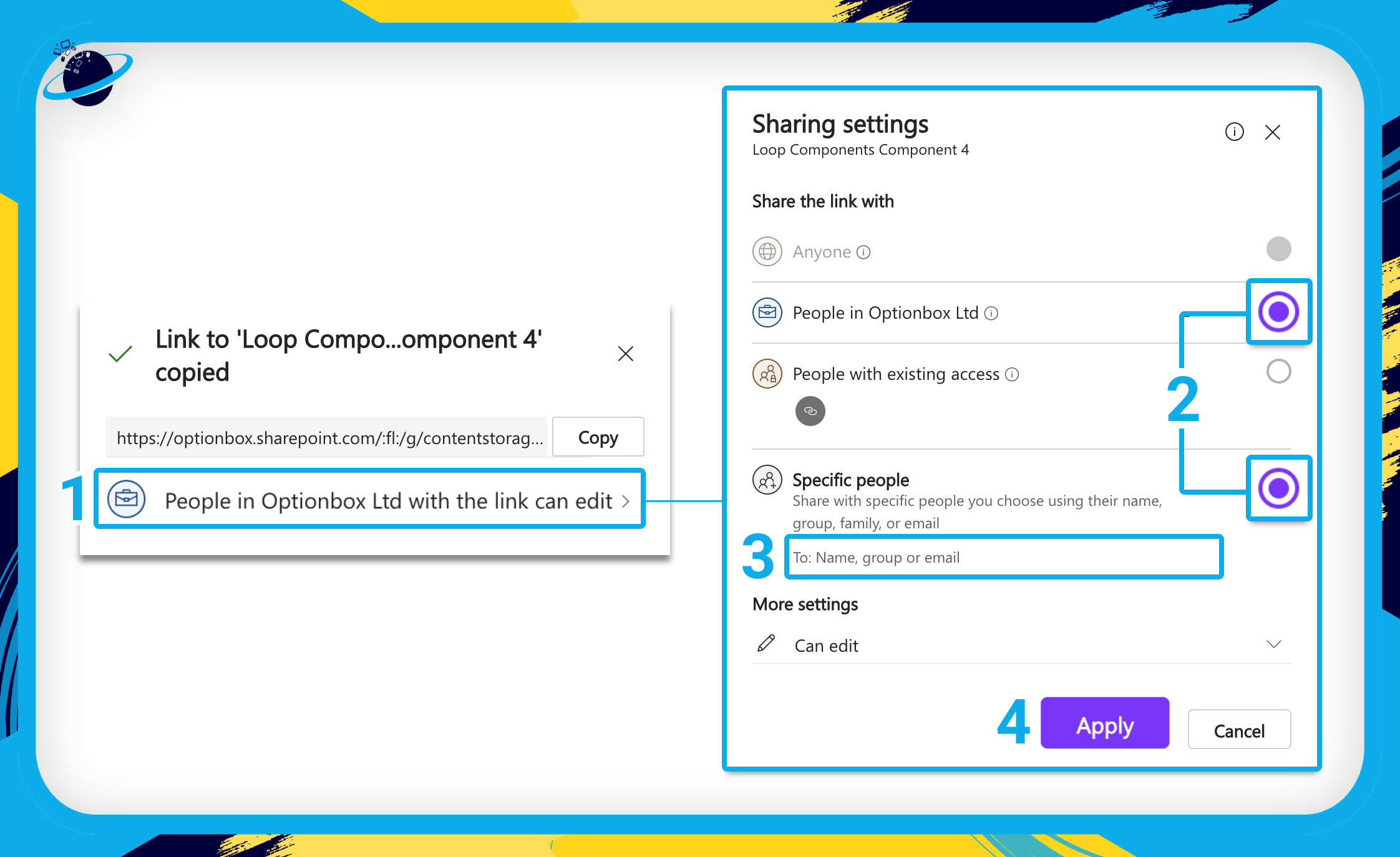
Loop components in a Teams chat
In this section, we’ll show you how to embed a Loop component in a Teams chat.
Once you’ve granted access to the people you want to share the component with, the next step is to copy the link. To do that, simply click the ![]() “Copy” icon in the top right of the window to copy the whole page. [1] Alternatively, click the
“Copy” icon in the top right of the window to copy the whole page. [1] Alternatively, click the ![]() “Copy” icon in the top right of a Loop component. [2]
“Copy” icon in the top right of a Loop component. [2]
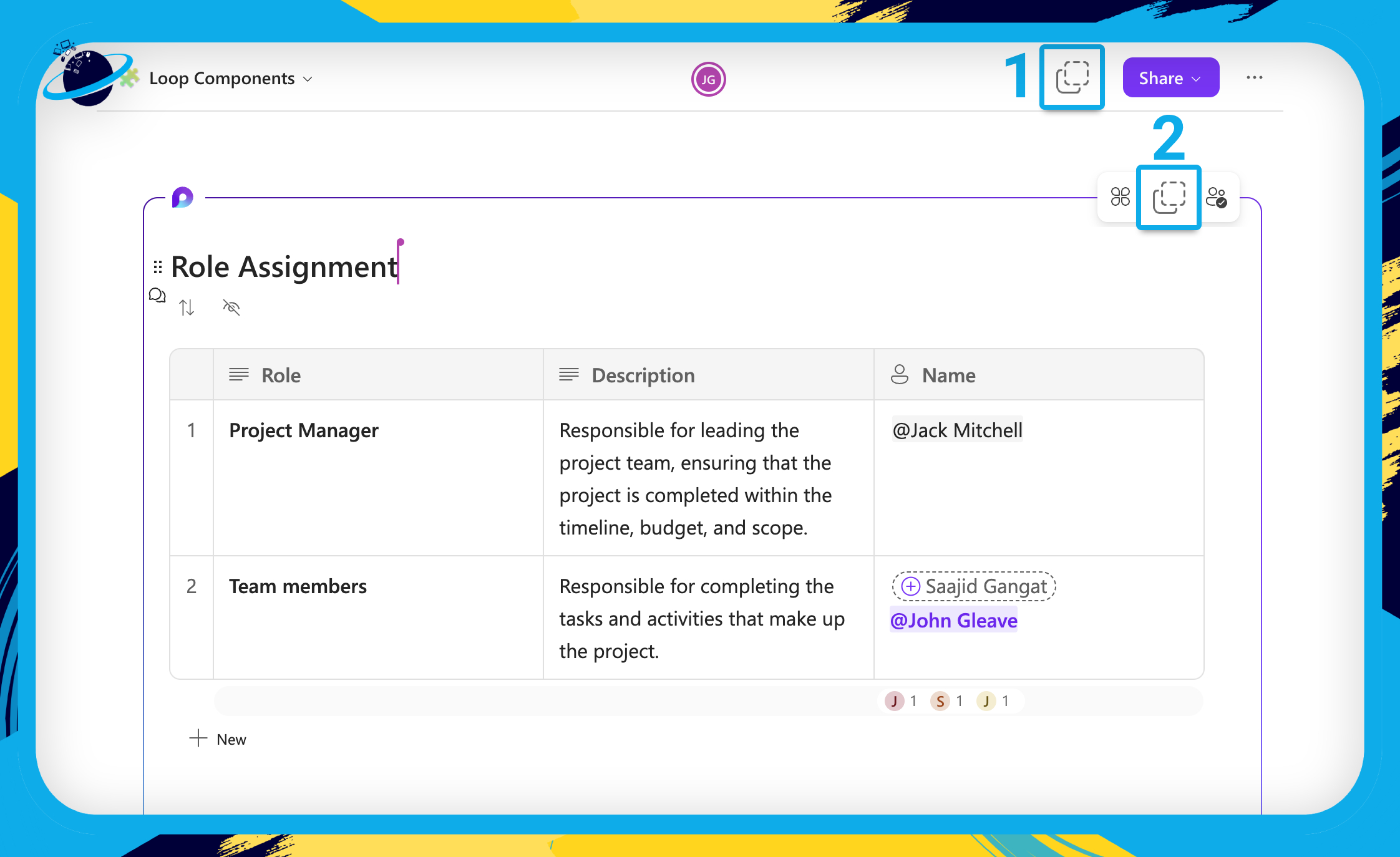
You can also build Loop components directly in a Microsoft Teams chat by clicking the ![]() Loop icon under the message box. However, there are more options available in the Loop app, and you can easily copy components from Loop to Teams.
Loop icon under the message box. However, there are more options available in the Loop app, and you can easily copy components from Loop to Teams.
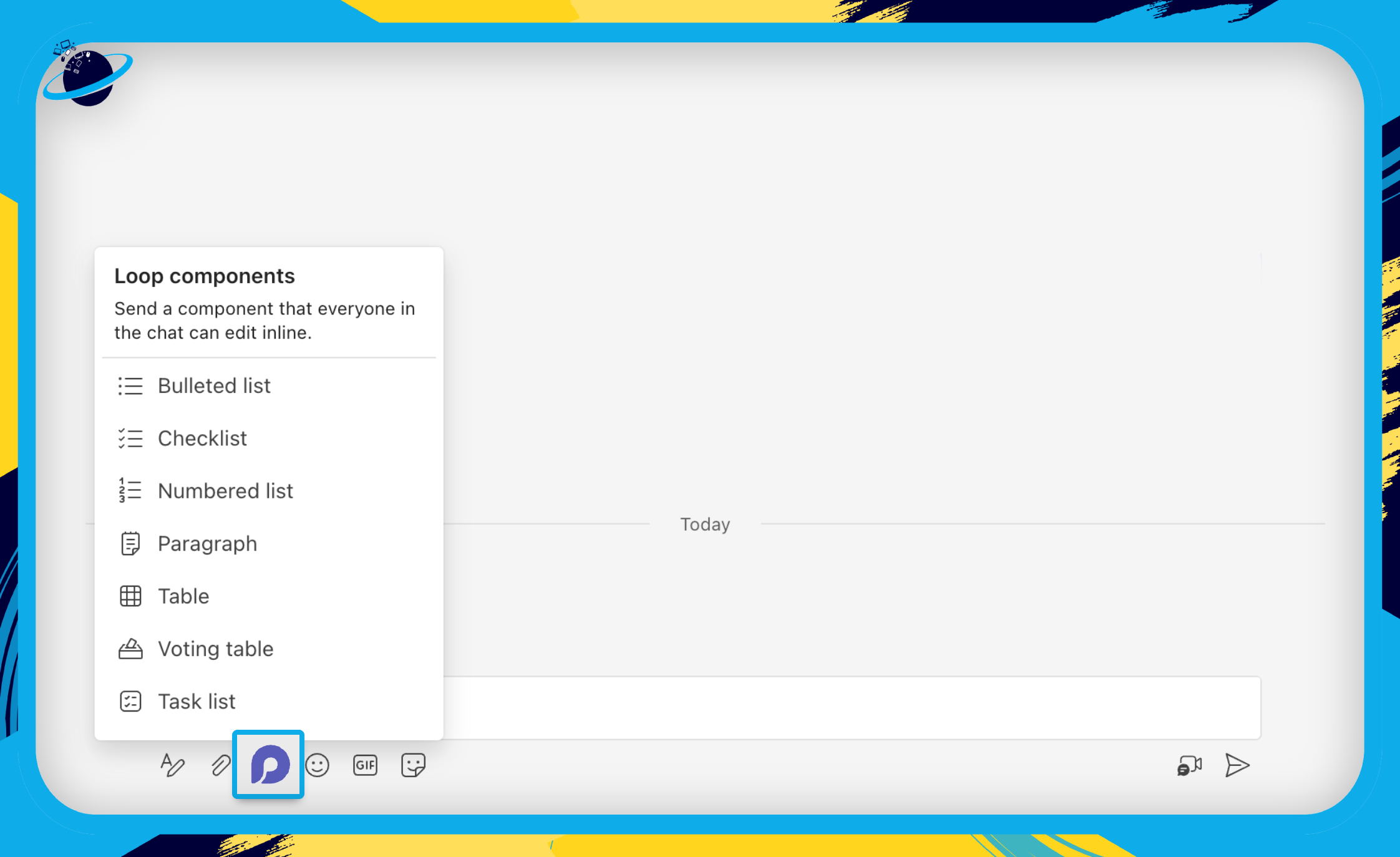
- Next, open the web or desktop version of
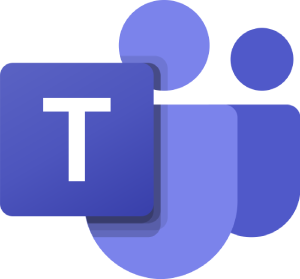 Microsoft Teams.
Microsoft Teams. - Then go to
 “Chat” on the left. [1]
“Chat” on the left. [1] - Paste your link into the message box of a chat. [2]
- Click on the message box and press Ctrl + V or command + V on your keyboard.
- Once the Loop component has synced, hit the
 “Send” icon or press ⏎ Enter. [3]
“Send” icon or press ⏎ Enter. [3]
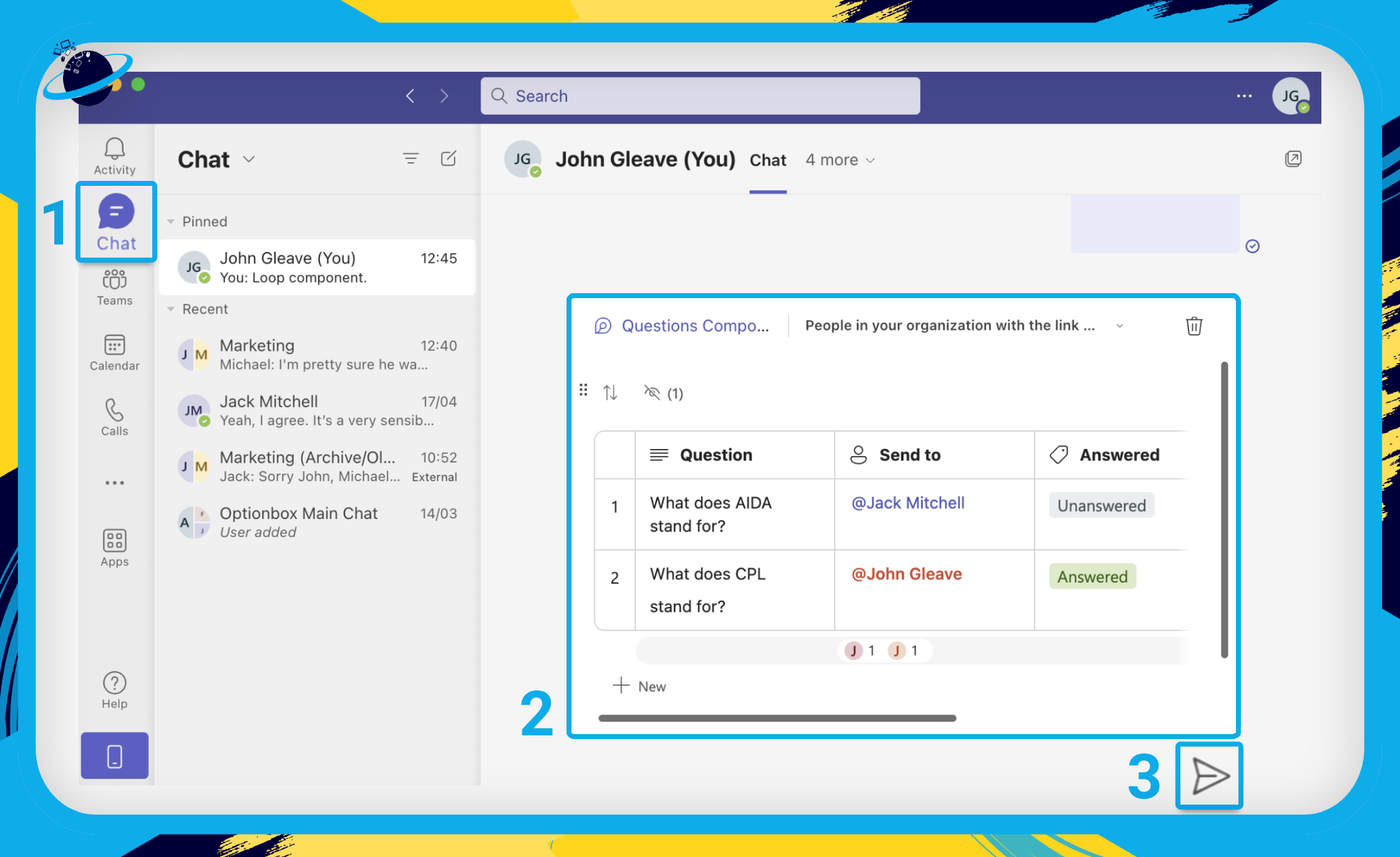
- Before sending the message, you can click the middle link at the top. [1]
- To share with guest users, select
 “People currently in this chat.” [2]
“People currently in this chat.” [2] - Then click the “Apply” button. [3]
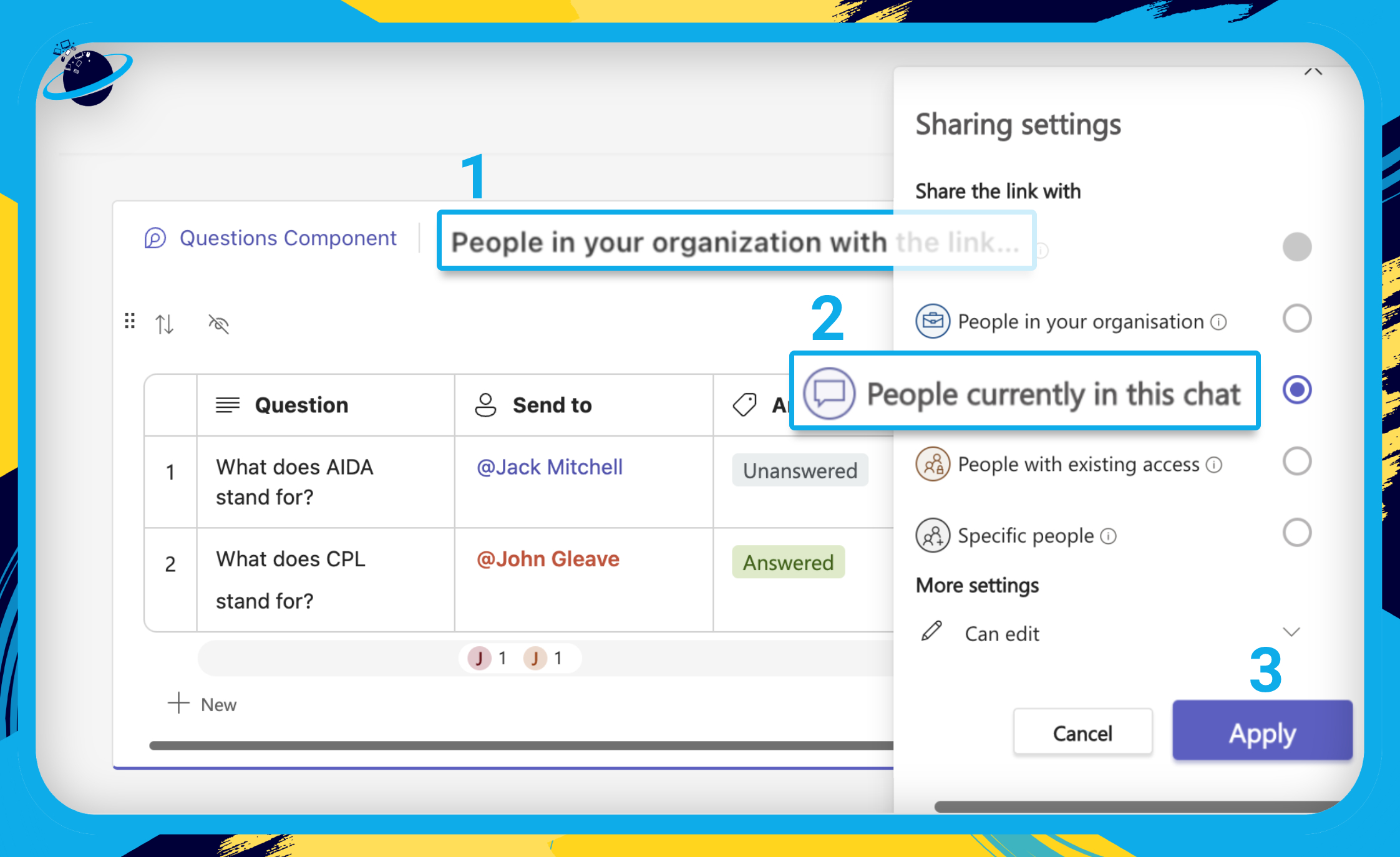
Once embedded, team members can react to and modify the component in real-time:
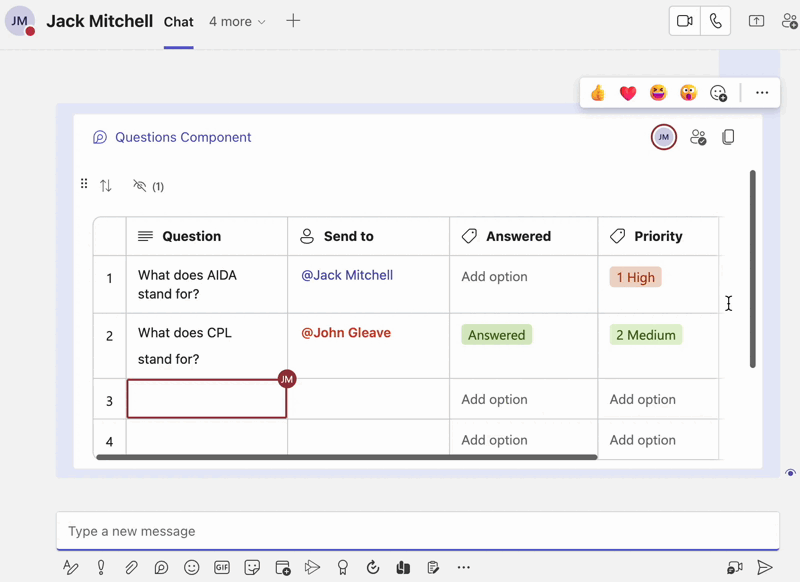
Loop components in a Teams Channel
In this section, we’ll show you how to add Microsoft Loop components to a Teams channel by using Whiteboard.
Loop components are not currently supported in a Teams channel. However, there is a simple workaround you can employ. To do that, you’ll need access to ![]()
![]() Microsoft Whiteboard.
Microsoft Whiteboard.
Start by copying the link to your Loop component. Click the ![]() “Copy” icon in the top right of the window to copy the whole page. [1] Alternatively, click the
“Copy” icon in the top right of the window to copy the whole page. [1] Alternatively, click the ![]() “Copy” icon in the top right of a Loop component. [2]
“Copy” icon in the top right of a Loop component. [2]
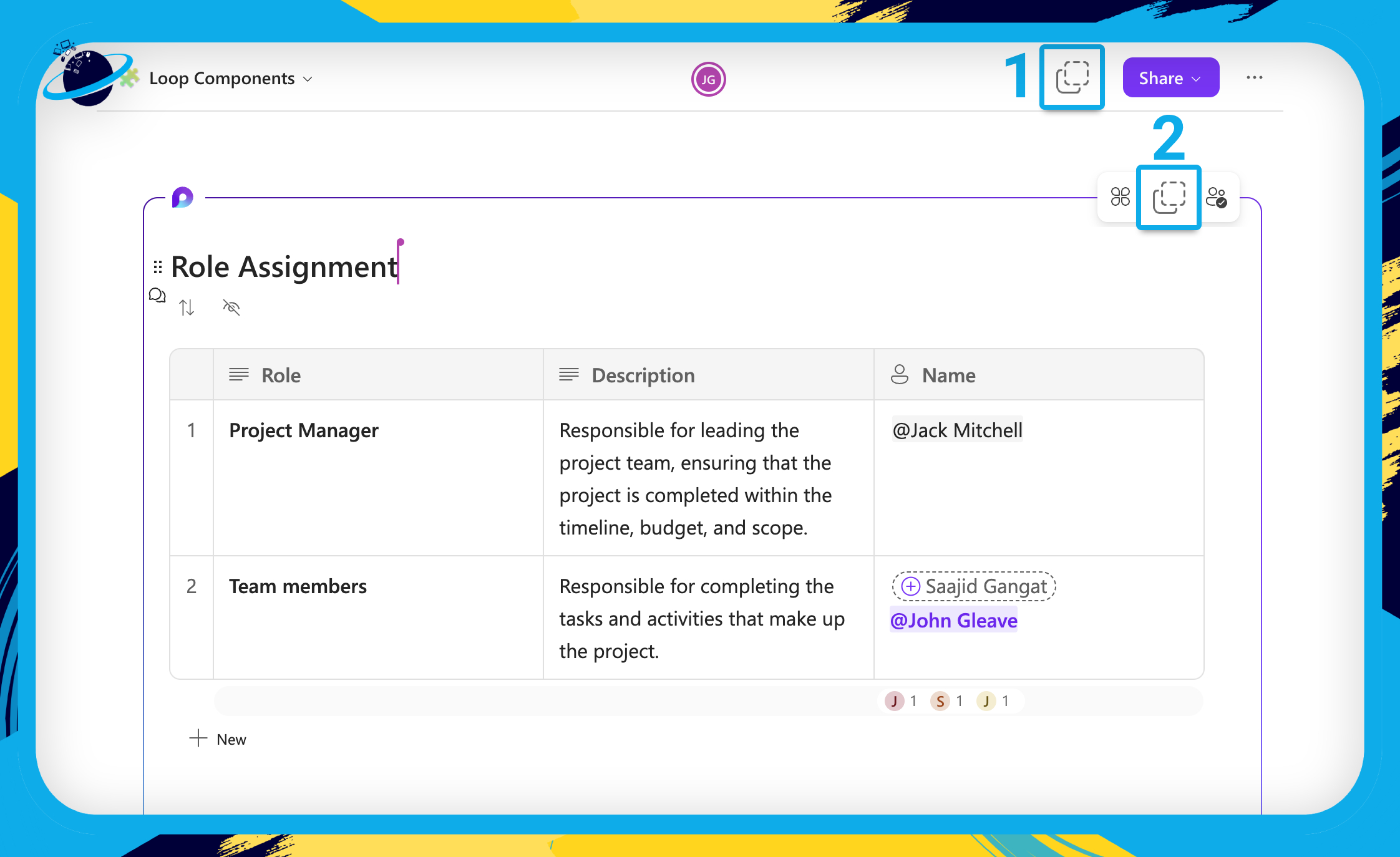
- Next, go to

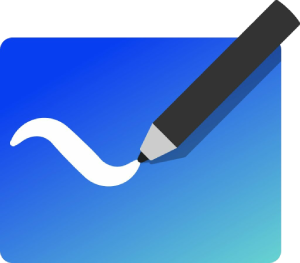 Microsoft Whiteboard and create a new whiteboard.
Microsoft Whiteboard and create a new whiteboard. - Click the
 plus icon on the left.
plus icon on the left. - Then click on
 “Link” from the list of options.
“Link” from the list of options. - Paste your Loop link into the URL bar.
- Finally, hit “Insert.”
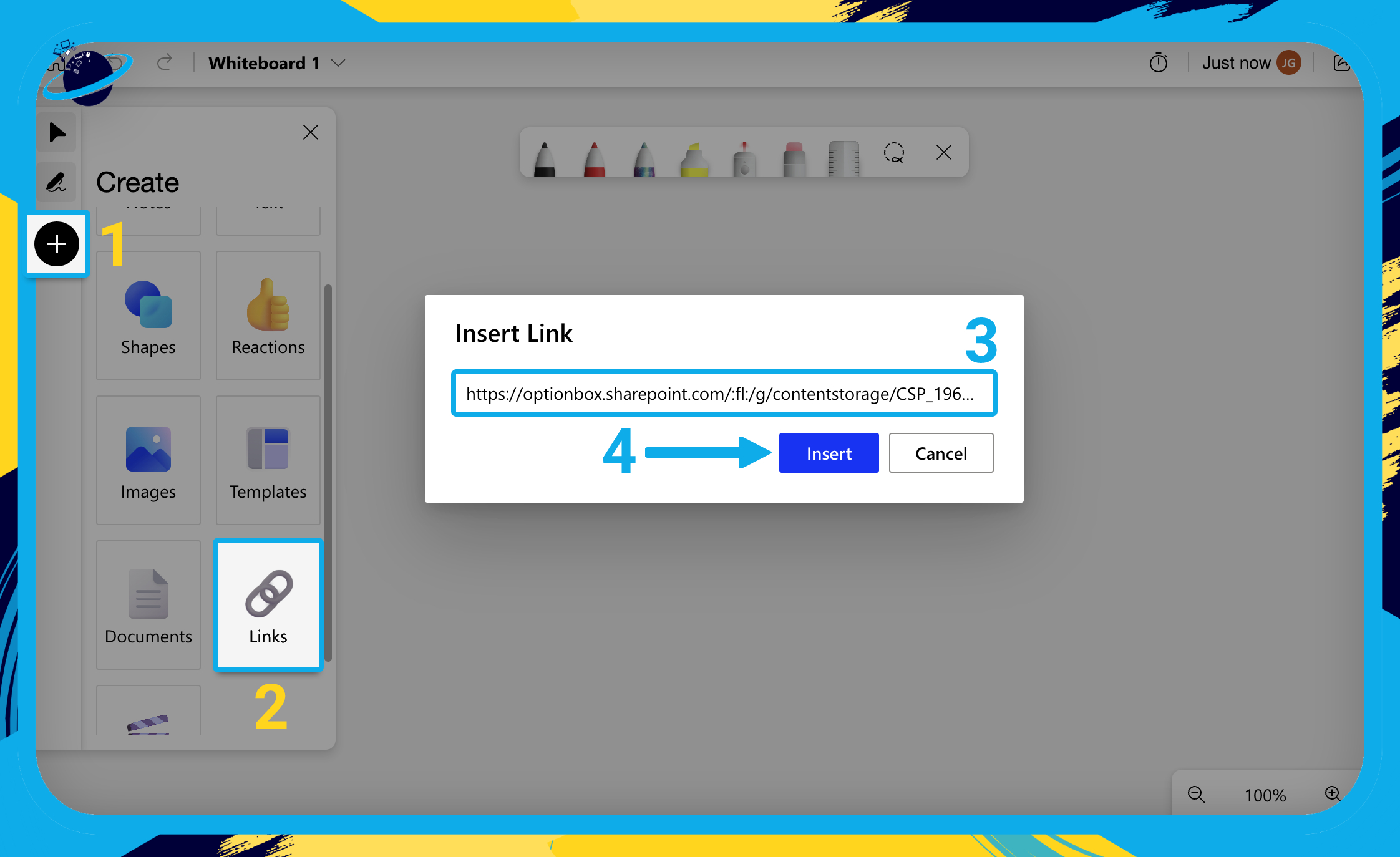
- (Optional) Rename your whiteboard to describe the Loop component.
- Click the name of the whiteboard at the top. [1]
- Enter a new name [2] then click the
 tick icon [2] or hit ↵ Enter.
tick icon [2] or hit ↵ Enter.
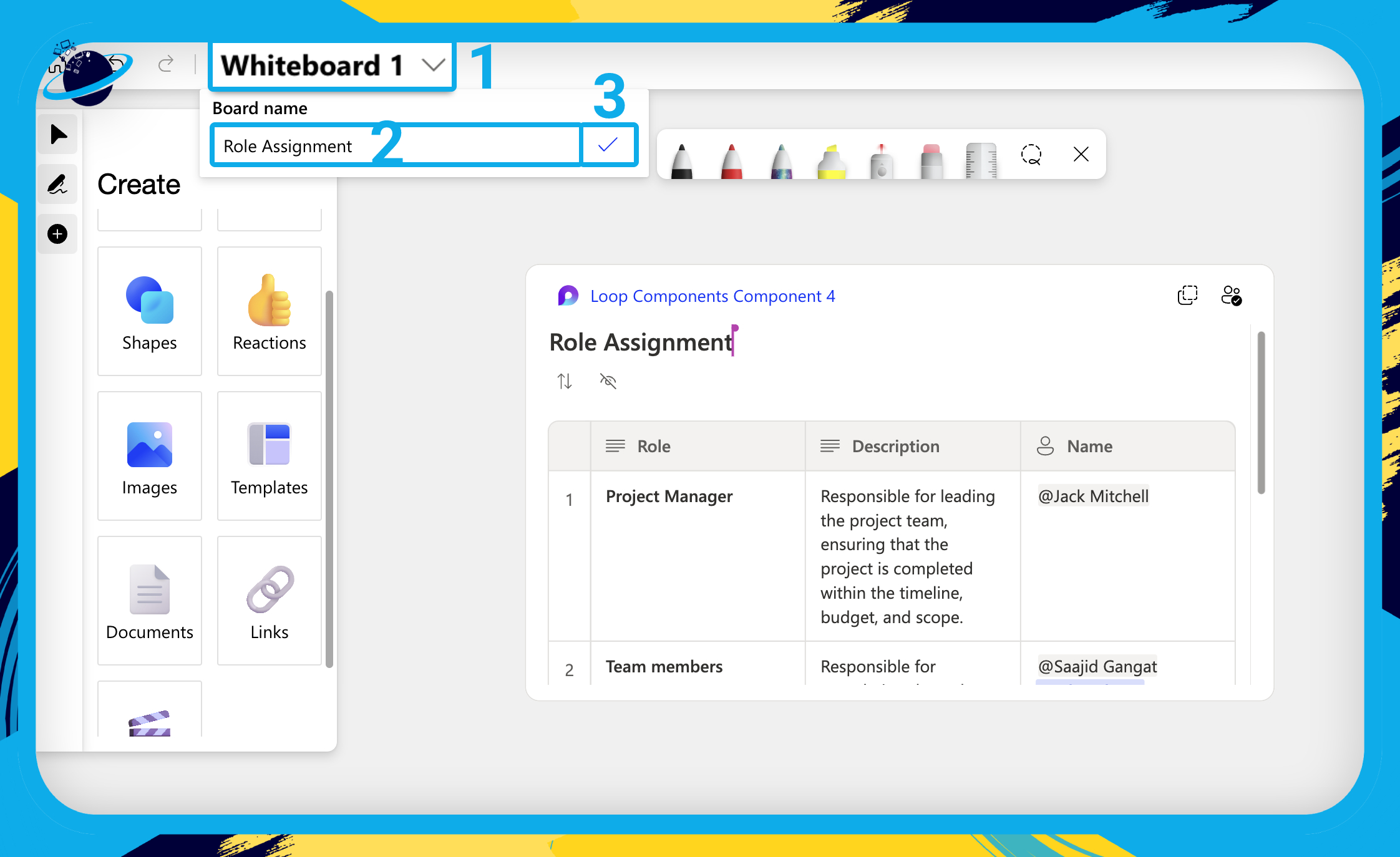
Now the Loop component is embedded in Whiteboard, the next step is to copy the link to the whiteboard. To do that, simply highlight the link in the browser’s URL bar and press Ctrl + C or command + C to copy it.
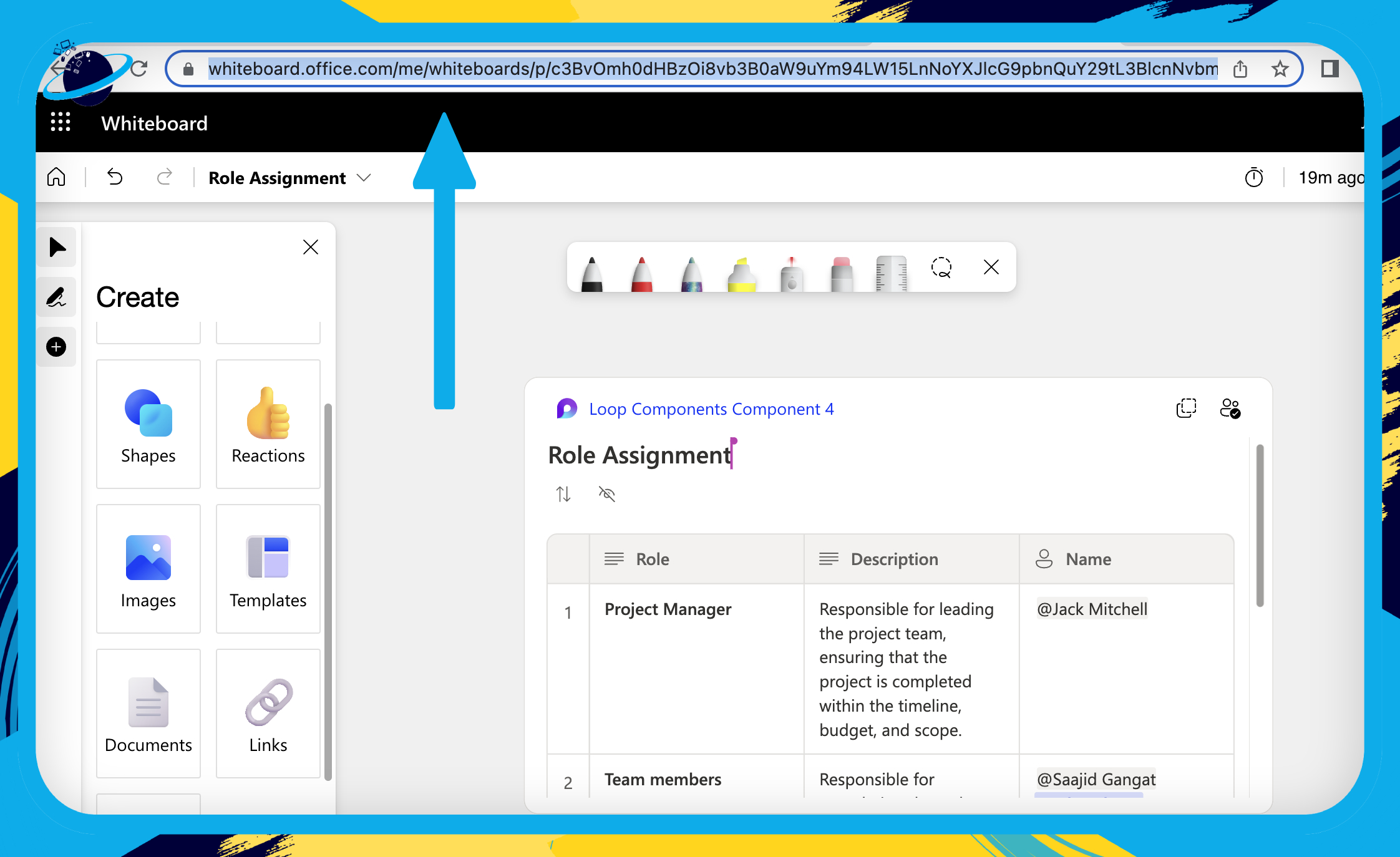
- Next, open the web or desktop version of
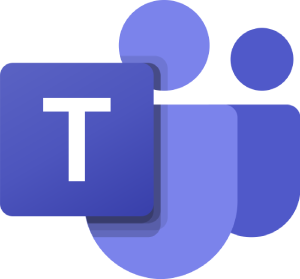 Microsoft Teams.
Microsoft Teams. - There, go to
 “Teams” on the left. [1]
“Teams” on the left. [1] - Select a channel. [2]
- Then click the
 plus icon at the top. [3]
plus icon at the top. [3]
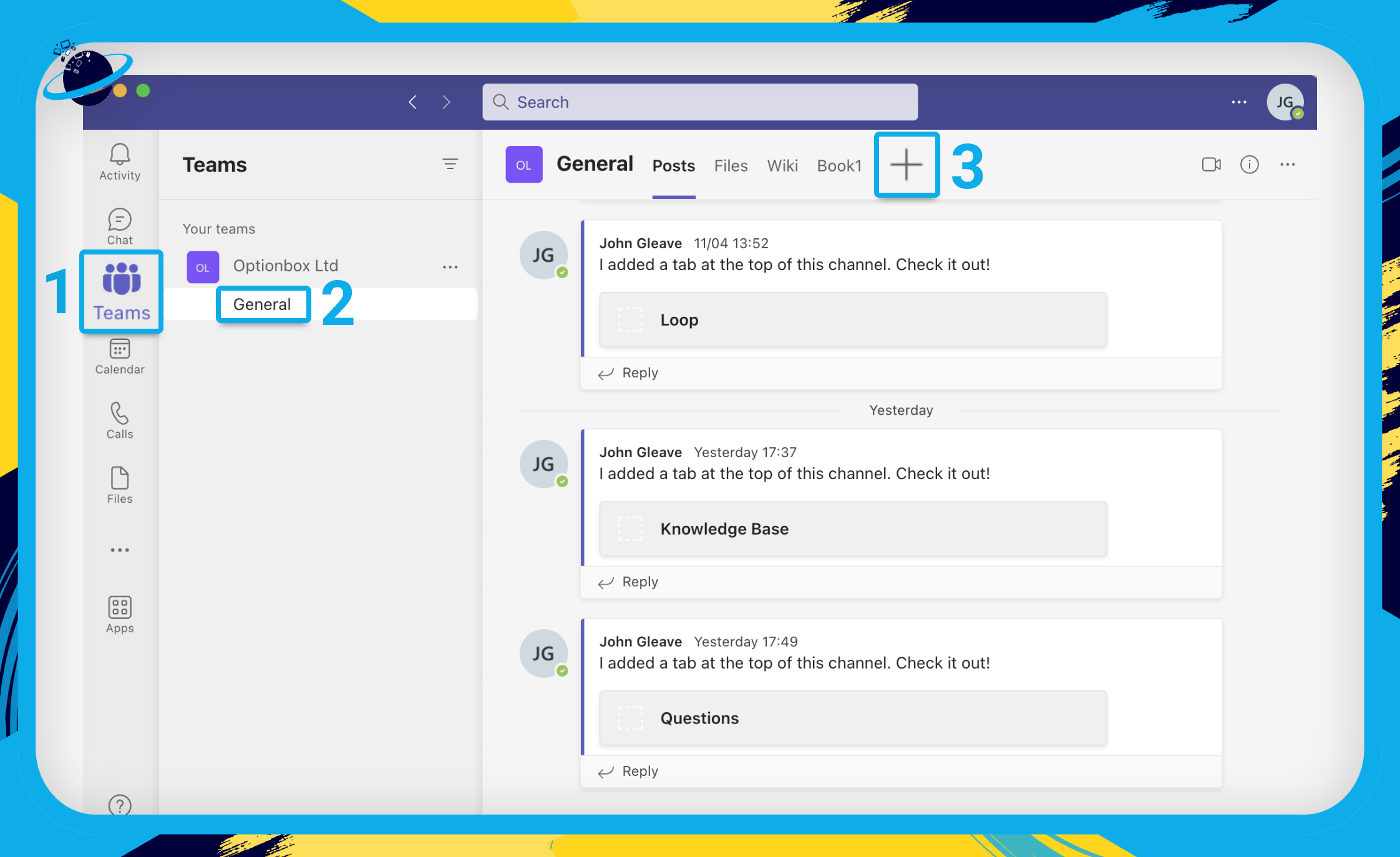
- Type “Website” into the search bar at the top. [1]
- Then select
 “Website” from the results. [2]
“Website” from the results. [2]
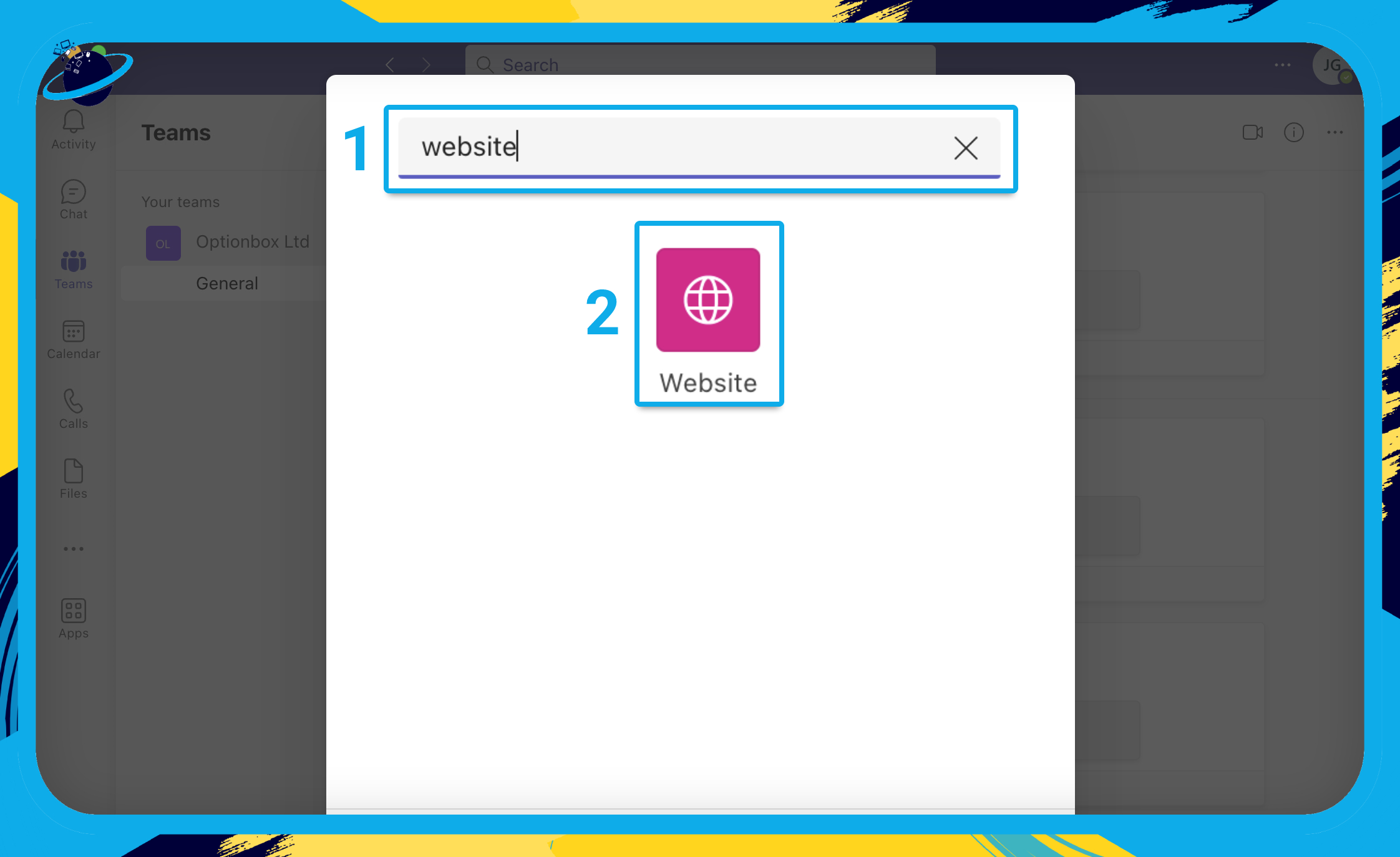
- Name the website similarly to your whiteboard and Loop component. [1]
- Paste the whiteboard link into the “URL” bar. [2]
- Then hit the “Save” button. [3]
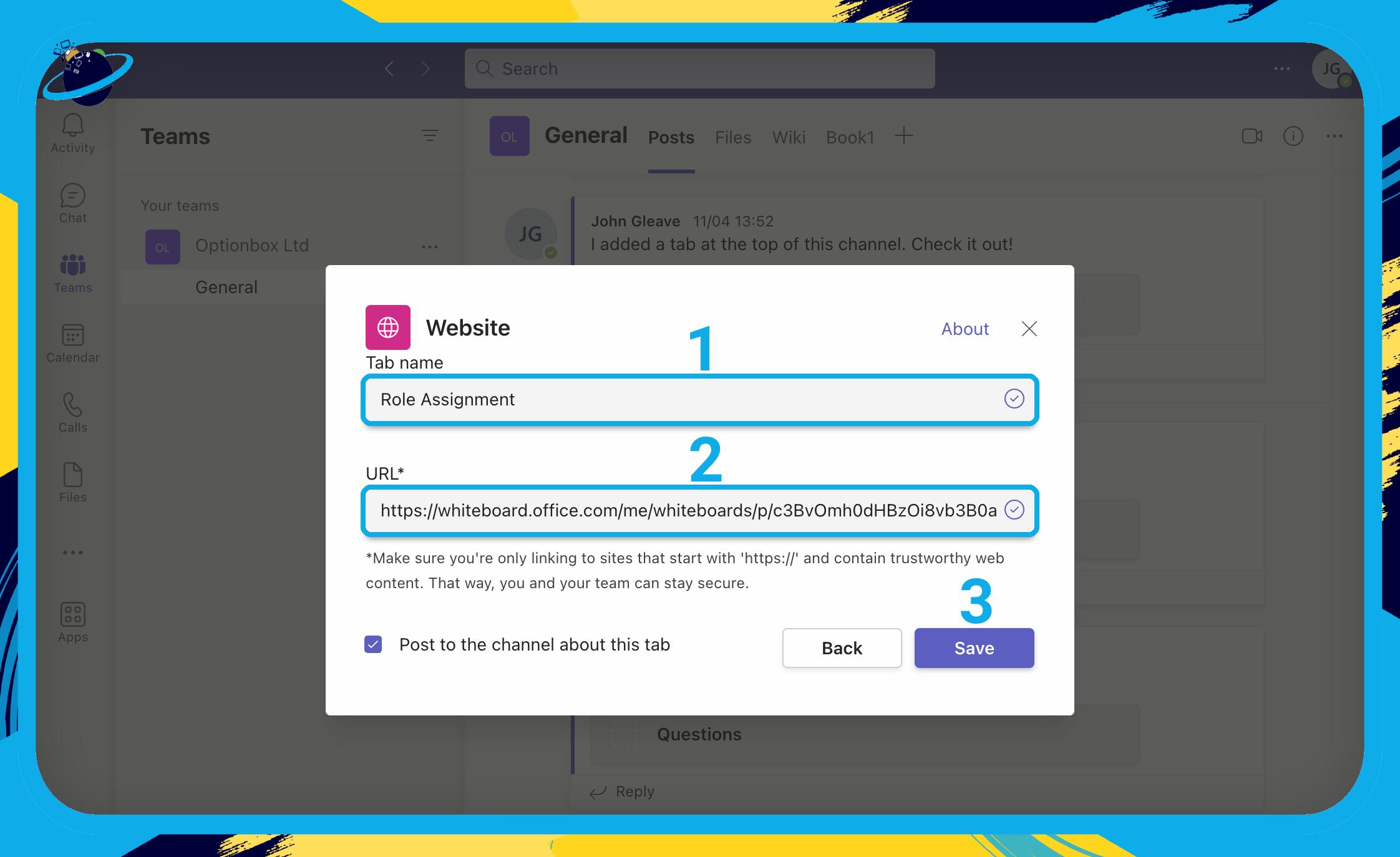
Your team should now have access to specific pages or Loop components in the Teams channel. You can access the components by clicking the tab at the top, which we’ve named “Role Assignment.”
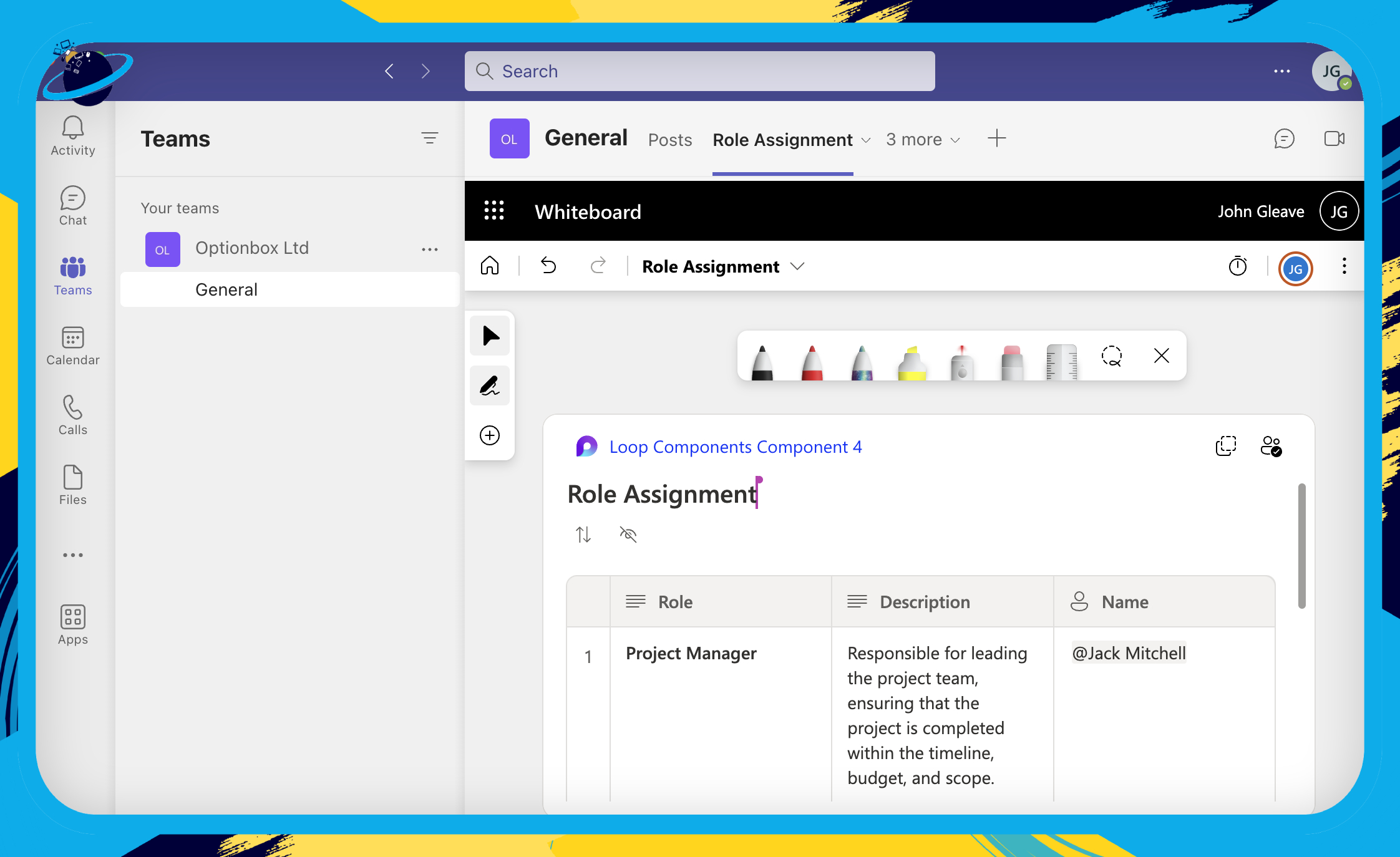
Loop App in a Teams Channel
In this section, we’ll show you how to add Microsoft Loop to a Teams channel.
This solution works similarly to the previous one in that we’ll be adding Loop via a website link. However, this time, we’ll be using a direct link to the Microsoft Loop app. That means team members will be able to create new Loops, pages, and workspaces from the Teams channel.
- First, open the web or desktop version of
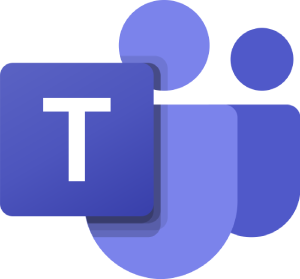 Microsoft Teams.
Microsoft Teams. - There, go to
 “Teams” on the left. [1]
“Teams” on the left. [1] - Select a channel. [2]
- Then click the
 plus icon at the top. [3]
plus icon at the top. [3]
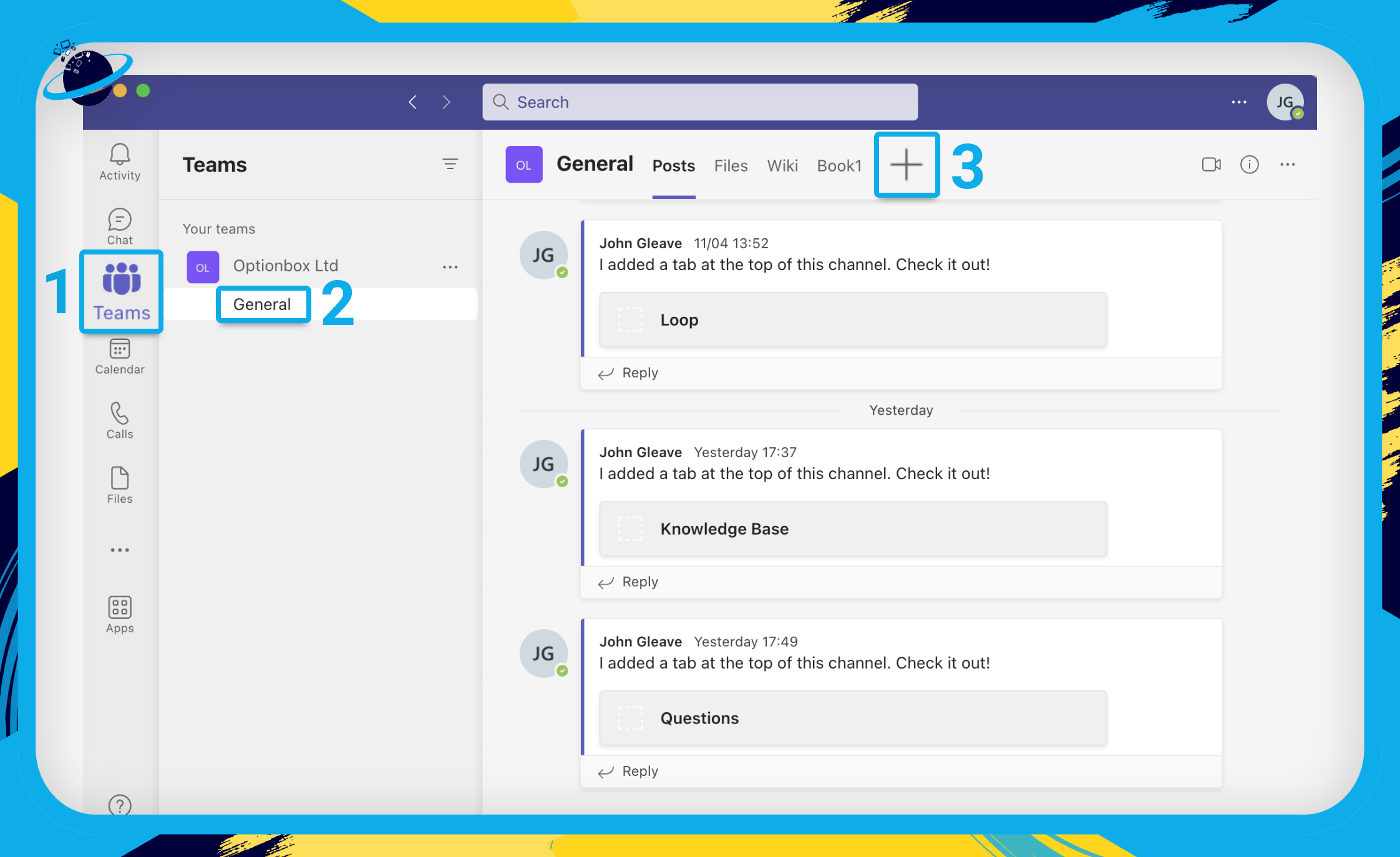
- Type “Website” into the search bar at the top. [1]
- Then select
 “Website” from the results. [2]
“Website” from the results. [2]
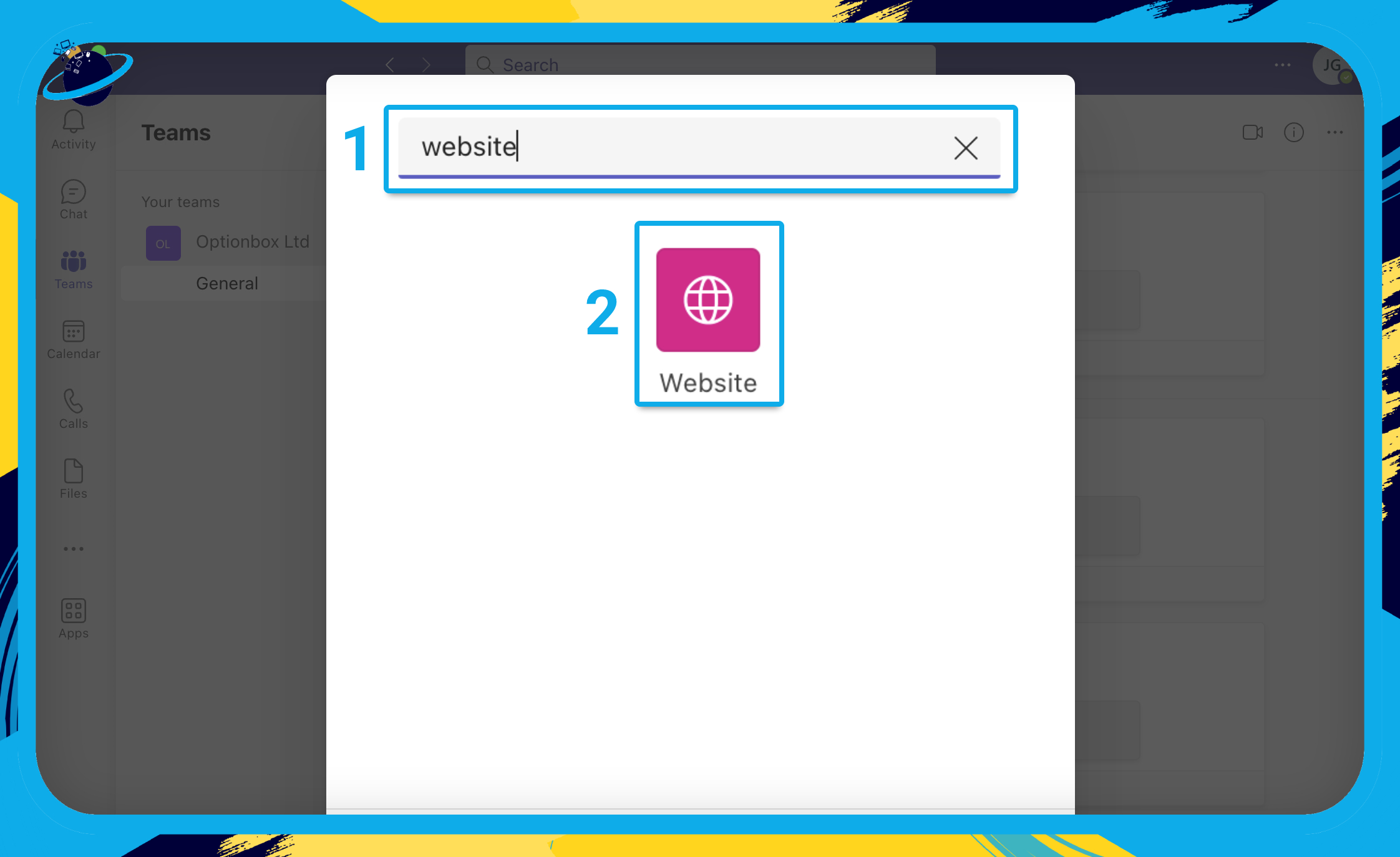
- Name the website “Loop” or something similar. [1]
- Paste the following link into the “URL” bar: https://loop.microsoft.com [2]
- Then hit the “Save” button. [3]
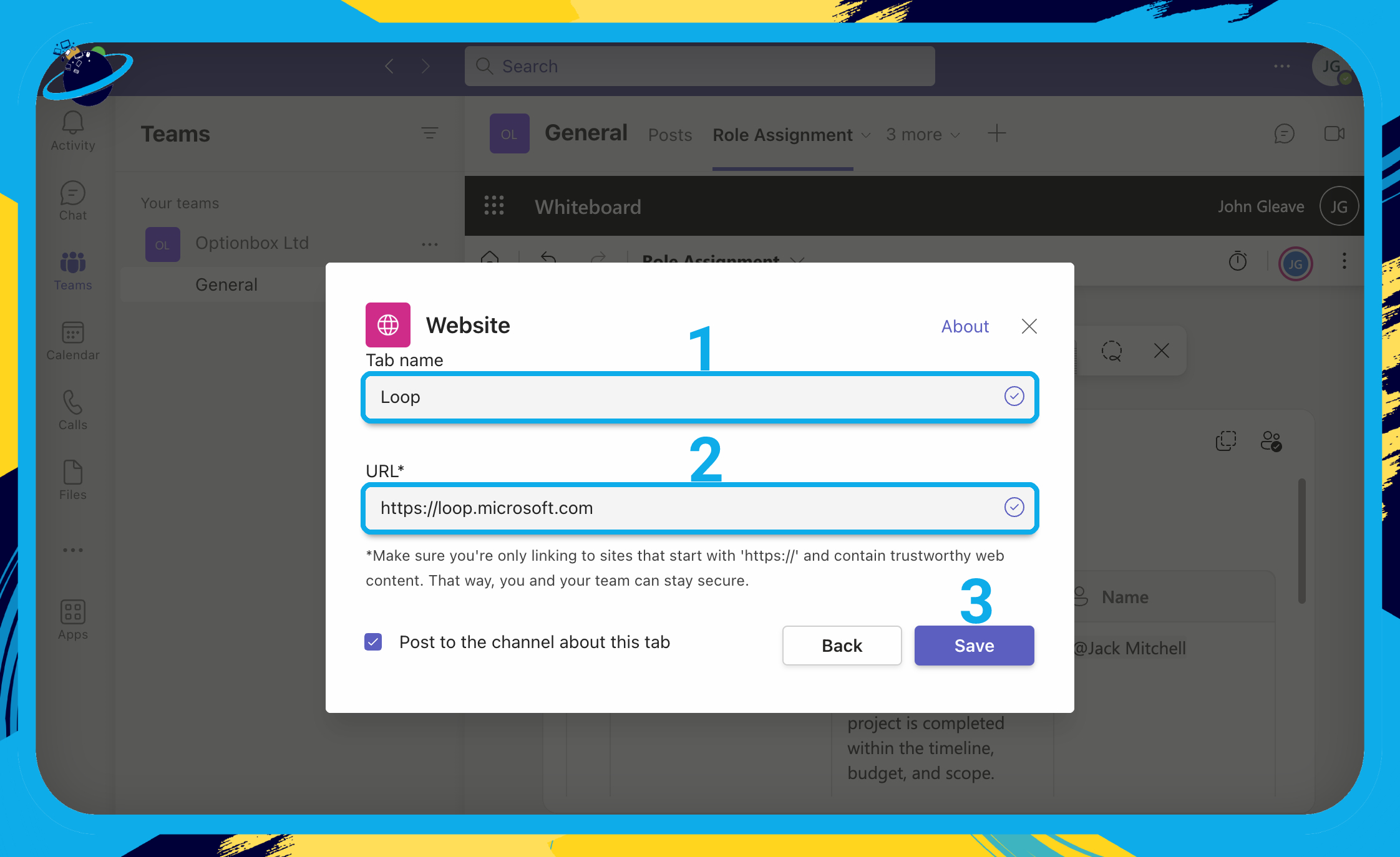
Your team should now have access to the Microsoft Loop app directly from the Teams channel. This setup works well if you’ve added your members to the workspaces. See the “Grant access” section for more information on how to add members.
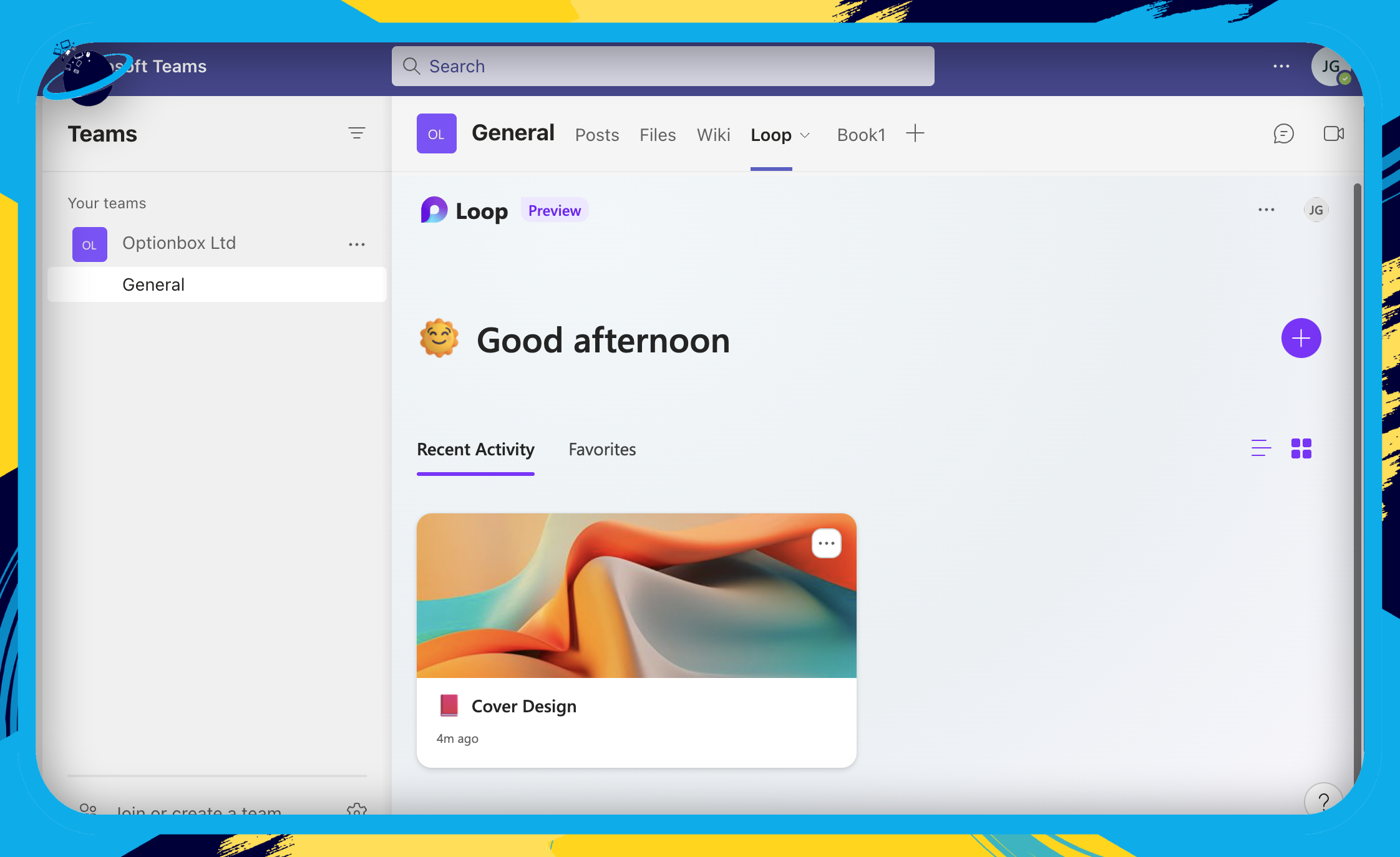
 Frequently Asked Questions (FAQ)
Frequently Asked Questions (FAQ)
 What are Loop components in Teams post?
What are Loop components in Teams post?
Loop components in a Teams post are editable blocks, such as tables, lists, and paragraphs, which have been copied from the Microsoft Loop app. They allow teams to collaborate on projects in real-time from different locations in their Microsoft 365 suite.
 How do I turn off Microsoft Loop in Teams?
How do I turn off Microsoft Loop in Teams?
Loop experiences are set to “On” by default. However, if you’re an admin and you want to turn them off, you can use this tool:![]() SharePoint Online Management Shell.
SharePoint Online Management Shell.
Once downloaded, run the application and follow these steps:
- Type in Connect-SPOService and hit Enter.
- Add your Sharepoint URL: https://tenant.sharepoint.com
- Sign in when prompted.
- Then type Set-SPOTenant -IsLoopEnabled $false and hit Enter.
For more information, please read Microsoft’s resource page.
Microsoft’s resource page.

 Conclusion
Conclusion
While you can’t add Loop components to a Teams channel or add the Loop App into your Teams environment (like you can with other add-ins), there are some workarounds to get the results you want.
Perhaps the best way of bringing Loop into Teams as a complete solution is to add a website link to https://loop.microsoft.com in your Teams channel. That way, your members can create new components, pages, and workspaces from a single, communal location.
In the future, we anticipate the ability to create Loop components directly from Teams. However, at present, the Public Preview limits users to only the basic use of Loop in Teams.
If you want to use Loop in other Microsoft 365 applications, you can do so in Whiteboard, Outlook, and Word for the web.
Thanks for reading.
