Sometimes having more than one email is necessary. Being able to add your second email onto the same device saves a lot of hassle as you no longer must sign in and out every single time.
Step by Step guide to add a second email
Step 1: Once in the Outlook app on iPhone there is an account menu in the top left-hand corner.
Step 2: After clicking the circle button a menu should appear.
Step 3: Once in this menu, you need to find and click the little blue plus button above a grey email circle.
Step 4: Once clicking on this, you get given two options at the bottom of the screen, either add an existing account or create a new account. (To add an existing account, go to step 5, to create a new account go to step 6)
Step 5: To add an existing account choose the top option on the bottom of the screen, log in as normal and then skip to step 7.
Step 6: To create a new email account select the bottom of the two options on the screen. Create the new email and password.
Step 7: To switch between the two accounts, click on the individual circles on the left-hand side of the screen. Gmail accounts will be the Gmail logo just as outlook accounts will be the outlook logo. Whatever your account is that will be the logo shown for that email address. You can click back and forth as much as you want without needing to log out and in.

Step by Step guide to add a second email (with photos)
Step 1: Once in the Outlook app on iPhone there is an account menu in the top left-hand corner.
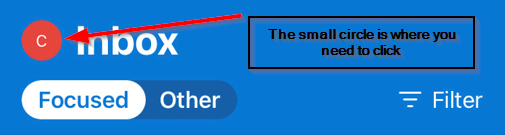
Step 2: After clicking the circle button a menu that looks like this should appear:
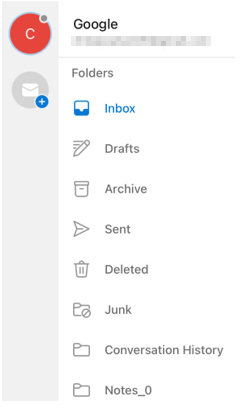
Step 3: Once in this menu, you need to find and click the little blue plus button above a grey email circle.
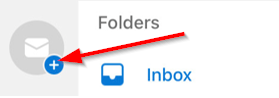
Step 4: Once clicking on this, you get given two options at the bottom of the screen, either add an existing account or create a new account.(If you want to add an existing account, go to step 5, if you want to create a new account go to step 6)
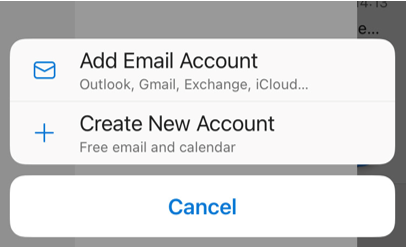
Step 5: To add an existing account choose the top option on the bottom of the screen. It will bring up this screen:
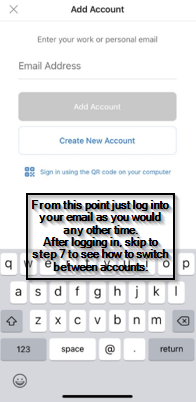
Step 6: To create a new email account select the bottom of the two options on the screen and this will appear:
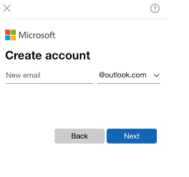
Create the new email and password.
Step 7: To switch between the two accounts, click on the individual circles on the left-hand side of the screen.

