Microsoft Teams meetings allow your team to confer and host conferences digitally. Although Teams make it easy to invite participants, there’s still the possibility you’ll want to add additional meeting participants to your meeting. After all, we, as humans, can be pretty forgetful.
Adding additional members to a meeting is straightforward. However, if you don’t know how to do it, you can attempt the following brief guide.
- Launch your Teams client.
- Open the Teams/Outlook calendar.
- Open your event/meeting’s pop-out menu.
- Select the edit button.
- Enter the meeting participants text-field.
- Add each participant.
- Click “Send update.”
In this post, I’ll be discussing how you can add additional meeting participants to a scheduled or unplanned meeting. However, that’s not all: stick around to learn about Teams meeting participant types and what they mean.
Below, you will find a list of hyperlinks. If you’re looking for something specific, you can use the following links to access relevant content quickly— instead of scrolling.
- How to add additional meeting participants to a scheduled Teams meeting
- How to additional meeting participants to a “Meet now” Teams meeting
- What are the types of meeting participants in Teams
- Blog post recap
How to add additional meeting participants in Teams
The first section of this post details how you can add additional meeting participants to a Teams meeting— assuming you’ve already scheduled a meeting and invited existing participants. If you would like support concerning an unplanned “meet now” meeting, consider referring to the section beneath this one.
If you struggle to understand a step, you can refer to the visual aids provided below each step. If you require further support, you can leave a comment below.
Step 1 — Launch the Microsoft Teams client
To start our adventure, we’ll need to launch a client for Microsoft Teams. There are two options: the desktop client or the web browser client. The default installation process for the Teams desktop client will produce a shortcut on your desktop. However, if you can’t find it, there is another way to open Teams. Hit the “Start” key, type “Microsoft Teams,” and tap the “Enter” key. Lastly, if you’d like to use Teams’ web client, you can launch it via Office or the following link.
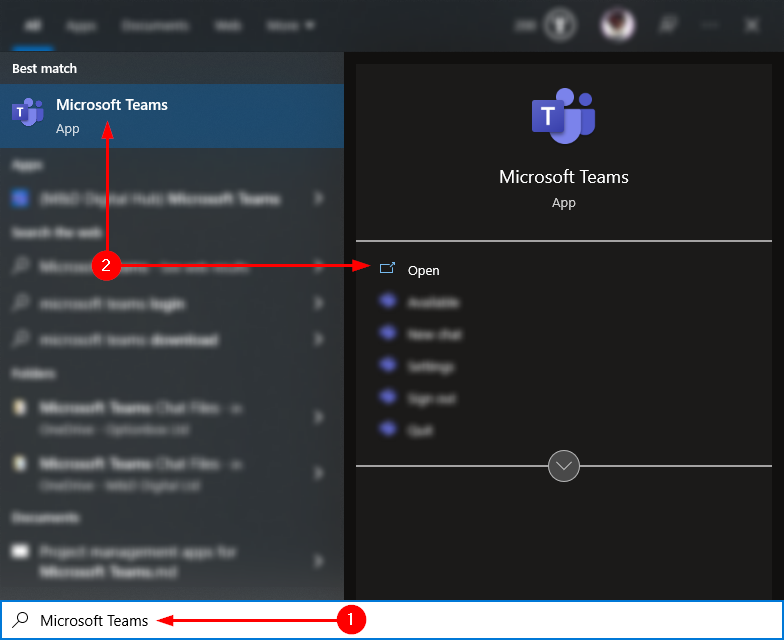
Step 2 — Open the Microsoft Teams/Outlook calendar page
Once you’ve got Teams open, we can continue. Draw your attention to the sidebar on the left. After looking at the icons, you should be able to see one resembling a traditional calendar, labeled “Calendar.” Select the icon to proceed to the Team/Outlook calendar page.
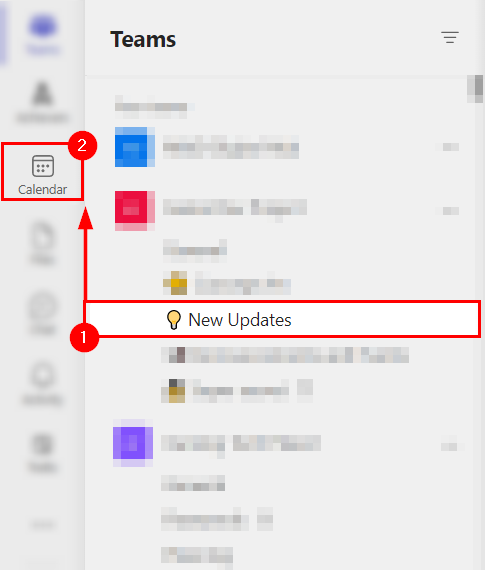
Step 3 — Launching the meeting/event editor
Your calendar page serves as an overview of your planned (or lack thereof) events. You will find your meeting among your vast array of scheduled events or standing out in your relatively empty window. Selecting the meeting will spawn a pop-out menu containing an “Edit” button— you need to click it. Doing so will launch the meeting/event editing page.
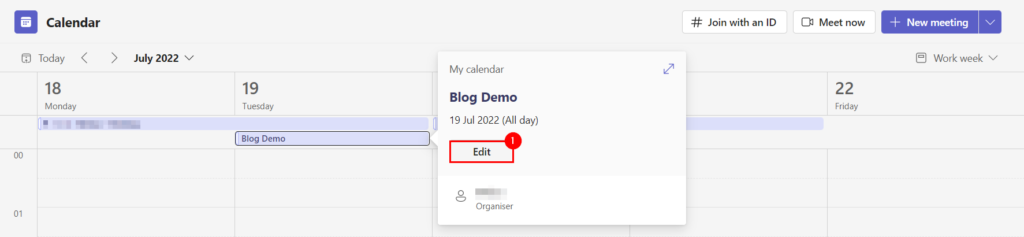
Step 4 — Append additional meeting participants
Now that we’re in the right place, we can tweak your meeting, although we’re only here for one thing: adding extra participants. Under the title field, which, in the example below, states “Blog Demo,” you will find the participants field. Click into the field and begin entering your additional participants’ names.
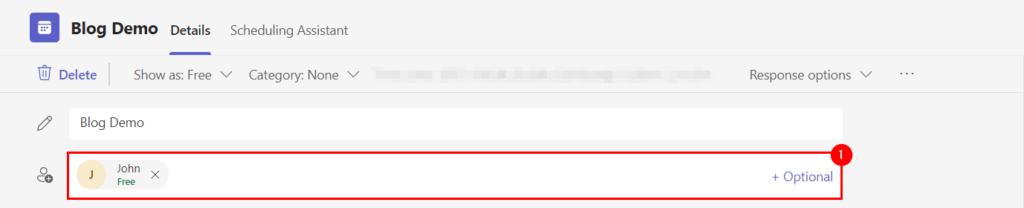

How to add additional meeting participants to a “Meet now” Teams meeting
If you prefer the “meet now” feature, you’re likely unfamiliar with specifying participants. Fortunately for you, you can continue to invite meeting participants post-initiation. I will explain how you can do this in the following section. Refer to the previous guide if you want to update the member list for a scheduled (unstarted) meeting.
The people page
Move your mouse over the meeting window to reveal your options. Among them, you should find a button depicting two people— hovering on this button will display a message that states, “Show participants.” Then, on the right side of the window, a menu will appear, wherein you will find the “People” page. Above the list of existing participants, you will find a text field. You can use this text field to search for and invite additional participants.
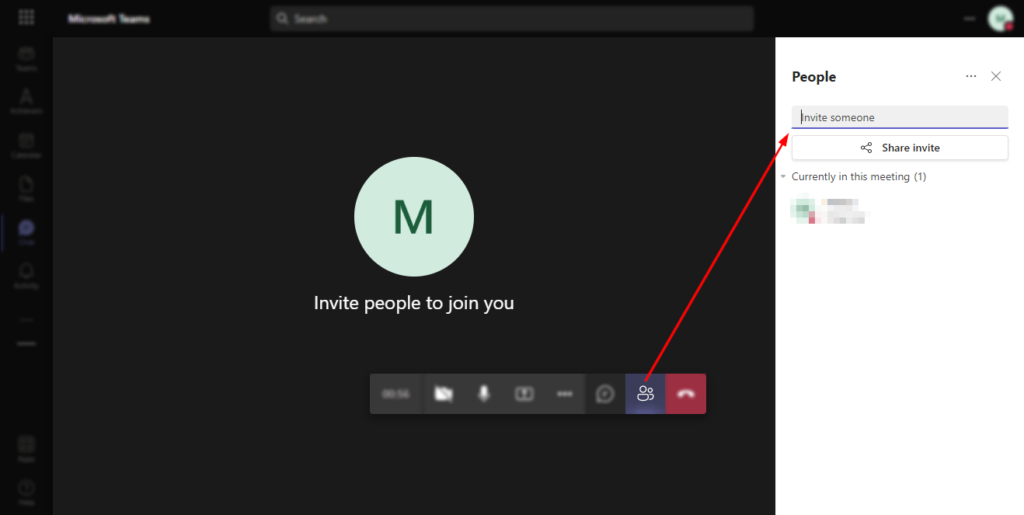
What are the types of meeting participants in Teams
When scheduling a Teams meeting, you may have noticed that Teams enables you to specify whether your participant can optionally join or should be “required” to join. Unfortunately, Teams isn’t very clear on what either option means.
Both types bear significant cosmetic purposes. Although they produce no major effects, they’re still worth using. Attendee types help participants understand which meetings to attend when scheduling conflicts occur.
Required participants
Required participants are, as the name implies, non-negotiable a part of the meaning. Although, that’s in name alone. Although Teams will inform the participant of their mandatory attendance, Teams will make no effort to force the user into participating in the meeting. In short, marking a participant as “required” is akin to saying, “pretty please.”
Optional participants
Optional attendants are those you would want to attend the meeting; however, their presence is non-essential— take someone with the role of a passive observer, for instance. They’re not directly contributing to the meeting. Similarly, one who will not gain anything from the meeting is equally unrequired.
Blog post recap
We can categorize meeting participants as either optional or required attendees; however, neither type has a functional impact. We can append a participant of either type to a meeting’s member list before or after its initiation. We can edit a scheduled (and unstarted) meeting via the Outlook/Teams event/meeting editor. However, we expand a “meet now” or ongoing meeting’s member list by utilizing the “people” pop-out menu,
Thank you for reading this post. If you enjoyed the content or found the post helpful, consider checking out some of our related posts. I have linked four below.
