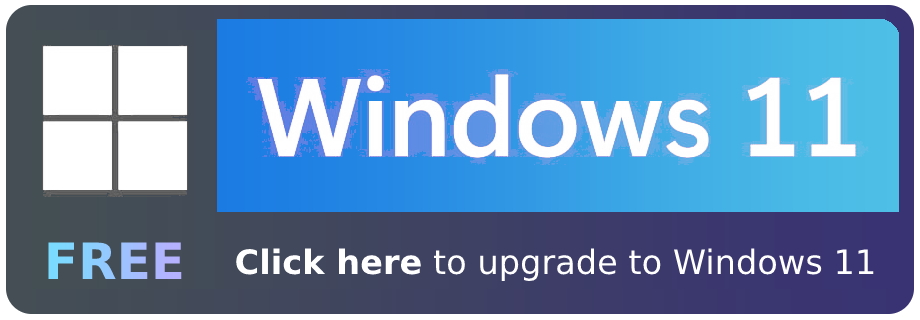Excel is a powerful application used to create diagrams and spreadsheets that structure and manipulate your data. On the other hand, Microsoft Teams is a general communication platform intended for small and large teams alike. Despite their differences, both Excel and Teams share synergy through integration. Such synergy is unsurprising due to the applications sharing a place within the Microsoft365 Office suite.
Solution:
- Open a channel within your intended team
- Select the plus icon within the channel’s tab bar
- Select Excel from the apps list
- Provide an appropriate name for the new tab and select the file you wish to link to
- Click the save button
- Check the new channel tab
We’ve also created a video accompaniment to this blog post. You can watch it here:
After following the steps above, the Teams channel will now have a tab that links to the Excel/Word document. This is great if you have a file or two that the team regularly needs to collaborate on. I’m going to demonstrate this entire process including screenshots along the way, so please feel free to follow along. I’ll also explain how to upload documents to Microsoft Teams — a process you should complete before adding the file as a tab within the Channel Team.
Contents:
- [1] How to add an Excel document to Microsoft Teams
- [2] How to upload documents to Microsoft Teams
- [3] Recap & Farewell
How to add an Excel document to Microsoft Teams
While I have chosen to use Excel in the following guide, Excel works interchangeably with Word throughout the entire guide. As a result, you can follow along with me fine by simply replacing Excel with Word, wherever mentioned.
Step 1 – Access the additional tab button within your intended Team
The additional tabs button is a “+” icon; you can access it with any channel of your team. The button will be located atop the channel at the end of the tab bar, below Microsoft Teams’ search bar.
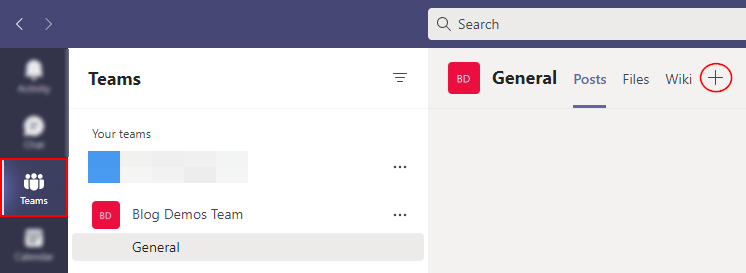
Step 2 – Find and select Excel within the application list
After selecting the “plus” icon, you will be met with the application list window. Use the window to search for the Microsoft Excel application. After doing so, select the app- after which you may continue.
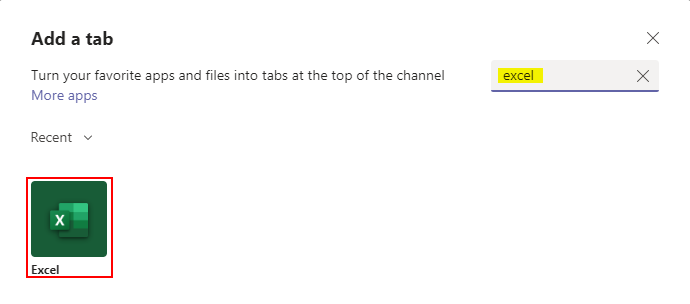
Step 3 – Select the Excel document you’d like to integrate and name the tab
In the new menu, Excel will prompt you to enter a tab name, followed by choosing which Excel document you intend to use. After picking a document and naming its tab, click the “Save” button at the bottom of the window.
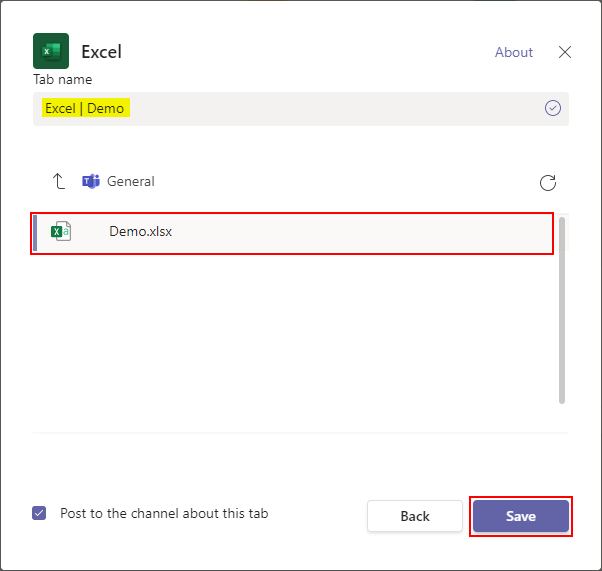
Step 4 – Check for your document in the new tab
You can now find your new tab at the rightmost part of your tab bar- open it with a click. If no errors occur, you should be able to observe and interact with your Excel document from the new tab.
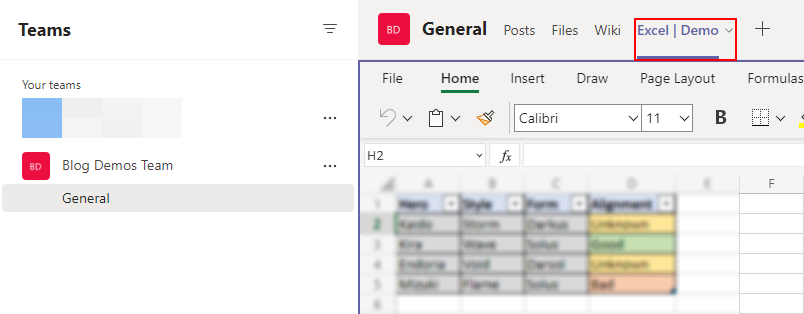

How to upload Word documents to Microsoft Teams as a tab
If you tried to follow along, faltering at step 3, you more than likely notice you could not find your documents. The documents missing are due to one of two potential causes. The first is that you have stored your documents locally and not yet uploaded them, and the second is that you haven’t yet connected your SharePoint site to your Microsoft Team.
Step 1 – Navigate to the files tab of your channel
First, open your list of teams from the leftmost side panel and select a channel within the intended team. Then, from within the channel, access the “Files” tab. Doing so will provide a dropdown with two options. One being “Files” and the other being “Folder.” While both options work the same- with the only difference being that you select a file for one and a folder for the other, I will only be selecting “Files.”

Step 2 – Select your file via the opened file explorer
You must use the opened file explorer to navigate to your target file’s directory; select the file, and finish by clicking “Open” in the bottom right of the window.
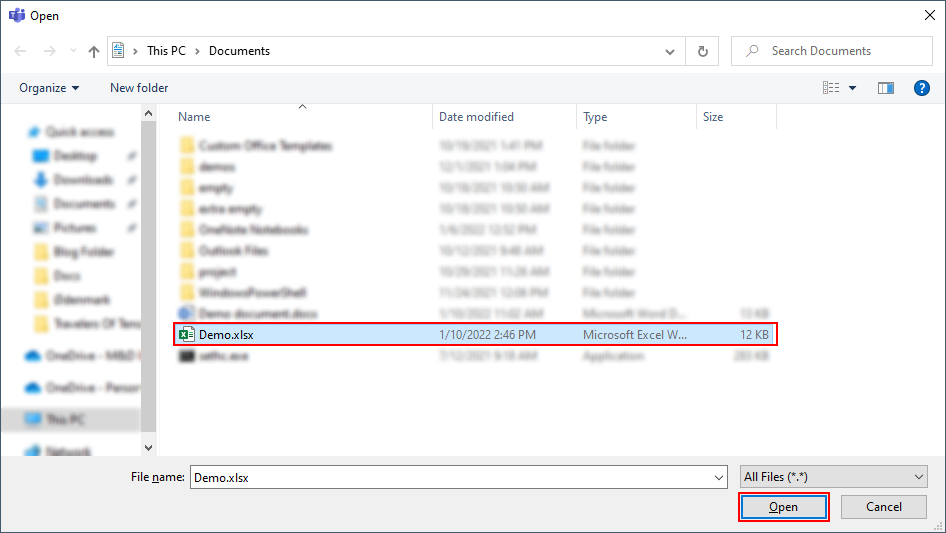
Step 3 – Check the files tab for your documents
If everything has gone according to plan, you should now be able to spot your uploaded document within the “Files” tab of your team channel.
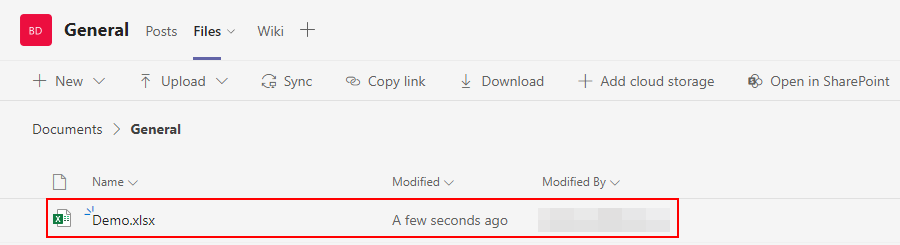
Recap & Farewell
Recap
Microsoft Excel is a spreadsheet and (to an extent) data manipulation tool; Microsoft Word is used to format and write text documents. On the other hand, Microsoft Teams is a communication platform that is not used to create content but instead share content or communicate ideas. Despite their differences, all three applications can integrate with each other. Provided your team has access to an uploaded copy or a digital copy on a connected SharePoint site- you can integrate the file with a team channel in its own tab. The file may be viewed, edited, and shared within its tab.
Farewell
Hello. I am the author of this post, Misha. I like to dedicate this part of each post to thank readers like you and inform you of where we can provide future assistance. The answer? You’re already here. If you look at the rest of the site, you’ll quickly find a vast array of comprehensive yet simple posts regarding various Microsoft365 queries and issues. I hope this may be of use to you.
Our related articles:
- How to download an attendee list in Microsoft Teams after the meeting – Microsoft Teams attendee lists work much like school registers in the sense that they track both who attended an event (the meeting in this case) as well as when they left the said event.
- How to fix Microsoft Teams saying you’re away when you’re not – With an increased number of teams being forced to work from home, Microsoft Teams activity status indicators have become one of the few ways managers have to ensure staff are actually working. However, this does not mean the indicators are reliable. If Microsoft Teams has been informing your manager you’re away, despite keeping to your work, you may want to share this post with them.
- Troubleshooting tips if Microsoft Teams won’t apply background effects – If you’ve used Microsoft Teams meeting feature for awhile, you’re more than likely familiar with background effects- and judgding by your interest in this post, how they can fail. Fortunately, we’re here to tell you how to get background effects up and running ok.
- A complete troubleshooting guide for Microsoft Teams not letting you change your status – Statuses in Microsoft Teams are exceptionally useful in both informating others when you’re preoccupied as well as when you’re otherwise available or doing as intended. Unfortunatly, it’s not significantly clear how or even if you can alter your status manually.