Over 200 million people use SharePoint Online, a popular collaboration tool. Its primary function is to handle digital documents. The SharePoint group feature allows administrators to provide numerous users with the same permission levels to content and sites in a single step. If you need to know how to add users to a SharePoint group, we’ve got you covered. Members in SharePoint are often seen as assistance or colleagues, helping by completing delegated tasks on a site. Group members are the same — just in a group that is assigned to a site. You can have groups of people working on different aspects of the site such as the design or analytical parts. You can even assign a group of individuals to manage content on the site such as documents, feeds, and more.
Follow through for more information on how to add members to a SharePoint Online group. We will give you the full list of instructions as well as information on how and where you may want to use groups.
Step by step process – How to add members to a SharePoint Online group
- First sign in to Office 365.
- Use the app launcher and navigate to “SharePoint”, and click on it.
- In SharePoint go to your site.
- Now click on “Group membership”, it’s an icon depicting a person.
- Now click on “Add members”.
- Enter the email address of the user.
- Finally, click on “Save”.
Once you click on “Save”, the users will now be added as a member. They will be able to edit the site and conduct activities within their field of permissions. However, do bear in mind that the permissions sets are default and users will be able to edit according to what’s been set as default. Members can edit the site, view, and leave feedback, however, they can’t delete, migrate or affect the site’s structure or other users’ permissions. You can refine these finer permissions to suit your needs, either by removing or adding certain groups of permissions.
If you’d like to learn more about changing default permissions for users and groups in SharePoint Online, read our complete guide to permission levels in SharePoint Online.

The default SharePoint groups explained
Site Visitors, Site Members, and Site Owners are all part of a top-level site. The names of the groups are defined by the site’s name. If your site is called Sales, SharePoint will refer to your groups as Sales Visitors, Sales Members, and Sales Owners.
When the top-level site is formed, these three groups are created and named. All applications and subsites established beneath the top-level site use these groups and have the same set of persons within them. All of the content and subsites in your top-level site have the same rights by default, which is known as permissions inheritance.
The three SharePoint groups
Site Visitors:
Allows people to create alerts and have read-only access to the site. Visitors are users who need read-only access to a website but do not need to contribute material.
Site Members:
Grants users the Contribute permission level, allowing them to create, edit, and change things as well as browse sites. The majority of site visitors come into this group.
Site Owners:
Provides complete control. A site owner may or may not utilize the site on a regular basis, however, the site owner can assign administrative and design chores to others. A site owner may or may not be a technical person.
Summary
You may recall earlier I talked about permissions and how they are set as default, well not I will talk about how you can edit those permissions and refine them in a way that reflects what you require.
Advanced permissions levels in SharePoint Online
A SharePoint group is a collection of users who may be managed as a unit. A permission level is a set of permissions that may be provided to a certain group for a particular secure object. SharePoint groups and access levels are defined at the site collection level, and they are inherited by default from the parent object. This article discusses default groups and permission levels and assists you in deciding whether to use them as-is, alter them, or create new groups and permission levels.
SharePoint groups allow you to manage groups of users rather than individual users. These groups can comprise a large number of individual users or the contents of any corporate identification system, such as Active Directory Domain Services, directories, application-specific databases, and new users, such as Windows Live ID. SharePoint groups do not grant special site privileges; they are simply a mechanism to designate a group of users. Depending on the size and complexity of your business or Web site, you can divide your users into any number of groups. Groups in SharePoint cannot be nested. Below I have included a list of different permissions you can have enabled for users.
Refined permissions you can have for members in a group
| Visitors | Read | Use this group to grant people Read permissions to the SharePoint site. |
| Members | Edit | Use this group to grant people Edit permissions to the SharePoint site. |
| Owners | Full Control | Use this group to grant people Full Control permissions to the SharePoint site. |
| Viewers | View Only | Use this group to grant people View Only permissions to the SharePoint site. |
Above are the permissions enabled for users on a basic level, you need these permissions for each user as they are the backbone of your control over the data security present in your company. You need to make sure you assign permissions correctly based on what’s required from that particular member in order to ensure you maintain a correct format of data.
The Limited Access permission level is designed to grant groups access to a certain list, library, folder, document, or item without granting them full site access. Remove this permission level from the above-mentioned groups. If this access level is deleted, the groups may be unable to traverse the site in order to find the precise objects with which they must engage.
Step by step process – How to add members to a SharePoint Online group
Step by step breakdown:
- First sign in to Office 365.
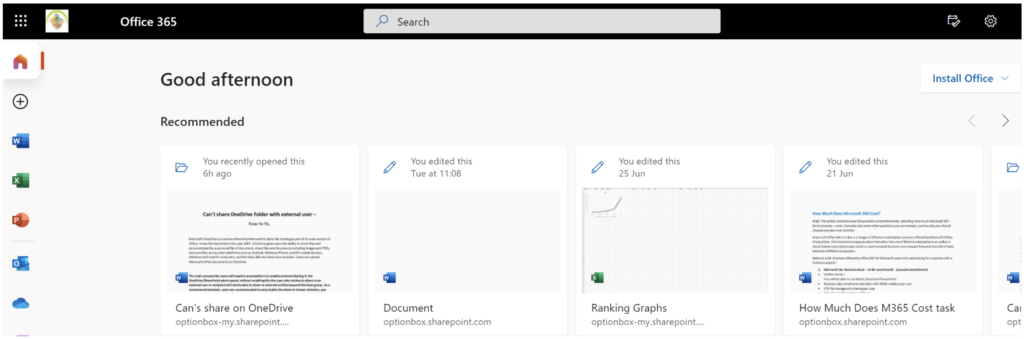
Use your account details or if you have a current Skype account with the Office account in question, you can use this.
- Use the app launcher and navigate to “SharePoint”, and click on it.
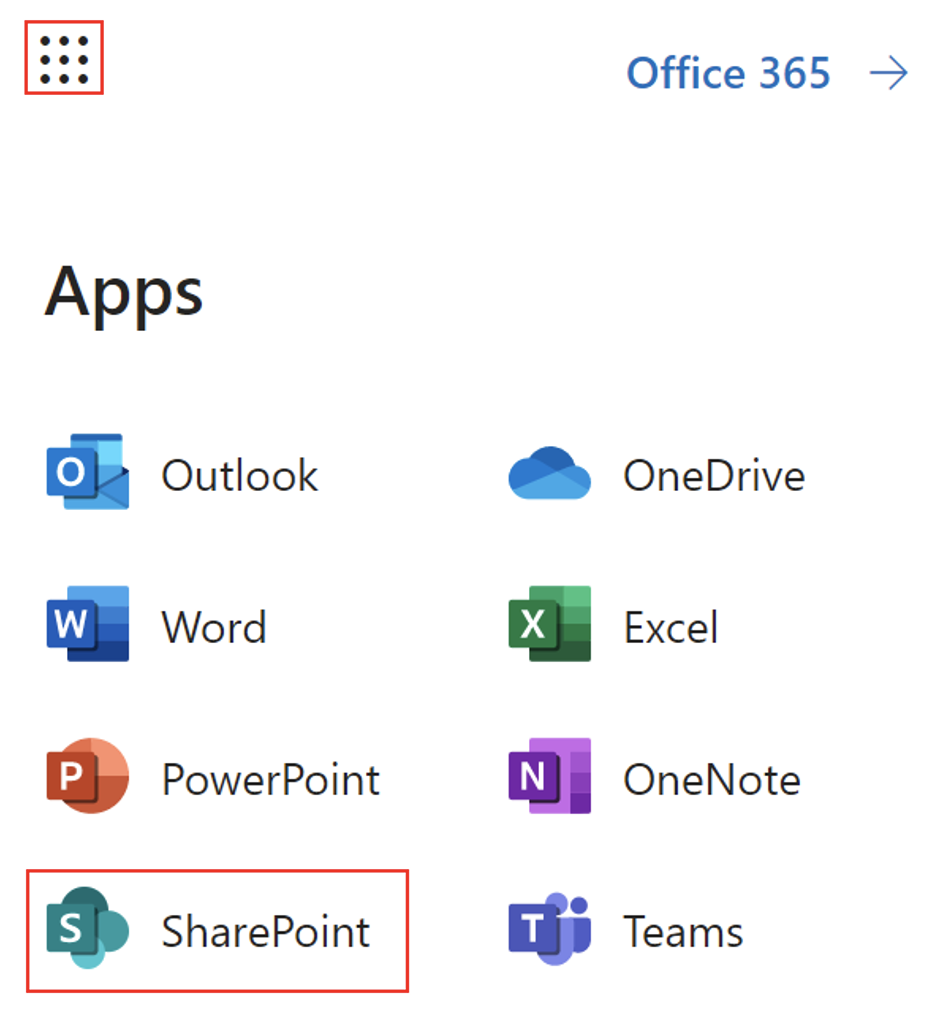
You can access the SharePoint application however this is for individuals who only have a SharePoint plan, A larger group of individuals have SharePoint in Office 365.
- In SharePoint go to your site.
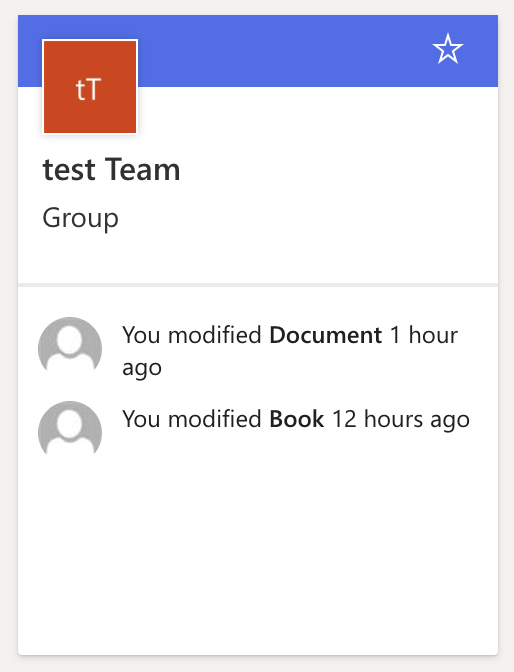
In this example, the site above called “Blog Demo” will be used to create the preview.
- Now click on “Group membership”, it’s an icon depicting a person.
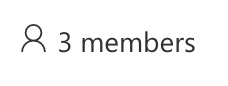
- Now click on “Add members”.
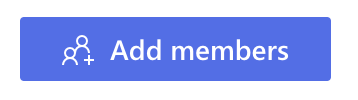
- Enter the email address of the user.

- Finally, click on “Save”.
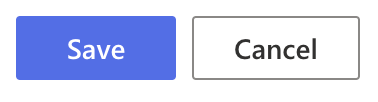
Inviting SharePoint Online site members without notifications
Step 1 – Open up your SharePoint Online site
- The following steps should be fine, so long as you have adequate permissions. We recommend attempting this on a site of your own.
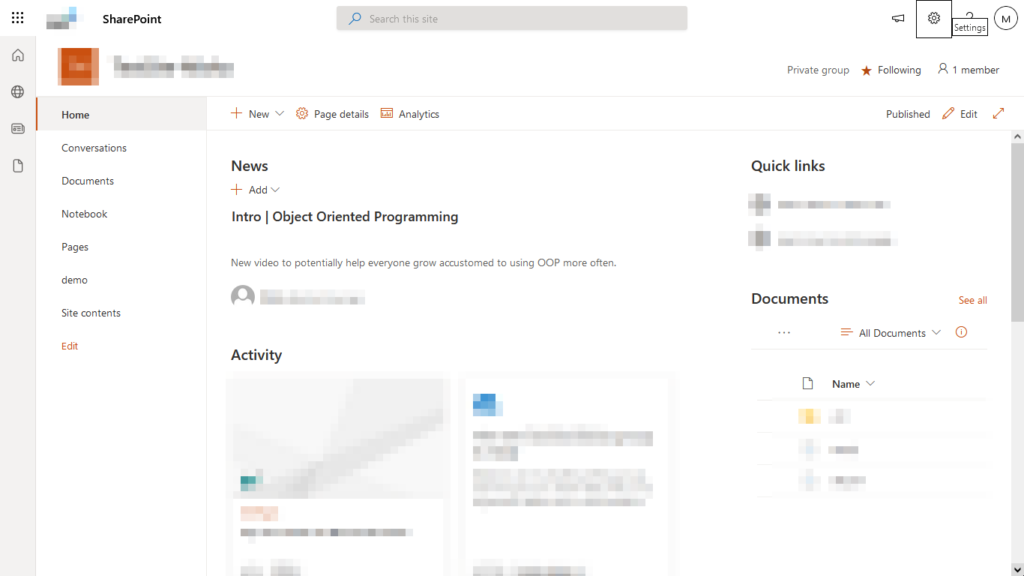
Step 2 – Access your SharePoint Online site’s site permissions page
- Site permissions can be accessed via the cog icon in the top right of the page. Clicking the cog will produce a dropdown from which you can select Site permissions.
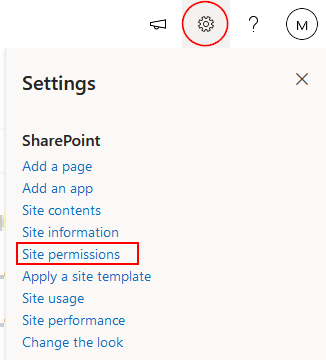
Step 3 – Enter your SharePoint Online site’s advanced permissions settings
- At the bottom of the permissions list, you will find Advanced permissions settings. Click the hyperlink to proceed.
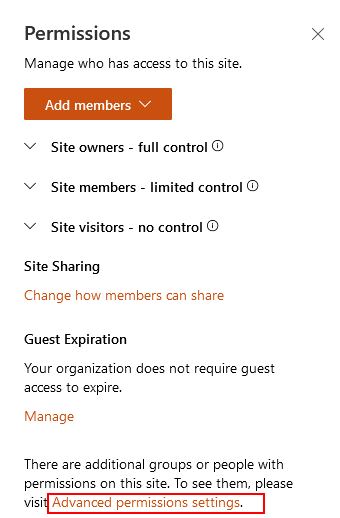
Step 4 – Select Grant permissions
- From the top left of the advanced permissions settings, select Grant permissions to begin sharing your site.

Step 5 – Fill fields and uncheck the email notification toggle
- The first field is intended for users’ names/emails. The second field should be ignored. Instead open the additional options and uncheck the Send an email invitation box. Lastly, apply an access level for your new members and click Share.
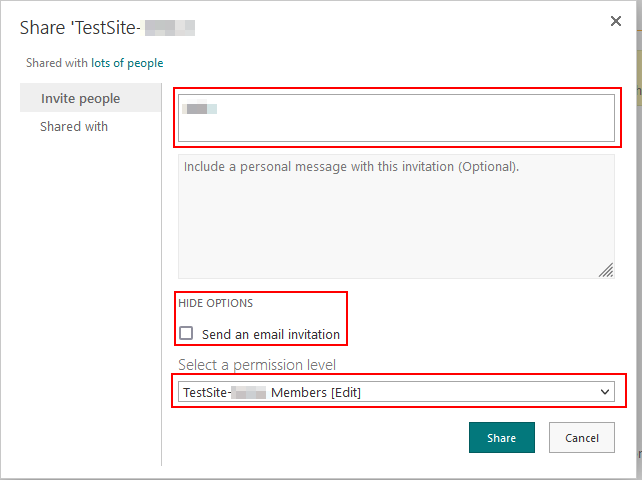
That’s it for this Blog thank you for taking time out to read our content, please feel free to email our team about how it went if you followed the steps or if you need more help with the questions we answered in this Blog.
